サイトナビゲーション: サーバーとハードウェア: ハードウェア
ハードウェア(説明付き)
ハードウェアは次のいずれかを表します。
- IP経由で監視システムのレコーディングサーバーに直接接続する物理ユニット(カメラ、ビデオエンコーダー、I/Oモジュールなど)。
- Milestone Interconnect設定のリモートサイトのレコーディングサーバー。
システムへのハードウェアの追加方法については、ハードウェアの追加を参照してください。
ハードウェアの追加
システム内の各レコーディングサーバーに対して、ハードウェアを追加するための複数のオプションがあります。
ハードウェアがNAT対応ルーターまたはファイアウォールの背後にある場合、別のポート番号を指定し、ルーター/ファイアウォールを構成して、ハードウェアのポートとIPアドレスにマッピングされるようにしなければならない場合があります。
ハードウェアの追加ウィザードを使用して、ネットワーク上でカメラおよびビデオエンコーダーなどのハードウェアを検知し、システムのレコーディングサーバーに追加します。ウィザードでは、Milestone Interconnect設定のリモートレコーディングサーバーも追加できます。ハードウェアは、一度に1つのレコーディングサーバーにのみ追加してください。
- ハードウェアの追加にアクセスするには、必要なレコーディングサーバーを右クリックし、ハードウェアの追加を選択します。
- ウィザードオプション(以下を参照)のいずれかを選択し、画面の手順に従います。
- インストール後、[概要]ペインにハードウェアとデバイスが表示されます。
初めてハードウェアを追加する際は、特定のハードウェアを事前に設定する必要があります。このようなハードウェアを追加すると、[ハードウェア デバイスの事前設定]ウィザードが現れます。詳細については、ハードウェアの事前設定 (説明付き)を参照してください。
|
名前 |
説明 |
|---|---|
|
高速(推奨) |
レコーディングサーバーのローカルネットワークで、新しいハードウェアがシステムにより自動的にスキャンされます。 他のレコーディングサーバーで実行中のハードウェアを表示チェックボックスを選択すると、検出したハードウェアが他のレコーディングサーバーで実行中であるかどうかを確認できます。 新しいハードウェアをネットワークに追加し、システムで使用するたびに、このオプションを選択できます。 このオプションを使用して、Milestone Interconnectセットアップでリモートシステムを追加することはできません。 HTTPとHTTPSハードウェアを追加するには、ラジオボタン [HTTPS(セキュア)] を選択した状態で高速検出を実行し、その後、[HTTP(セキュアでない)] を選択した状態で検出を実行してください。 |
| アドレス範囲スキャン |
ネットワーク上の関連するハードウェアとMilestone Interconnectリモートシステムがスキャンされます。
システムを拡張する場合など、ネットワークの一部だけをスキャンするときにはこのオプションを選択できます。 |
| 手動 |
各ハードウェアとMilestone Interconnectリモートシステムの詳細情報を個別に指定します。追加するハードウェア数が限られており、IPアドレス、関連するユーザー名およびパスワードが分かっている場合、またはカメラが自動検出機能をサポートしていない場合には、この選択が適しています。 |
| リモート接続ハードウェア |
リモート接続されているサーバー経由で接続されているハードウェアがスキャンされます。 Axis One-clickカメラの接続など、サーバーをインストールしている場合にこのオプションを使用できます。 このオプションを使用して、Milestone Interconnectセットアップでリモートシステムを追加することはできません。 |
ハードウェアの事前設定 (説明付き)
特定のメーカーは、ハードウェアを初めてVMSシステムに追加する前に新しいハードウェアで資格情報を設定するよう義務付けています。これはハードウェアの事前設定とも呼ばれ、[ハードウェア デバイスの事前設定]設定で実行されます。このウィザードは、このようなハードウェアがハードウェアの追加ウィザードで検出された場合に表れます。
[ハードウェア デバイスの事前設定]ウィザード:
- VMSシステムに追加される前に最初の資格情報が必要なハードウェアは、典型的なデフォルトの資格情報を使用しても追加できません。ウィザードで設定するか、ハードウェアに直接接続して設定する必要があります。
- 資格情報 (ユーザー名またはパスワード) は、未設定というマークの付いたフィールドにのみ適用できます
- ハードウェアのステータスが設定済みに設定されると、資格情報 (ユーザー名またはパスワード) を変更できなくなります。
- 事前設定は新しいハードウェアに適用され、一度だけ実行できます。事前設定後、ハードウェアは、以下の他のハードウェアと同様に管理できます:Management Client
- [ハードウェア デバイスの事前設定]ウィザードを閉じた後、事前設定されたハードウェアがハードウェアの追加ウィザードに表示され、システムに追加できます。
[ハードウェア デバイスの事前設定]ウィザードを閉じた後、ハードウェアの追加ウィザードを完了して、事前設定されたハードウェアにシステムを追加するよう強くお勧めします。Management Clientは、ハードウェアがシステムに追加されなければ、事前設定された資格情報を保持しません。
ハードウェアの有効化/無効化
追加したハードウェアは、デフォルトでは有効になっています。
次の方法でハードウェアが有効化/無効化されたかどうかを確認できます。
 有効
有効  (無効)
(無効)
- レコーディングサーバーを展開し、無効にするハードウェアを右クリックします。
- 有効を選択して、選択/解除します。
ハードウェアの編集
追加したハードウェアを右クリックし、[ハードウェアの編集]をクリックして、Management Client内のハードウェアのネットワーク構成とユーザー認証設定を修正します。
ハードウェアによっては、[ハードウェアの編集]ダイアログでも設定をハードウェアデバイスに直接適用できる場合もあります。
[Management Client設定の編集]ラジオボタンが選択されると、[ハードウェアの編集]ダイアログに、Management Clientをハードウェアに接続するために使用する設定が表示されます。 ハードウェアデバイスがシステムに適切に追加されたことを確認するため、メーカーのハードウェア構成インターフェースに接続する際に使用するものと同じ設定を入力します:
|
名前 |
説明 |
|---|---|
| 名前 |
ハードウェアの名前が、検出されたそのIPアドレス(括弧内)とともに表示されます。 |
| ハードウェアURL |
メーカーのハードウェア構成インターフェースのウェブアドレスであり、通常はハードウェアのIPアドレスも記されます。 |
| ユーザー名 |
ハードウェアへの接続に使用したユーザー名。 ここにユーザー名を入力しても、実際のハードウェアデバイスのユーザー名が変化することはありません。 [Management Clientとハードウェア設定の編集] ラジオボタンを選択して、対応ハードウェアデバイスの設定を変更します。 |
| パスワード |
ハードウェアへの接続に使用したパスワード。 ここにパスワードを入力しても、実際のハードウェアデバイスのパスワードが変化することはありません。 [Management Clientとハードウェア設定の編集]ラジオボタンを選択して、対応ハードウェアデバイスの設定を変更します。 複数のハードウェアデバイスのパスワードを変更する方法については、「ハードウェアデバイスでのパスワード変更」を参照してください。 あなたはシステム管理者として、Management Clientでパスワードを表示するための権限を他のユーザーに付与する必要があります。 詳細については、ハードウェアの項目の「 役割の設定」を参照してください。 |
対応ハードウェアに対して[Management Clientとハードウェア設定の編集] ラジオボタンが選択されている場合、同様にハードウェアデバイスに直接適用される設定が[ハードウェアにの編集]ダイアログに表示されます。
このラジオボタンが選択された状態で設定を適用すると、ハードウェアデバイスの現在の設定が上書きされます。 設定の適用中は、ハードウェアからレコーディングサーバーへの接続が一時的失われます。
|
名前 |
説明 |
|---|---|
| 名前 |
ハードウェアの名前が、検出されたそのIPアドレス(括弧内)とともに表示されます。 |
| ネットワーク構成 |
ハードウェアのネットワーク設定。 ネットワーク設定を調整するには構成を選択します。 |
| 構成 |
[IPバージョン]ドロップダウンリストを使用して、対応ハードウェアデバイスのインターネットプロトコルを指定します。
[チェック]ボタンを押すと、入力したIPアドレスが、現在システム内の他のハードウェアデバイスによって使用されているのかテストできます。 [チェック]を使用しても、オフになっている/XProtect VMSシステムの外部にある/他の理由で一時的に応答していないハードウェアデバイス間の競合を検出することはできません。 |
| ユーザー名 |
ハードウェアへの接続に使用したユーザー名とレベル。 ドロップダウンリストから別のユーザーを選択し、下記の[パスワード]フィールドを使用して新しいパスワードを追加します。 [認証]セクション下部にある下線が付いたアクションを用いてユーザーを追加または削除します(「ユーザーの追加」または「ユーザーの削除」を参照)。 メーカーが指定した最高レベルが割り当てられていないユーザーを選択すると、一部の機能が利用できなくなる可能性があります。 |
| パスワード |
ハードウェアへの接続に使用したパスワード。 公開 パスワードを変更する際は、特定のハードウェアデバイスで定められているパスワード規則について記されたメーカーのマニュアルを参照してください。または、[パスワードの生成] 複数のハードウェアデバイスのパスワードを変更する方法については、「ハードウェアデバイスでのパスワード変更」を参照してください。 あなたはシステム管理者として、Management Clientでパスワードを表示するための権限を他のユーザーに付与する必要があります。 詳細については、ハードウェアの項目の「 役割の設定」を参照してください。 |
| ユーザーの追加 |
下線の付いた[追加]リンクを選択して[ユーザーの追加]ダイアログを開き、ハードウェアデバイスにユーザーを追加します。 ユーザーを追加すると、このユーザーが自動的に現在アクティブなユーザーとして設定され、前回入力した資格情報が上書きされます。 パスワードを作成する際には、特定のハードウェアデバイスに伴うパスワード規則について記されたメーカーのマニュアルを参照するか、[パスワードの生成] ハードウェアデバイスで検出された最高ユーザーレベルが自動的に事前選択されます。 ユーザーレベルをデフォルト値から変更することは推奨されません。 メーカーが指定した最高ユーザーレベル以外のレベルを選択すると、一部の機能が利用できなくなる可能性があります。 |
| ユーザーの削除 |
下線の付いた[削除]リンクを選択して[ユーザーの削除]ダイアログを開き、ハードウェアデバイスからユーザーを削除します。 現在アクティブなユーザーを削除することはできません。 新しいユーザーを設定するには、上記の[ユーザーの追加]ダイアログを使用してから、このインターフェースを使用して古いユーザーを削除します。 |
「ハードウェアの管理」も参照してください。
個々のデバイスの有効化/無効化
カメラは、デフォルトで有効です。
マイク、スピーカー、メタデータ、入力および出力は、デフォルトで無効です。
これは、システムで使用できるようにするには、マイク、スピーカー、メタデータ、入力および出力を個別に有効にしなければならないことを意味しています。理由は、監視システムは本質的にカメラに依存しているものの、マイクなどの使用の有無は、各組織のニーズによって極めて異なる場合が多いためです。
デバイスが有効か無効かを確認できます(例は出力です)。
 (無効)
(無効)  有効
有効
同じ方法でカメラ、マイク、スピーカー、メタデータ、入力、および出力を有効化/無効化することができます。
- レコーディングサーバーとデバイスを展開します。有効にするデバイスを右クリックします。
- 有効を選択して、選択/解除します。
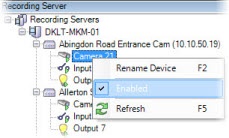
ハードウェアへの安全な接続設定する
SSL(セキュアソケットレイヤー)を使用して、ハードウェアデバイスとレコーディングサーバーの間で安全なHTTPS接続を設定できます。
以下の手順を実行する前に、カメラメーカーにお問い合わせの上、ハードウェアの証明書の取得とハードウェアへのアップロードを行ってください。
- 概要ペインで、レコーディングサーバーを右クリックし、ハードウェアを選択します。

- 設定タブでHTTPSを有効にします。デフォルトでは無効になっています。
- HTTPS接続で使用するレコーディングサーバーのポートを入力します。ポート番号は、デバイスのホームページで設定されたポートに対応する必要があります。
- 必要に応じて変更し、保存します。
ビデオエンコーダーでのPTZの有効化
ビデオエンコーダーでPTZカメラの使用を有効にするには、PTZタブで次の手順を実行します。
- ビデオエンコーダーに接続されているデバイスのリストで、該当するカメラのPTZを有効化ボックスを選択します。
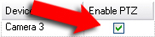
- PTZデバイスID列で、各カメラのIDを確認します。
- COMポート列で、PTZ機能を制御するために使用する、ビデオエンコーダーのCOM(シリアル通信)ポートを選択します。

- PTZプロトコル列で、使用する位置スキームを選択します。

- 絶対値:オペレータがカメラのPTZ(パン/チルト/ズーム)制御を使用すると、固定位置(カメラのホーム位置)に対して相対的にカメラが調整されます。
- 相対値:オペレータがカメラのPTZ(パン/チルト/ズーム)制御を使用すると、現在の位置に対して相対的にカメラが調整されます。
PTZプロトコル列の内容は、ハードウェアによって大きく異なります。5~8の異なるプロトコルがあります。カメラのマニュアルも参照してください。
- ツールバーで保存をクリックします。
これで、各PTZカメラのプリセット位置とパトロールを設定できます。
ハードウェアの管理
情報タブ(ハードウェア)
リモートサーバーの情報タブの詳細については、情報タブ(リモートサーバー)を参照してください。
情報タブ(ハードウェア)
|
名前 |
説明 |
|---|---|
| 名前 |
名前を入力します。この名前は、システムやクライアントでハードウェアが列挙されるたびに使用されます。名前は一意である必要はありません。 ハードウェアの名前を変更すると、名前はManagement Clientで一括変更されます。 |
| 説明 |
ハードウェアの説明を入力します(オプション)。説明は、システム内の複数のリストに表示されます。たとえば、概要ペインでハードウェア名にマウスポインタを移動すると表示されます:
|
| モデル |
ハードウェアモデルを規定します。 |
| シリアル番号 |
メーカーが指定したハードウェアのシリアル番号。シリアル番号は、MACアドレスと同じであることがよくありますが、必ず一致するわけでもありません。 |
| ドライバー |
ハードウェアへの接続を処理しているドライバーを規定します。 |
| IE |
ハードウェア製造元のデフォルトホームページを開きます。このページはハードウェアの管理に使用します。 |
| アドレス |
ハードウェアのIPアドレスまたはホスト名。 |
| MACアドレス |
システムハードウェアのハードウェアメディア入退室管理(MAC)アドレスを指定します。MACアドレスは、ネットワーク上の各ハードウェアを一意に識別する12文字の16進数です。 |
| 最後に変更したパスワード | 最後に変更したパスワード フィールドには、最後にパスワードを変更した際のタイムスタンプが表示されます。ここでは、パスワードを変更したコンピューターの現地の時刻設定が反映されます。 |
設定タブ(ハードウェア)
設定タブで、ハードウェアの設定を確認または編集できます。
設定タブの内容は、選択したハードウェアによって決定されます。このため、ハードウェアの種類によって内容が異なります。ハードウェアの種類によっては、設定タブの内容がまったく表示されないか、または読み取り専用の場合があります。
リモートサーバーの設定タブの詳細については、設定タブ(リモートサーバー)を参照してください。
PTZタブ(ビデオエンコーダー)
PTZタブでは、ビデオエンコーダーのPTZ(パン/チルト/ズーム)を有効にできます。選択されたデバイスがビデオエンコーダーであるか、ドライバーが非PTZおよびPTZカメラの両方をサポートしている場合に、このタブを使用できます。
PTZタブの各ビデオエンコーダーのチャネルで、PTZの使用を個別に有効にすると、ビデオエンコーダーに接続されたPTZカメラのPTZ機能を使用できます。
一部のビデオエンコーダーは、PTZカメラに対応していません。PTZカメラの使用をサポートするビデオエンコーダーでも、PTZカメラを使用する前に、設定が必要な場合があります。通常は、デバイスのIPアドレスで、ブラウザベースの設定インターフェースを使用して、追加ドライバーをインストールします。
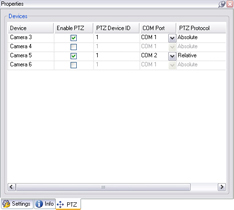
2つのビデオエンコーダーチャネルに対してPTZが有効になっている状態のPTZタブ
デバイスのパスワード管理(説明付き)
使用可能な機能は、使用しているシステムによって異なります。詳細については、https://www.milestonesys.com/solutions/platform/product-index/を参照してください。
1回の操作で、複数のハードウェアデバイスのパスワードを変更することができます。
まず、Canon、Axis、Bosch、Hanwa、Panasonic、Sony、Hikvision、ONVIFと互換性のあるハードウェア デバイスのモデルがサポートされており、モデルがサポートされているかどうかはユーザー インターフェイスに直接表示されます。対応モデルについては、弊社Webサイトでもご確認いただけます。 https://www.milestonesys.com/community/business-partner-tools/supported-devices/
パスワード管理に対応していないデバイスについては、ハードウェアデバイスのパスワードをWebページで変更してから、Management Clientで手動で新しいパスワードを入力します。. 詳細についてはハードウェアの編集を参照してください。
システムに各ハードウェアデバイスの個々のパスワードを生成させるか、あるいは、すべてのハードウェアデバイスにユーザーが指定した単一のパスワードを使用するかを選択することができます。 パスワードには印刷可能なASCII文字しか使用できません。
システムが、ハードウェアデバイスのメーカーによる条件に基づきパスワードを生成します。
新しいパスワードを適用すると、ハードウェアデバイスはレコーディングサーバーへの接続が一瞬切れます。
新しいパスワードの適用後、各ハードウェアデバイスの結果が画面に表示されます。 変更に失敗した場合、失敗の理由が表示されます(ハードウェアデバイスがその種の情報に対応している場合)。 ウィザード内からパスワード変更の成否レポートを作成することができますが、その結果は「サーバーログ」にも記録されます。.
ONVIFドライバと複数のユーザーアカウントのあるハードウェアデバイスについては、そのハードウェアデバイスの管理権限を持つXProtectのシステム管理者のみが監視カメラ管理ソフトウェアからパスワードを変更することができます。
1回の操作でパスワードを変更する方法については、ハードウェアデバイスでのパスワード変更.を参照してください。
ハードウェアデバイスでのパスワード変更
使用可能な機能は、使用しているシステムによって異なります。詳細については、https://www.milestonesys.com/solutions/platform/product-index/を参照してください。
1回の操作で、複数のハードウェアデバイスのパスワードを変更することができます。 機能と対応モデルは、デバイスのパスワード管理(説明付き)を参照してください。
- ハードウェアデバイスのモデルは、Milestoneによるデバイスのパスワード管理に対応しています。
手順:
- [サイトナビゲーション]ペインで[レコーディングサーバー]ノードを選択します。
- 概要ペインで、削除するレコーディングサーバーを右クリックします。
- [ハードウェアのパスワード変更]を選択します。ウィザードが表示されます。
-
指示に従って、プロセスを完了してください。
最後に変更したパスワード フィールドには、最後にパスワードを変更した際のタイムスタンプが表示されます。ここでは、パスワードを変更したコンピューターの現地の時刻設定が反映されます。
- 最後にページに結果が表示されます。 システムでパスワードが更新されなかった場合は、ハードウェアデバイスの横に表示された[失敗]をクリックして理由を確認します。
- また、[レポートを印刷]ボタンをクリックして、すべてのデバイスの更新成功と失敗の一覧を出すことができます。
- 失敗したハードウェアデバイスのパスワードを変更する場合は、[再試行]をクリックしてその失敗したハードウェアデバイスについてウィザードを再度始めてください。
- [再試行]をクリックすると、ウィザードを初めて完了したときのレポートはもう表示されません。
- セキュリティ上の制限により、数回連続してパスワード変更に失敗すると一定の期間使用不可になるハードウェアデバイスがあります。 セキュリティの制限はメーカーにより異なります。


 アイコンを使用して入力中のテキストを表示します。
アイコンを使用して入力中のテキストを表示します。 アイコンを使用すれば、要件に沿ったパスワードが自動的に生成されます。
アイコンを使用すれば、要件に沿ったパスワードが自動的に生成されます。