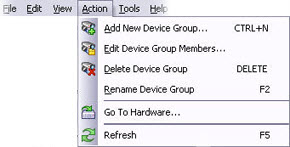Management Clientをナビゲーション
このセクションでは、 イントロダクション Management Client ユーザー インターフェースのためのイントロダクションを提供します。
ログイン概要
Management Clientを起動するときには、まずログイン情報を入力し、システムに接続する必要があります。
XProtect Corporate 2016またはXProtect Expert 2016以降がインストールされていれば、パッチをインストールした後に古いバージョンの製品を実行するシステムにログインできます。サポートされるバージョンは、XProtect Corporate2013とXProtect Expert2013以降です。
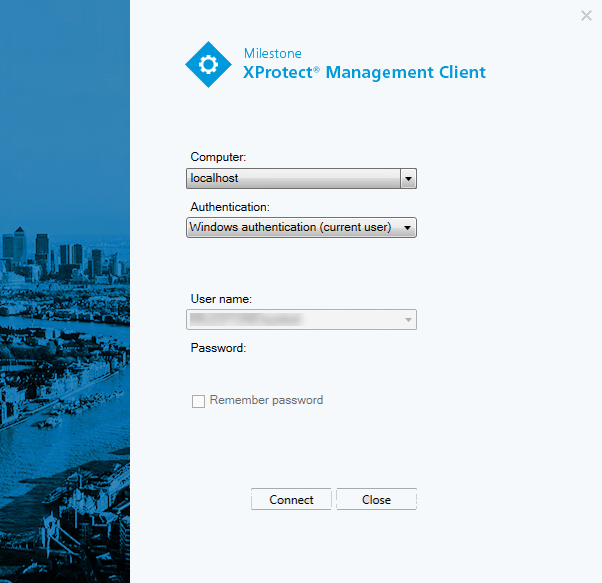
ログイン認証(説明付き)
システム管理者は、ユーザーを設定することで、十分な権限を持つ2番目のユーザーがログインを許可した場合にのみシステムにログインさせることができます。この場合、XProtect Smart ClientまたはManagement Clientでは、ログイン中に2番目の認証を要求されます。
定義済みのシステム管理者の役割に関連付けられたユーザーは常に認証する権限があるため、2番目のログインが必要な別の役割に関連付けられていないかぎり、2番目のログインは要求されません。
ログイン認証を役割に関連付けるには:
- [役割]の[情報]タブ(役割の設定を参照)で、選択した役割の[ログイン認証が必要]を設定し、ユーザーがログイン中に追加の認証を要求されるようにします。
- [セキュリティ全般]タブの[役割]の項目で、選択した役割に対して[ユーザーを認証]を設定します(「役割の設定」を参照)
同じユーザーで両方のオプションを選択できます。つまり、ユーザーはログイン中に追加の認証を要求されますが、自分のログインを除き、他のユーザーのログインを認証することもできます。
Management Clientウィンドウ概要
Management Clientウィンドウはペインに分割されます。ペインとレイアウトの数は以下によって異なります。
- システム構成
- タスク
- 使用可能な機能
以下は通常のレイアウト例です:
- レコーディングサーバーおよびデバイスで作業する場合:
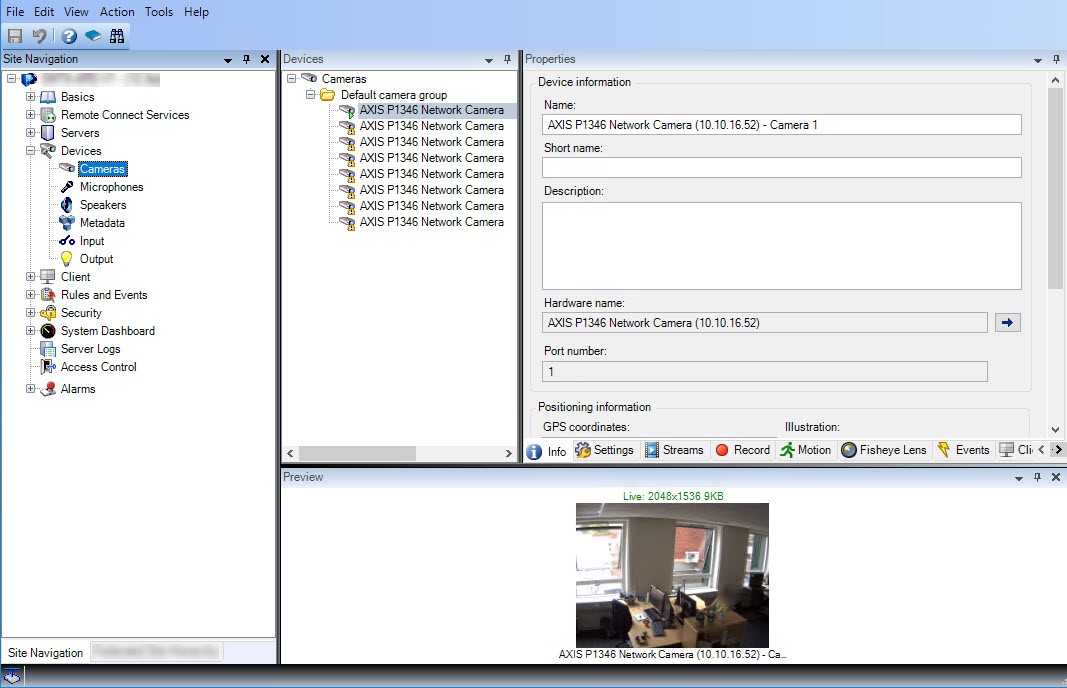
- ルール、時間および通知プロファイル、ユーザー、ロールで作業する場合:

- ログを表示する場合:
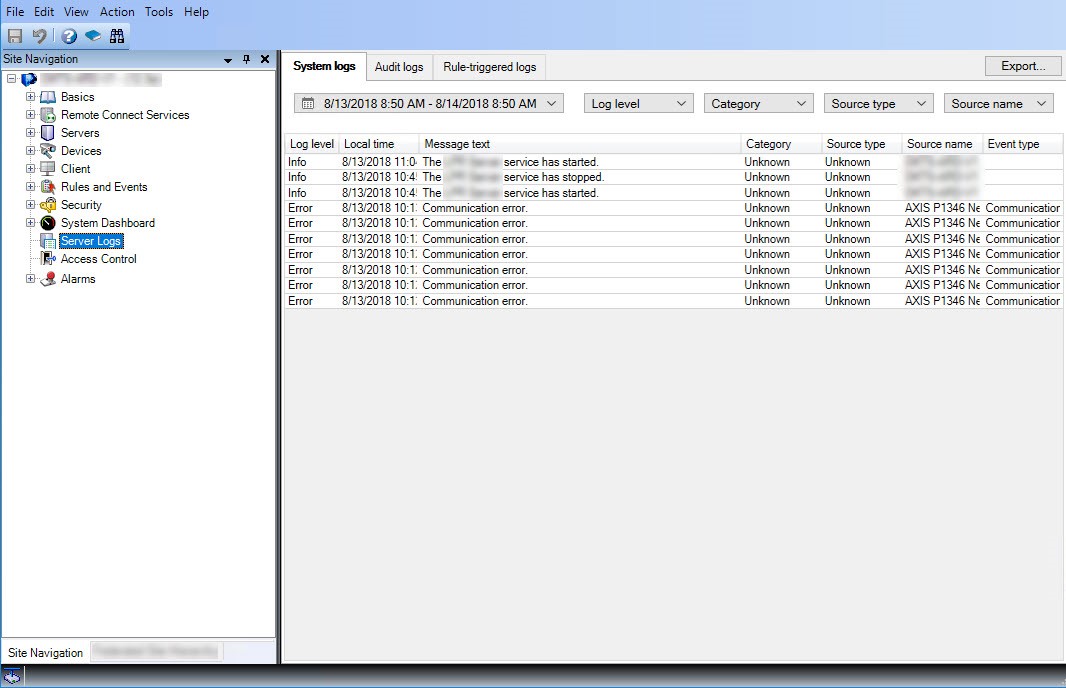
ペインの概要
図は通常のウィンドウのレイアウトを概説しています。カスタマイズが可能なので、使用しているコンピュータによってレイアウトは異なります。
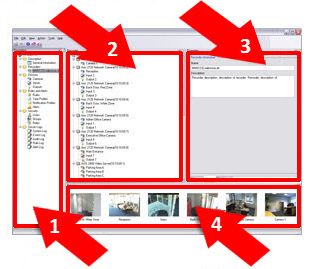
- サイトナビゲーションペインおよびフェデレーテッドサイト階層ペイン
- 概要ペイン
- [プロパティ] ペイン
- プレビュー ペイン
サイトナビゲーションペイン:これはManagement Clientの中心的なナビゲーションエレメントです。ログインしたサイトの名前、設定および構成が反映されます。サイト名はペインの上部に表示されます。ソフトウェアの機能を反映して、機能はカテゴリにグループ化されます。
フェデレーテッドサイト階層ペイン:これは親/子階層ですべてのMilestone Federated Architectureサイトを表示するナビゲーション要素です。
任意のサイトを選択して、そのサイトとサイトが起動するManagement Clientにログインできます。ログインしたサイトは、常に階層の最上位にあります。
概要ペイン:[サイトナビゲーション]ペインで選択した要素(例えば詳細リストなど)の概要を提供します。概要ペインでエレメントを選択すると、通常はプロパティペインにプロパティが表示されます。概要ペインでエレメントを右クリックすると、管理機能へのアクセスが得られます。
プロパティペイン:[概要]ペインで選択した要素のプロパティを表示します。プロパティは複数の専用タブに表示されます。

プレビューペイン:プレビューペインはレコーディングサーバーおよびデバイスで作業するときに表示されます。選択されたカメラからのプレビュー画像を表示したり、デバイスの状態についての情報を表示します。この例では、カメラのプレビュー画像およびカメラのライブストリームの解像度やデータ転送速度の情報を示しています。

デフォルトでは、カメラのプレビュー画像に表示されている情報はライブストリームに関する情報です。プレビュー画像の上に緑色のテキストで表示されます。代わりにレコーディングストリーム情報(赤色のテキスト)を表示したい場合は、メニューで[ビュー]>[レコーディングストリームを表示]を選択します。
プレビューペインで、多数のカメラからのプレビュー画像を高いフレームレートで表示すると、パフォーマンスに影響することがあります。プレビュー画像の数やフレームレートを制御するには、メニューで、[オプション]>[一般]を選択します。
ファイルメニュー
変更を設定に保存して、アプリケーションを終了します。設定のバックアップもできます。システム設定のバックアップおよび復元についてを参照してください。
ビューメニュー
|
名前 |
説明 |
|---|---|
| アプリケーションレイアウトのリセット |
Management Clientのさまざまなペインのレイアウトをデフォルトの設定にリセットします。 |
| プレビューウィンドウ(P) |
レコーディングサーバーやデバイスを操作する際に、プレビューペインをオンまたはオフに切り替えられます。 |
| レコーディングストリームを表示(S) |
デフォルトでは、プレビューペインのプレビュー画像に表示されている情報は、カメラのライブストリームに関する情報です。代わりにレコーディングストリームに関する情報が必要な場合は、レコーディングストリームを表示を選択します。 |
| フェデレーテッドサイト階層 |
デフォルトでは、フェデレーテッドサイト階層ペインは有効になっています。 |
| サイトナビゲーション |
デフォルトでは、サイトナビゲーションペインは有効になっています。 |
アクションメニュー
アクションメニューの内容はサイトナビゲーションペインで選択したエレメントにより異なります。選択できるアクションはエレメントを右クリックする時と同じです。エレメントはサイトナビゲーションペインでのシステムの構成で説明されています。
|
名前 |
説明 |
|---|---|
| 更新 |
常に使用可能であり、必要な情報をManagement Serverから再ロードします。 |
ツールメニュー
|
名前 |
説明 |
|---|---|
| 登録済みサービス |
登録済みサービスの管理。 登録済みサービスの管理を参照してください。 |
| 有効な役割 |
選択したユーザーまたはグループの役割をすべて表示します。 |
| オプション |
オプションダイアログボックスを開き、グローバルなシステム設定を定義および編集することができます。 |