Navigation sur le site : Onglet Périphériques
Onglet Info (périphériques)
Onglet Infos (explications)
L'onglet Infos vous permet d'afficher et de modifier les informations de base concernant un périphérique dans un certain nombre de champs.
Tous les périphériques possèdent un onglet Infos.

Propriétés de l'onglet Info
|
Nom |
Description |
|---|---|
| Nom |
Le nom est utilisé partout où le périphérique apparaît dans une liste sur le système et les clients. Si vous renommez un périphérique, son nom est modifié de manière globale dans le Management Client. |
| Description |
Saisissez une description du périphérique (facultatif). La description apparaît dans plusieurs listes au sein du système. Par exemple, lorsque vous survolez le nom de l'élément dans le volet Vue d'ensemble avec le curseur de la souris. |
| Nom du matériel |
Affiche le nom du matériel avec lequel le périphérique est connecté. Le champ n'est pas modifiable à partir d'ici, mais peut être modifié en cliquant sur le bouton Atteindre situé à côté de lui. Vous serez dirigé vers les informations relatives au matériel, où le nom est modifiable. |
| Numéro de port |
Affiche le port sur lequel le périphérique est raccordé au matériel. Pour du matériel à un seul périphérique, le numéro de port sera généralement de 1. Pour du matériel à plusieurs périphériques, tel que les serveurs vidéo comptant plusieurs chaînes, le nombre de port indique généralement le canal sur lequel le périphérique est connecté, par exemple 3. |
| Abréviation |
Pour appliquer une abréviation pour la caméra, saisissez-la ici. La longueur maximale de caractères est de 128. Si vous utilisez une smart map, l'abréviation s'affiche automatiquement avec la caméra sur la smart map. Sinon, le nom complet s'affiche. |
| Coordonnées géographiques |
Saisissez l'emplacement géographique de la caméra au format latitude, longitude. La valeur que vous saisissez détermine la position de l'icône de caméra sur la smart map dans XProtect Smart Client. Le champ sert essentiellement à la smart map et aux intégrations de tiers. |
| Direction |
Saisissez le sens de visualisation de la caméra mesuré par rapport à un point en direction du nord sur un axe vertical. La valeur que vous saisissez détermine la direction de l'icône de caméra sur la smart map dans XProtect Smart Client. La valeur par défaut est 0,0. Le champ sert essentiellement à la smart map et aux intégrations de tiers. |
| Champ de vision |
Saisissez le champ de visualisation en degrés. La valeur que vous saisissez détermine le champ de vision de l'icône de caméra sur la smart map dans XProtect Smart Client. La valeur par défaut est 0,0. Le champ sert essentiellement à la smart map et aux intégrations de tiers. |
| Profondeur |
Saisissez la profondeur de la caméra en mètres ou en pieds. La valeur que vous saisissez détermine la profondeur de l'icône de caméra sur la smart map dans XProtect Smart Client. La valeur par défaut est 0,0. Le champ sert essentiellement à la smart map et aux intégrations de tiers. |
| Aperçu de l'emplacement sur le navigateur |
Pour vérifier que vous avez saisi les coordonnées géographiques appropriées, cliquez sur le bouton. Google Maps s'ouvre dans votre navigateur Internet standard à la position que vous avez spécifiée. Le champ sert essentiellement à la smart map et aux intégrations de tiers. |
Onglet Paramètres (périphériques)
Onglet Paramètres (explications)
L'onglet Paramètres vous permet d'afficher et de modifier les paramètres d'un périphérique dans un certain nombre de champs.
Tous les périphériques possèdent un onglet Paramètres.
Les valeurs dans le tableau sont modifiables ou en lecture seule. Après avoir modifié un paramètre au profit d'une valeur autre que la valeur par défaut, la valeur apparaît en gras.
Le contenu du tableau dépend du pilote de périphérique.
Les plages autorisées sont visibles dans la zone d'informations sous le tableau des paramètres :

Paramètres de la caméra (explications)
Vous pouvez afficher ou modifier des paramètres tels que :
- Fluidité d’image par défaut
- Résolution
- Compression
- Le nombre maximal d'images entre les images-clés
- Affichage sur écran du texte/de l'heure/de la date pour une caméra sélectionnée ou pour toutes les caméras d'un groupe de périphériques
Les pilotes des caméras définissent le contenu de l'onglet Paramètres. Les pilotes varient en fonction du type de caméra.
Pour les caméras prenant en charge plus d'un type de flux, par exemple MJPEG et MPEG-4/H.264/H.265, vous pouvez utiliser la multidiffusion, voir Multi-streaming (explications).
Si vous modifiez un paramètre, vous pouvez rapidement vérifier les effets de votre modification si votre volet Aperçu est activé. Vous ne pouvez pas utiliser le volet Aperçu pour voir les effets des modifications de fluidité d'image parce que les images miniatures dans le volet Aperçu utilisent un nombre d'images par seconde différent, défini dans la boîte de dialogue Options.
La modification des paramètres de Images max. entre les images-clés et Images max. entre les modes images-clés peut réduire la performance de certaines fonctionnalités dans XProtect Smart Client. XProtect Smart Client nécessite par exemple la présence d'une image-clé pour lancer la lecture d'une vidéo. Ainsi, une période plus longue entre les images-clés prolonge le démarrage de XProtect Smart Client.
Onglet Flux (périphériques)
Onglet Flux (explications)
Les périphériques suivants possèdent un onglet Flux :
- Caméras
L'onglet Flux répertorie un flux unique par défaut. Il s'agit du flux par défaut de la caméra sélectionnée, utilisée pour le direct et les vidéos enregistrées.
Pour la diffusion en direct, vous pouvez configurer et utiliser autant de flux en direct que le nombre pris en charge par la caméra. En revanche, vous ne pouvez sélectionner qu'un seul flux pour l'enregistrement simultané. Pour modifier le flux à utiliser pour l'enregistrement, cochez la case Enregistrement du flux à enregistrer.

Multi-streaming (explications)
L'affichage de la vidéo en direct ou la lecture d'une vidéo enregistrée ou ne nécessite pas obligatoirement la même qualité vidéo et la même fluidité d'image. Vous pouvez choisir soit un flux pour le visionnage en direct et un autre à des fins de lecture ou deux flux séparés en direct, mais avec une résolution, un codage et une fluidité d'image différents.
Pour gérer la diffusion et limiter la transmission de données inutiles, la diffusion ne commence pas si :
- Sur l'onglet Diffusions, le Mode En direct est configuré sur En cas de besoin
- Sur l'onglet Enregistrer, l'option Enregistrement est désactivée
- Sur l'onglet Mouvement, l'option Détection de mouvement est désactivée
Si ces conditions sont remplies, la diffusion vidéo s'exécutera uniquement lorsqu'un client la visualisera.
Exemple 1, vidéo en direct et enregistrée :
- Pour le visionnage d’une vidéo en direct, votre société peut préférer le format H.264 avec une fluidité d’image élevée
- Pour la lecture d'une vidéo enregistrée, votre société peut préférer MJPEG à une fluidité d'image inférieure pour préserver de l'espace disque
Exemple 2, vidéo en direct locale et à distance :
- Pour le visionnage d’une vidéo en direct à partir d’un point de fonctionnement local, votre société peut préférer le format H.264 avec une fluidité d’image élevée afin d’obtenir la meilleure qualité vidéo disponible
- Pour le visionnage d’une vidéo en direct à partir d’un point de fonctionnement connecté à distance, votre société peut préférer le format MJPEG avec une fluidité d’image et une qualité inférieures afin de préserver la bande passante du réseau
Exemple 3, flux adaptatif :
- Pour le visionnage d'une vidéo en direct et diminuer la charge sur le CPU et le GPU de l'ordinateur XProtect Smart Client, votre société peut préférer le format H.264/H.265 avec une fluidité d’image élevée pour correspondre à la résolution requise par XProtect Smart Client lors de l'utilisation du flux adaptatif. Pour plus d'informations, voir Propriétés du profil Smart Client.
Si vous activez le multicast en direct sur l’onglet Client de la caméra, celle-ci ne fonctionne que sur le flux vidéo par défaut.
Même lorsque les caméras prennent en charge la diffusion multiflux, les capacités individuelles en termes de lecture en direct multiple peuvent varier entre différentes caméras. Consultez la documentation de la caméra pour plus d'informations.
Pour voir si une caméra offre différents types de flux, consultez l'onglet Paramètres.
Ajouter un flux
- Dans l'onglet Flux, cliquez sur Ajouter. Cette action ajoute un second flux à la liste.
- Dans la colonne Nom, modifiez le nom du flux. Le nom s'affiche dans XProtect Smart Client.
- Dans la colonne Mode en direct, sélectionnez quand la diffusion en direct est requise :
- Toujours : le flux s'exécute même si aucun utilisateur XProtect Smart Client ne le demande.
- Jamais : le flux est désactivé. Utilisez cette fonction uniquement pour les flux d'enregistrement, par exemple si vous souhaitez des enregistrements de qualité supérieure et avez besoin de la largeur de bande
- Si nécessaire : le flux est lancé lorsqu'un utilisateur XProtect Smart Client le demande.
- Dans la colonne Par défaut, sélectionnez le flux par défaut.
- Dans la colonne Enregistrement, cochez la case si vous souhaitez enregistrer ce flux ou décochez-la si vous souhaitez uniquement l'utiliser pour des vidéos en direct.
- Cliquez sur Enregistrer.
Si vous réglez un flux sur Défaut ou Enregistrer, le flux fonctionne toujours indépendamment du paramètre Mode En direct. La sélection de En cas de besoin et Toujours a le même effet dans le système. Si vous sélectionnez Jamais, le flux fonctionne mais ne peut pas être visionné en direct.
Si vous ne souhaitez pas que les flux fonctionnent du tout à moins que quelqu'un ne consulte la vidéo en direct, vous pouvez modifier la Règle de démarrage des flux par défaut pour les démarrer à la demande avec l'événement prédéfini Flux client en direct requis.
Onglet Enregistrement (périphériques)
Onglet Enregistrement (explications)
Les périphériques suivants possèdent un onglet Enregistrer :
- Caméras
- Microphones
- Haut-parleurs
- Métadonnées
Les enregistrements d'un périphérique sont uniquement sauvegardés dans la base de données une fois que vous avez activé l'enregistrement et que les critères de la règle associée aux enregistrements sont remplis.
Les paramètres qui ne peuvent pas être configurés pour un périphérique apparaissent en grisé.

Activer/désactiver l'enregistrement
Par défaut, l'enregistrement est activé. Pour activer/désactiver l'enregistrement :
- Dans le panneau Navigation du site, sélectionnez Serveurs d’enregistrement.
- Sélectionnez le périphérique requis dans le volet Vue d'ensemble.
- Dans l'onglet Enregistrer, cochez ou décochez la case Enregistrement.
Vous devez activer l'enregistrement pour le périphérique afin d'enregistrer des données de la caméra. Une règle indiquant les circonstances d'enregistrement d'un périphérique ne fonctionnera pas si vous avez désactivé l'enregistrement pour le périphérique.
Activer l'enregistrement sur les périphériques connexes
Pour les caméras, vous pouvez activer l'enregistrement pour les périphériques connexes connectés au même serveur d'enregistrement, tels que les microphones, par exemple. Cela signifie que les périphériques connexes enregistrent lorsque la caméra enregistre.
L'enregistrement sur les périphériques connexes est activé par défaut pour les nouvelles caméras, mais vous pouvez désactiver et activer cette fonction selon vos besoins. Pour les caméras existantes du système, la case est décochée par défaut.
- Dans le panneau Navigation du site, sélectionnez Serveurs d’enregistrement.
- Sélectionnez le périphérique caméra requis dans le volet Vue d'ensemble.
- Dans l'onglet Enregistrer, cochez ou décochez la case Enregistrer sur des périphériques associés.
- Dans l'onglet Client, spécifiez les périphériques associés à cette caméra.
Si vous souhaitez activer l'enregistrement sur des périphériques connexes connectés à un autre serveur d'enregistrement, vous devez créer une règle.
Pré-enregistrement (explications)
La mise en mémoire-tampon préalable représente la capacité d'enregistrer de l'audio ou de la vidéo avant la survenue de l'événement de déclenchement. Elle s'avère utile lorsque vous souhaitez enregistrer des données audio ou vidéo qui précèdent l'événement de déclenchement de l'enregistrement, par exemple l'ouverture d'une porte.
La mise en mémoire-tampon préalable est possible dans la mesure où le système reçoit continuellement des flux audio et vidéo depuis les périphériques connectés et les enregistre de manière temporaire pendant la période de mise en mémoire-tampon préalable définie.
- Si une règle d'enregistrement est déclenchée, les enregistrements temporaires sont rendus permanents pendant la durée de pré-enregistrement configurée pour cette règle
- Si aucune règle d'enregistrement n'est déclenchée, les enregistrements temporaires dans la mémoire-tampon préalable sont automatiquement supprimés après la durée de mise en mémoire-tampon préalable définie
Pour utiliser la fonction de mémoire-tampon préalable, les périphériques doivent être activés et envoyer un flux au système.
Périphériques prenant la mise en mémoire-tampon préalable en charge
Les caméras, microphones et haut-parleurs prennent la mise en mémoire-tampon préalable en charge. Concernant les haut-parleurs, les flux sont envoyés uniquement si l'utilisateur XProtect Smart Client se sert de la fonction Parler au haut-parleur. En d'autres termes, cela signifie qu'en fonction de la façon dont les flux de votre haut-parleur sont déclenchés, vous disposez d'une petite mise en mémoire-tampon préalable ou d'aucune mise en mémoire-tampon préalable.
Dans la plupart des cas, les haut-parleurs sont configurés de sorte à enregistrer lorsque l'utilisateur XProtect Smart Client se sert de la fonction Parler au haut-parleur. Dans ces cas, aucune mémoire-tampon préalable du haut-parleur n'est disponible.
Stockage des enregistrements temporairement en mémoire-tampon
Vous pouvez choisir l'emplacement de stockage des enregistrements temporairement en mémoire-tampon :
- Dans la mémoire ; la durée de mémoire-tampon est limitée à 15 secondes.
- Sur le disque (dans la base de données multimédia) ; vous pouvez choisir toutes les valeurs.
Le stockage dans la mémoire au lieu du disque améliore les performances du système, mais est uniquement possible pendant des durées de mémoire-tampon plus courtes.
Lorsque des enregistrements sont stockés dans la mémoire et si vous rendez des enregistrements temporaires permanents, les enregistrements temporaires restants sont supprimés et ne peuvent pas être restaurés. Si vous devez pouvoir conserver les enregistrements restants, stockez les enregistrements sur le disque.
Gérer la mise en mémoire-tampon préalable
Activer et désactiver la mise en mémoire-tampon préalableLa mise en mémoire-tampon préalable est activée par défaut avec une durée de trois secondes et un stockage en mémoire.
- Pour activer/désactiver la mise en mémoire-tampon préalable, cochez/décochez la case Pré-enregistrement.
Les enregistrements temporairement en mémoire-tampon sont stockés dans la mémoire ou sur le disque :
- Pour Emplacement, sélectionnez Mémoire ou Disque et précisez le nombre de secondes.
Le nombre de secondes saisi doit être suffisamment grand pour correspondre à vos exigences dans les différentes règles d'enregistrement définies.
Si vous avez besoin d'une durée de mise en mémoire-tampon supérieure à 15 secondes, sélectionnez Disque.
- Si vous changez l'emplacement par Mémoire, le système réduit la durée à 15 secondes automatiquement.
Lorsque vous créez des règles destinées à déclencher l'enregistrement, vous pouvez choisir de lancer les enregistrements un peu avant l'événement actuel (mémoire-tampon préalable).
Exemple : La règle ci-après indique que l'enregistrement doit commencer sur la caméra 5 secondes avant la détection du mouvement sur la caméra.

Pour utiliser la fonction d'enregistrement avec mise en mémoire-tampon préalable dans la règle, vous devez activer la mise en mémoire-tampon préalable sur le périphérique en cours d'enregistrement et définir la durée de la mise en mémoire-tampon préalable afin qu'elle soit au minimum égale à celle spécifiée dans la règle.
Gérer l'enregistrement manuel
Arrêter l'enregistrement manuel après est activé par défaut avec une durée d'enregistrement de cinq minutes. Ceci permet de s'assurer que le système arrête automatiquement tous les enregistrements commencés par les utilisateurs de XProtect Smart Client.

- Pour activer et désactiver l'enregistrement manuel à arrêter automatiquement par le système, cochez/décochez la case Arrêter l'enregistrement manuel après.
- Lorsque vous l'activez, précisez une durée d'enregistrement. Le nombre de minutes que vous spécifiez doit être suffisamment grand pour correspondre aux exigences des divers enregistrements manuels sans surcharger le système.
Ajouter des rôles :
Vous devez accorder le droit de démarrer et d'arrêter l'enregistrement manuel aux utilisateurs du client sur chaque caméra dans Rôles, dans l'onglet Périphérique.
Utilisation dans les règles :
Les événements que vous pouvez utiliser lorsque vous créez des règles associées à l'enregistrement manuel sont :
- Enregistrement manuel démarré
- Enregistrement manuel arrêté
Spécifier la fluidité d’image de l'enregistrement
Vous pouvez spécifier la fluidité d'image de l'enregistrement pour le format JPEG.
- Sélectionnez ou saisissez la fluidité d'image de l'enregistrement (en FPS, nombre d'images par seconde) dans la case Fluidité d'image d'enregistrement : Case (JPEG).

Activer l'enregistrement des images-clés
Vous pouvez activer l'enregistrement des images-clés pour les flux MPEG-4/H.264/H.265. Cela signifie que le système alterne entre l'enregistrement des images-clés uniquement et l'enregistrement de toutes les images selon les paramètres de vos règles.
Vous pouvez par exemple laisser le système enregistrer des images-clés lorsqu'il n'y a aucun mouvement dans la vue et passer à toutes les images en cas de détection de mouvement pour économiser de l'espace de stockage.
- Cochez la case Enregistrer les images-clés uniquement.

- Créez une règle qui active la fonction, voir Actions et actions d’arrêt (explications).
Stockage (explications)
Dans Stockage, vous pouvez surveiller et gérer les bases de données pour un périphérique ou un groupe de périphériques ajoutés au même serveur d'enregistrement.
Au-dessus du tableau, vous voyez la base de données sélectionnée et son statut. Dans cet exemple, la base de données sélectionnée est la base de données par défaut, Locale par défaut et son statut est Des enregistrements sont également situés sur d'autres serveurs d'enregistrement. L'autre serveur est le serveur d'enregistrement du bâtiment A.

|
Nom |
Description |
|---|---|
| Des enregistrements sont également situés sur d'autres serveurs d'enregistrement |
La base de données est active et en fonctionnement et contient également des enregistrements dans des espaces de stockage situés sur d'autres serveurs d'enregistrement. |
| Archives également situées sur l'ancien stockage |
La base de données est active et en fonctionnement et possède aussi des archives situées dans d'autres espaces de stockage. |
| Activé |
La base de données est active et en fonctionnement. |
| Les données de certains des périphériques choisis sont actuellement déplacées vers un autre emplacement |
La base de données est active et en fonctionnement et le système déplace des données d'un ou plusieurs périphériques sélectionnés dans un groupe depuis un emplacement vers un autre. |
| Les données du périphérique sont actuellement déplacées vers un autre emplacement |
La base de données est active et en fonctionnement et le système déplace des données du périphérique sélectionné d'un emplacement vers un autre. |
| Informations non disponibles en mode redondant |
Le système ne peut pas recueillir d'informations d'état au sujet de la base de données lorsque la base de données est en mode de redondance. |
Plus bas dans la fenêtre, vous pouvez apercevoir le statut individuel de chaque base de données (OK, Hors ligne ou Ancien stockage), l'emplacement de chaque base de données et l'espace utilisé par chaque base de données.
Si tous les serveurs sont en ligne, vous pouvez voir l'espace total utilisé pour l'intégralité du stockage dans le champ Espace total utilisé.
Avec le bouton Supprimer tous enregistrements, vous pouvez supprimer tous les enregistrements pour le périphérique ou le groupe de périphériques si vous avez ajouté tous les périphériques du groupe sur le même serveur. Les données protégées ne sont pas supprimées.
Pour obtenir des informations sur la configuration du stockage, reportez-vous à Onglet Stockage (serveur d'enregistrement).
Transfert de périphériques d'un stockage à un autre
Vous pouvez sélectionner un nouvel emplacement de stockage pour vos périphériques en sélectionnant Choisir.... sous Stockage.
Vous pouvez ainsi choisir un autre stockage d'enregistrement dans lequel vos périphériques enregistreront et archiveront leur contenu selon la configuration du stockage.
La sélection d'un nouvel emplacement de stockage des enregistrements n'affecte pas les enregistrements actuels. Ces derniers resteront dans leur emplacement actuel et seront toujours soumis aux conditions définies par la configuration de stockage à laquelle ils appartiennent.
Enregistrement à distance (explications)
L'option d'enregistrement à distance n'est disponible que si la caméra sélectionnée prend en charge le stockage décentralisé ou s'il s'agit d'une caméra avec une configuration Milestone Interconnect.
Pour garantir la sauvegarde de tous les enregistrements en cas de problèmes réseau, sélectionnez Récupérer automatiquement les enregistrements à distance lorsque la connexion est rétablie. Ainsi, les enregistrements sont récupérés automatiquement lorsque la connexion est rétablie.
Le type de matériel sélectionné détermine l'emplacement à partir duquel les enregistrements sont récupérés :
- Pour une caméra dotée d’un espace de stockage local des enregistrements, les enregistrements sont récupérés à partir de l’espace de stockage local des enregistrements
- Pour un système à distance Milestone Interconnect, les enregistrements sont récupérés à partir des serveurs d’enregistrement du système à distance
Vous pouvez utiliser la fonctionnalité ci-après indépendamment de la récupération automatique :
- Enregistrement manuel
- La règle Récupérer et stocker les enregistrements à distance à partir des <périphériques>
- La règle Récupérer et stocker les enregistrements à distance entre <heure de début et de fin> à partir des <périphériques>
Onglet Mouvement (périphériques)
Onglet de mouvement (explications)
Les périphériques suivants possèdent un onglet Mouvement :
- Caméras
L'onglet Mouvement vous permet d'activer et de configurer la détection du mouvement pour la caméra sélectionnée. La configuration de la détection du mouvement est un élément clé de votre système : Votre configuration de la détection de mouvement définit le moment où le système génère des événements de mouvement et généralement aussi lorsqu'une vidéo est enregistrée.
Le temps passé à chercher la meilleure configuration possible en termes de configuration de détection de mouvement pour chaque caméra vous aide plus tard à éviter les enregistrements inutiles par exemple. En fonction de l'emplacement physique de la caméra, il peut s'avérer utile de tester les paramètres de détection du mouvement dans plusieurs conditions physiques différentes comme par ex. de jour/nuit ou par temps venteux/calme.
Avant de configurer la détection du mouvement pour une caméra, Milestone vous recommande de configurer au préalable les paramètres de qualité d'image de la caméra, tels que la résolution, le codec vidéo et les paramètres de flux sur l’onglet Paramètres. Si vous changez plus tard les paramètres de qualité d’image, vous devez toujours tester la configuration de détection du mouvement par la suite.
Si vous avez défini des zones comportant des masques de confidentialité permanents sur l’onglet Protection de la confidentialité (voir Onglet Masquage de confidentialité (périphériques)), vous pouvez choisir d’afficher les masques de confidentialité sur l’onglet Mouvement en cochant la case Afficher les masques de confidentialité.
Aucune détection du mouvement dans les zones couvertes par les masque de confidentialité permanents.

Vous pouvez configurer tous les paramètres d'un groupe de caméras, mais il est en général préférable de régler les zones à exclure par caméra.
Activer et désactiver la détection du mouvement
Vous spécifiez le paramètre par défaut de la détection du mouvement dans l'onglet Outils > Options > Général.
Pour activer ou désactiver la détection du mouvement par la suite pour une caméra :
- Cochez ou décochez la case Détection du mouvement dans l'onglet Mouvement
Lorsque la détection du mouvement d'une caméra est désactivée, aucune des règles de la caméra associées à la détection du mouvement ne fonctionne.
Spécifier les paramètres de détection de mouvement
Vous pouvez spécifier des paramètres relatifs à la quantité de changement requise dans la vidéo d'une caméra afin que le changement soit considéré comme un mouvement. Vous pouvez par exemple spécifier des intervalles entre les analyses de détection du mouvement et des zones d'une image dans lesquelles les mouvements doivent être ignorés. Vous pouvez également ajuster la précision de la détection du mouvement et donc la charge des ressources du système.
Accélération matérielle (explications)
Pour activer l’accélération matérielle de la détection de mouvement vidéo, sélectionnez Automatique. C’est la configuration par défaut lorsque vous ajoutez une caméra. Le système utilise maintenant les ressources du GPU si elles sont disponibles. Ceci réduira la charge du processus sur le serveur d'enregistrement au cours de l'analyse des mouvements sur la vidéo et améliorera la performance générale du serveur d'enregistrement.
L’accélération matérielle de la détection de mouvement vidéo (VMD) utilise des ressources GPU sur :
- Les processeurs Intel prenant en charge Intel Quick Sync
- NVIDIA® affiche les adaptateurs connectés à votre serveur d'enregistrement
La répartition de la charge entre les différentes ressources se fait automatiquement. Dans le nœud Moniteur système, vous pouvez vériifier que la charge d’analyse des mouvements actuelle sur les ressources NVIDIA GPU est comprise dans les limites spécifiées dans le nœud Seuils du moniteur système. Les témoins de charge NVIDIA GPU sont :
- Décodage NVIDIA
- Mémoire NVIDIA
- Rendu de NVIDIA
Si la charge est trop élevée, vous pouvez ajouter des ressources GPU à votre PC en installant plusieurs adaptateurs graphiques NVIDIA. Milestone ne recommande pas l’utilisation de Scalable Link Interface (SLI) pour la configuration de vos adaptateurs graphiques NVIDIA.
Les produits NVIDIA possèdent différentes capacités de calcul. Pour vérifier que votre produit NVIDIA prend en charge l’accélération matérielle pour les codecs utilisés par votre système Milestone XProtect, cherchez dans le tableau ci-dessous les codecs pris en charge pour la version de capacité de calcul.
Pour trouver la version de capacité de calcul de votre produit NVIDIA, consultez le site Web NVIDIA (https://developer.nvidia.com/cuda-gpus/).
|
Capacité de calcul |
Architecture |
H.264 |
H.265 |
|---|---|---|---|
|
3.x |
Kepler |
✓ |
- |
|
5.x |
Maxwell |
✓ |
- |
|
6.x |
Pascal |
✓ |
✓ |
|
7.x |
Volta |
✓ |
✓ |
Pour vérifier si la détection du mouvement vidéo fait l'objet d'une accélération matérielle pour une caméra donnée, activez la connexion du fichier journal du serveur d'enregistrement. Définissez le niveau sur Débogage et diagnostics connecté sur DeviceHandling.log. Le journal suit le modèle :
[heure] [274] DÉBOGAGE – [guide] [nom] Décodage configuré : Automatique : Décodage réel : Intel/NVIDIA
La version du système d'exploitation du serveur d'enregistrement et la génération du CPU peuvent avoir une incidence sur le niveau de performance de l'accélération matérielle de la détection des mouvements vidéo. L'affectation de la mémoire du GPU constitue souvent un goulot d'étranglement avec les versions plus anciennes (la limite typique se situe entre 0,5 Go et 1,7 Go).
Les systèmes basés sur Windows 10 / Server 2016 et les CPU de 6e génération (Skylake) ou plus récents allouent 50 % de la mémoire système au GPU, ce qui permet ainsi de supprimer ou de réduire ce goulot d'étranglement.
Les CPU Intel de 6e génération ne permettent pas le décodage de l'accélération matérielle de H.265, ainsi le niveau de performance est comparable avec le H.264 de ces versions du CPU.
Activer la sensibilité manuelle
Le paramètre de sensibilité détermine dans quelle mesure chaque pixel de l'image doit changer avant que l'on considère qu'il y a mouvement.
- Cochez la case Sensibilité manuelle dans l'onglet Mouvement.
- Faites glisser le curseur vers la gauche pour un plus grand niveau de sensibilité et vers la droite pour un niveau de sensibilité moindre.
Plus le niveau de sensibilité est élevé, et moins les changements requis dans chaque pixel pour constituer un mouvement sont importants.
Plus le niveau de sensibilité est faible, et plus les changements requis dans chaque pixel pour constituer un mouvement sont importants.
Les pixels dans lesquels un mouvement est détecté sont surlignés en vert dans l’image de l'aperçu.
- Sélectionnez une position du curseur dans laquelle seuls les changements détectés que vous considérez comme des mouvements sont mis en surbrillance.

Vous pouvez comparer et définir le paramètre de sensibilité exact entre les caméras à l'aide du numéro à droite du curseur.
Spécifier le seuil
Le seuil de détection du mouvement détermine combien de pixels de l'image doivent changer avant que l'on considère qu'il y a mouvement.
- Faites glisser le curseur vers la gauche pour un plus grand niveau de mouvement et vers la droite pour un niveau de mouvement moindre.
- Sélectionnez une position du curseur dans laquelle seuls les changements détectés que vous considérez comme des mouvements sont détectés.
La ligne noire verticale dans la barre d'indication de mouvement indique le seuil de détection du mouvement : Quand le mouvement détecté est au-dessus du niveau du seuil de détection sélectionné, la barre passe du vert au rouge, ce qui indique une détection positive.


Barre d'indication de mouvement : passe du vert au rouge lorsque le seuil est dépassé, indiquant la détection positive d'un mouvement.
Sélectionner les paramètres des images-clés
Détermine si la détection du mouvement est réalisée uniquement sur les images-clés ou sur l'ensemble du flux vidéo. S'applique uniquement à MPEG-4/H.264/H.265.
La détection du mouvement sur les images-clés réduit la quantité de puissance de traitement utilisée pour l'analyse.
Cochez la case Images-clés uniquement (MPEG-4/H.264/H.265) pour procéder à la détection du mouvement uniquement sur les images-clés.
Sélectionner l'intervalle de traitement des images
Vous pouvez sélectionner la fréquence avec laquelle le système procède à une analyse de détection du mouvement.
Dans la liste Traiter l'image tous les (msec) :
- Sélectionnez l'intervalle. Par exemple, toutes les 1000 millisecondes correspond à une fois par seconde. La valeur par défaut est de 500 millisecondes.
L'intervalle est appliqué si la fluidité d'image actuelle est supérieure à l'intervalle défini à cet endroit.
Spécifier la résolution de la détection
Vous permet d'optimiser la performance de détection du mouvement en analysant uniquement un pourcentage sélectionné de l'image, par exemple 25 %. En analysant 25 % par exemple, seul un quart des pixels de l'image est analysé au lieu de tous les pixels.
L'utilisation de la détection optimisée réduit la quantité de puissance du processeur utilisée pour effectuer l'analyse, mais se traduit également par une détection de mouvement moins précise.
- Dans la liste Résolution de détection, sélectionnez la résolution de détection désirée.
Génération des données de mouvement pour la recherche avancée
Lorsque la fonction Générer des données de mouvement pour la recherche intelligente est activée, le système génère des données de mouvement pour les images utilisées pour la détection du mouvement. Par exemple, si vous sélectionnez la détection du mouvement sur les images-clés uniquement, les données de mouvement sont également produites pour les images-clés uniquement.
Les données de mouvement supplémentaires permettent à l'utilisateur du client, via la fonction de recherche avancée, de rechercher rapidement les enregistrements concernés sur la base du mouvement dans la zone sélectionnée de l'image. Le système ne génère pas de données de mouvement dans les zones couvertes par des masques de confidentialité permanents, mais uniquement dans celles qui sont couvertes par des masques de confidentialité relevables (voir Onglet Masquage de confidentialité (périphériques)).
Le seuil de détection du mouvement et les zones à exclure n'influencent pas les données de mouvement générées.
Vous spécifiez le paramètre par défaut de la génération de données de recherche intelligente dans l'onglet Outils > Options > Général.
Spécifier l'exclusion de zones
Vous pouvez exclure la détection du mouvement des zones spécifiques de la vision d'une caméra.
Les zones caractérisées par des masques de confidentialité sont exclues de la détection du mouvement. Cochez la case Afficher les masques de confidentialité pour les afficher.
Le fait d’exclure la détection du mouvement des zones spécifiques vous aide à éviter la détection de mouvement inutile, par exemple si la caméra couvre une zone où un arbre bouge dans le vent ou un endroit où des voitures passent régulièrement en arrière-plan.
Lorsque vous utilisez l'exclusion de zones avec des caméras PTZ et que cette caméra peut être orientée, inclinée et agrandie, l'exclusion de zone ne se déplace pas car est verrouillée en fonction de l'image de la caméra et pas de l'objet.
- Pour utiliser l'exclusion de zones, cochez la case Utiliser l'exclusion de zones.
Une grille divise l'image de l'aperçu en zones à sélectionner.
- Pour définir les régions à exclure, faites glisser le curseur de la souris sur les zones requises dans l'image de l'aperçu tout en appuyant sur le bouton gauche de la souris. Le bouton droit de la souris permet d'annuler la zone sélectionnée.
Vous pouvez définir autant de zones à exclure que nécessaire. Les zones exclues apparaissent en bleu :

Les zones à exclure bleues apparaissent uniquement dans l'image d'aperçu de l'onglet Mouvement, et non dans les autres images d'aperçu du Management Client ou des clients d'accès.
Onglet Préréglages (périphériques)
Onglet Préréglages (explications)
Les périphériques suivants possèdent un onglet Préréglages :
- Caméras PTZ prenant en charge les positions prédéfinies.
L'onglet Préréglages vous permet de créer ou d'importer des positions prédéfinies, par exemple :
- Dans les règles pour le déplacement d'une caméra PTZ (pan-tilt-zoom) vers une position prédéfinie spécifique lorsqu'un événement survient
- Dans la patrouille, pour le déplacement automatique d'une caméra PTZ entre plusieurs positions prédéfinies
- Pour l'activation manuelle par les utilisateurs XProtect Smart Client
Vous pouvez verrouiller une position prédéfinie si vous souhaitez empêcher les utilisateurs de XProtect Smart Client ou les utilisateurs dotés de droits de sécurité limités de mettre à jour ce préréglage. Les préréglages verrouillés sont indiqués par l'icône  .
.
Les administrateurs dotés de droits de sécurité suffisants pour exécuter une session PTZ réservée (voir Sessions PTZ réservées (explication)) peuvent exécuter la caméra PTZ dans ce mode. Ceci évite que d'autres utilisateurs prennent le contrôle de la caméra. Avec des droits suffisants, vous pouvez libérer les sessions PTZ réservées d'autres utilisateurs (voir Libérer la session PTZ).
Vous attribuez la permission PTZ à des rôles sur l’onglet Sécurité globale (voir Onglet Sécurité globale (rôles)) ou l’onglet PTZ (voir Onglet PTZ (rôles)).
Vous pouvez surveiller le système pour savoir s'il est actuellement en patrouille ou si un utilisateur en a pris le contrôle dans l'espace de la session PTZ. (voir Propriétés des sessions PTZ)
Vous pouvez également y modifier les périodes d'expiration des sessions PTZ pour la caméra.

Ajouter une position prédéfinie (type 1)
Pour ajouter une position prédéfinie pour la caméra :
- Cliquez sur Ajouter nouveau. La fenêtre Ajouter un préréglage s'ouvre :

- La fenêtre Ajouter un préréglage affiche une image d'aperçu en direct depuis la caméra. Utilisez les boutons de navigation et/ou les curseurs pour déplacer la caméra jusqu'à la position souhaitée.
- Précisez un nom en ce qui concerne la position prédéfinie, dans le champ Nom.
- Facultativement, saisissez une description de la position prédéfinie dans le champ Description.
- Sélectionnez Verrouillé si vous souhaitez verrouiller la position prédéfinie. Seuls les utilisateurs dotés des droits suffisants peuvent déverrouiller la position par la suite.
- Cliquez sur Ajouter pour spécifier des préréglages. Continuez à les ajouter jusqu'à ce que vous disposiez de tous les préréglages souhaités.
- Cliquez sur OK. La fenêtre Ajouter un préréglage se ferme et ajoute la position à la liste des positions prédéfinies de l'onglet Préréglages de la caméra.
Utiliser les positions prédéfinies de la caméra (type 2)
En alternative à la spécification des positions prédéfinies dans le système, vous pouvez prérégler ces positions pour certaines caméras PTZ directement sur la caméra. Pour ce faire, vous devrez généralement vous connecter à un site Internet de configuration spécifique au produit.
- Importez les préréglages dans le système en sélectionnant Utiliser les préréglages à partir du périphérique.
Tous les préréglages précédemment définis pour la caméra sont supprimés, ce qui a une influence sur les règles et les calendriers de patrouille définis et supprime également les préréglages disponibles pour les utilisateurs XProtect Smart Client.
- Cliquez sur Supprimer pour supprimer les préréglages dont vos utilisateurs n'ont pas besoin.
- Cliquez sur Modifier si vous souhaitez modifier le nom affiché du préréglage (voir Renommer une position prédéfinie (type 2 seulement)).
- Si vous souhaitez ensuite modifier ces préréglages définis sur le périphérique, modifiez-les sur la caméra, puis réimportez-les.
Assigner une position prédéfinie par défaut
Si nécessaire, vous pouvez assigner l'une des positions prédéfinies d'une caméra PTZ à la position prédéfinie par défaut de la caméra.
Avoir une position prédéfinie par défaut peut s'avérer utile car cela vous permet de définir les règles indiquant que la caméra PTZ doit être mise en position prédéfinie par défaut dans des circonstances particulières, par exemple après que la caméra PTZ a été utilisée manuellement.
- Pour assigner une position prédéfinie par défaut, sélectionnez le préréglage concerné dans votre liste de positions prédéfinies.
- Cochez la case Préréglage par défaut sous la liste.
Seule une position prédéfinie peut être définie comme position prédéfinie par défaut.
Modifier une position prédéfinie (type 1 seulement)
Pour modifier une position prédéfinie existante, définie dans le système :
- Sélectionnez la position prédéfinie requise dans la liste de l'onglet Préréglages des positions prédéfinies à disposition pour la caméra.
- Cliquez sur Modifier. Cela ouvre la fenêtre Modifier un préréglage :

- La fenêtre Modifier un préréglage affiche la vidéo en direct depuis la position prédéfinie. Utilisez les boutons de navigation et/ou les curseurs pour modifier la position prédéfinie en fonction de vos besoins.
- Changez le nom/le numéro et la description de la position prédéfinie si nécessaire.
- Sélectionnez Verrouillé si vous souhaitez verrouiller la position prédéfinie. Seuls les utilisateurs dotés des droits suffisants peuvent déverrouiller la position par la suite.
- Cliquez sur OK.
Renommer une position prédéfinie (type 2 seulement)
Pour modifier le nom d'une position prédéfinie dans la caméra :
- Sélectionnez la position prédéfinie requise dans la liste de l'onglet Préréglages des préréglages à disposition pour la caméra.
- Cliquez sur Modifier. Cela ouvre la fenêtre Modifier un préréglage :
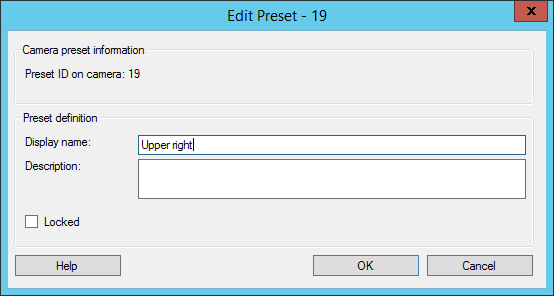
- Modifiez le nom et ajoutez une description de la position prédéfinie si nécessaire.
- Sélectionnez Verrouillé si vous souhaitez verrouiller le nom du préréglage. Vous pouvez verrouiller un nom de préréglage si vous souhaitez empêcher les utilisateurs de XProtect Smart Client ou les utilisateurs dotés de droits de sécurité limités de mettre à jour le nom du préréglage ou de le supprimer. Les préréglages verrouillés sont indiqués par l'icône
 . Seuls les utilisateurs dotés des droits suffisants peuvent déverrouiller le nom du préréglage par la suite.
. Seuls les utilisateurs dotés des droits suffisants peuvent déverrouiller le nom du préréglage par la suite. - Cliquez sur OK.
Verrouiller une position prédéfinie
Vous pouvez verrouiller une position prédéfinie si vous souhaitez empêcher les utilisateurs de XProtect Smart Client ou les utilisateurs dotés de droits de sécurité limités de mettre à jour ou de supprimer un préréglage. Les préréglages verrouillés sont indiqués par l'icône  .
.
Vous verrouillez les réglages prédéfinis dans le cadre de l’ajout (voir Ajouter une position prédéfinie (type 1)) et de la modification (voir Modifier une position prédéfinie (type 1 seulement)).
Tester une position prédéfinie (type 1 seulement)
- Sélectionnez la position prédéfinie requise dans la liste de l'onglet Préréglages des positions prédéfinies à disposition pour la caméra.
- Cliquez sur Activer.
- La caméra se déplace vers la position prédéfinie sélectionnée.
Sessions PTZ réservées (explication)
En fonction de votre système de surveillance, vous pouvez réserver des sessions PTZ.
Les administrateurs dotés de droits de sécurité suffisants pour exécuter une session PTZ réservée peuvent exécuter la caméra PTZ dans ce mode. Ceci évite que d'autres utilisateurs prennent le contrôle de la caméra. Dans une session PTZ réservée, le système de priorité PTZ standard est ignoré pour éviter que les utilisateurs dotés d'une priorité PTZ plus élevée n'interrompent la session.
Vous pouvez contrôler la caméra dans une session PTZ réservée à partir du XProtect Smart Client et du Management Client.
La réservation d’une session PTZ peut s’avérer utile lorsque vous avez besoin de procéder à des mises à jour ou à des opérations de maintenance urgentes sur une caméra PTZ ou sur ses préréglages sans être interrompu par d’autres utilisateurs.
Vous ne pouvez pas démarrer une session PTZ réservée si un utilisateur ayant une priorité supérieure à la vôtre contrôle la caméra ou si un autre utilisateur a déjà réservé la caméra.
Libérer la session PTZ
Le bouton Libére vous permet de libérer votre session PTZ actuelle de façon à ce qu'un autre utilisateur puisse contrôler la caméra. Lorsque vous cliquez sur Libérer, la session PTZ prend immédiatement fin et est mise à la disposition du premier utilisateur qui fera fonctionner la caméra.
Des administrateurs dotés de la permission de sécurité Libérer la session PTZ ont le droit de libérer des sessions PTZ réservées par d'autres utilisateurs à tout moment. Ceci peut s’avérer utile lorsque vous avez besoin de procéder à la maintenance de la caméra PTZ ou de ses préréglages par exemple, ou si d’autres utilisateurs ont accidentellement bloqué la caméra dans des situations d’urgence.
Spécifier les périodes d'expiration des sessions PTZ
Les utilisateurs Management Client et XProtect Smart Client dotés des droits d’utilisateurs nécessaires peuvent interrompre manuellement la patrouille des caméras PTZ.
Vous pouvez indiquer combien de temps doit s'écouler avant que le programme de patrouille habituel reprenne pour toutes les caméras PTZ de votre système :
- Sélectionnez Outils > Options.
- Dans l'onglet Général de la fenêtre Options, sélectionnez la durée dans :
- La liste Période d'inactivité pour les sessions PTZ manuelles (la valeur par défaut est de 15 secondes).
- La liste Période d'inactivité pour la mise en pause des sessions PTZ (la valeur par défaut est de 10 minutes).
- La liste Période d'inactivité pour les sessions PTZ réservées (la valeur par défaut est de 1 heure).
Les paramètres s'appliquent à toutes les caméras PTZ de votre système.
Vous pouvez modifier les délais individuellement pour chaque caméra.
- Dans le volet Navigation sur le site, cliquez sur caméra.
- Dans le volet Vue d'ensemble, sélectionnez la caméra.
- Dans l'onglet Préréglages, sélectionnez la durée dans :
- La liste Période d'inactivité pour la session PTZ manuelle (la valeur par défaut est de 15 secondes).
- La liste Période d'inactivité pour la mise en pause de la session PTZ (la valeur par défaut est de 10 minutes).
- La liste Période d'inactivité pour la session PTZ réservée (la valeur par défaut est de 1 heure).
Les paramètres s'appliquent uniquement à cette caméra.
Propriétés des sessions PTZ
Le tableau session PTZ présente l'état actuel de la caméra PTZ.
|
Nom |
Description |
|---|---|
| Utilisateur |
Affiche l'utilisateur qui a appuyé sur le bouton Réservé et contrôle la caméra PTZ à présent. Si une session de patrouille est activée par le système, Patrouille en cours s'affiche. |
| Priorité |
Affiche la priorité PTZ de l'utilisateur. Vous ne pouvez prendre le contrôle que de sessions PTZ d'utilisateurs ayant une priorité inférieure à la vôtre. |
| Délai d'expiration |
Affiche le temps restant de la session PTZ actuelle. |
| Réservé |
Indique si la session actuelle est une session PTZ réservée ou non :
|
Vous pouvez modifier les délais suivants pour chaque caméra PTZ.
|
Nom |
Description |
|---|---|
| Période d'inactivité pour la session PTZ manuelle |
Spécifiez la période d'inactivité pour les sessions PTZ manuelles sur cette caméra si vous souhaitez que le délai soit différent de la période par défaut. Vous pouvez spécifier la période par défaut dans le menu Outils sous Options. |
| Délai de mise en pause d'un session PTZ en patrouille |
Spécifiez le délai de mise en pause des sessions PTZ en patrouille sur cette caméra si vous souhaitez que le délai soit différent de la période par défaut. Vous pouvez spécifier la période par défaut dans le menu Outils sous Options. |
| Période d'inactivité pour les sessions PTZ réservées |
Spécifiez la période d'inactivité pour les sessions PTZ réservées sur cette caméra si vous souhaitez que le délai soit différent de la période par défaut. Vous pouvez spécifier la période par défaut dans le menu Outils sous Options. |
Onglet Patrouilles (périphériques)
Onglet Patrouille (explications)
Les périphériques suivants possèdent un onglet Patrouille :
- Caméras PTZ
L'onglet Patrouille vous permet de créer des profils de patrouille, c'est-à-dire le mouvement automatique d'une caméra PTZ (pan-tilt-zoom) entre plusieurs positions prédéfinies.
Avant de pouvoir vous servir de la fonction Patrouille, vous devez saisir au moins deux positions prédéfinies pour la caméra dans l'onglet Préréglages.
Les profils de patrouille définissent la façon dont une patrouille doit avoir lieu. En font notamment partie l’ordre dans lequel la caméra doit se déplacer entre les positions prédéfinies et la durée pendant laquelle elle doit rester à chaque position. Vous pouvez créer un nombre illimité de profils de patrouille et les utiliser dans vos règles. Par exemple, vous pouvez créer une règle spécifiant qu'un profil de patrouille doit être utilisé pendant les heures d'ouverture de jour et un autre pendant la nuit.
Avant d'appliquer un profil de patrouille dans une règle, par exemple, vous pouvez tester le profil de patrouille à l'aide de la patrouille manuelle. Vous pouvez également utiliser la patrouille manuelle pour prendre le contrôle de la patrouille d'un autre utilisateur ou d'une patrouille activée par des règles, dans la mesure où vous disposez d'une priorité PTZ plus élevée.
Vous pouvez surveiller le système pour savoir s'il est actuellement en patrouille ou si un utilisateur en a pris le contrôle dans l'espace de la Patrouille manuelle.

L'onglet Patrouille, affichant un profil de patrouille avec des transitions personnalisées.
Ajouter un profil de patrouille
Spécifier des positions prédéfinies dans un profil de patrouille
Spécifier la durée à chaque position prédéfinie
Spécifiez la durée de session PTZ manuelle (voir Onglet Préréglages (périphériques))
Ajouter un profil de patrouille
Ajoutez le profil souhaité, à utiliser dans une règle :
- Cliquez sur Ajouter. La boîte de dialogue Ajouter profil s'ouvre.
- Dans la boîte de dialogue Ajouter profil, donnez un nom au profil de patrouille.
- Cliquez sur OK. Le bouton est désactivé si le nom n'est pas unique.
Le nouveau profil de patrouille est ajouté à la liste Profil. Vous pouvez désormais préciser les positions prédéfinies et autres paramètres pour le profil de patrouille.
Spécifier des positions prédéfinies dans un profil de patrouille
- Sélectionnez le profil de patrouille dans la liste Profil :

- Cliquez sur Ajouter.
- Dans la boîte de dialogue Sélectionner prédéfinition, sélectionnez les positions prédéfinies de votre profil de patrouille :

- Cliquez sur OK. Les positions prédéfinies sélectionnées sont ajoutées à la liste de positions prédéfinies du profil de patrouille :

- La caméra utilise la position prédéfinie la plus haute dans la liste comme premier arrêt lorsqu'elle patrouille en suivant le profil de patrouille. La position prédéfinie suivante depuis le haut constitue le second arrêt, et ainsi de suite.
Spécifier la durée à chaque position prédéfinie
Lors d'une patrouille, la caméra PTZ reste par défaut pendant 5 secondes sur chaque position prédéfinie indiquée dans le profil de patrouille.
Pour modifier le nombre de secondes :
- Sélectionnez le profil de patrouille dans la liste Profil.
- Sélectionnez la position prédéfinie pour laquelle vous souhaitez modifier la durée :

- Indiquez la durée dans le champ Durée en position (sec) :
- Si nécessaire, recommencez pour d'autres positions prédéfinies.
Personnaliser les transitions (PTZ)
Par défaut, la durée nécessaire au déplacement de la caméra d'une position prédéfinie à une autre, appelée transition, est estimée à trois secondes. Durant cette durée, par défaut, la détection du mouvement est désactivée sur la caméra, car un mouvement non pertinent est sinon susceptible d'être détecté alors que la caméra se déplace entre les positions prédéfinies.
La personnalisation des vitesses lors des transitions est uniquement prise en charge si votre caméra accepte le balayage PTZ et si elle est du type où les positions prédéfinies sont configurées et stockées sur le serveur de votre système (caméra PTZ type 1). Sinon, le curseur vitesse est grisé.
Vous pouvez personnaliser les éléments suivants :
- La durée de transition estimée
- La vitesse à laquelle la caméra se déplace lors d'une transition
Pour personnaliser les transitions entre les différentes positions prédéfinies :
- Sélectionnez le profil de patrouille dans la liste Profil.
- Cochez la case Personnaliser transitions.

Les indications relatives à la transition sont ajoutées dans la liste des positions prédéfinies.
- Dans la liste, sélectionnez la transition.

- Indiquez la durée de transition estimée (en secondes) dans le champ Temps escompté (sec.).

- Utilisez le curseur Vitesse afin de préciser la vitesse de transition. Lorsque le curseur est complètement à droite, la caméra se déplace à sa vitesse par défaut. Plus vous déplacez le curseur sur la gauche, plus la caméra se déplacera lentement durant la transition choisie.
- Répétez la procédure le cas échéant pour les autres transitions.
Spécifier une position de fin
Vous pouvez indiquer que la caméra doit se déplacer vers une position prédéfinie particulière lors d'une patrouille, conformément aux fins sélectionnées du profil de patrouille.
- Sélectionnez le profil de patrouille dans la liste Profil.
- Cochez la case Atteindre une position spécifique à la fin. Cela ouvre la boîte de dialogue Sélectionner le préréglage.
- Sélectionnez la position de fin, puis cliquez sur OK.
- La nouvelle position finale est ajoutée à la liste des profils.
Lors d'une patrouille conformément aux fins sélectionnées du profil de patrouille, la caméra se déplace en position finale indiquée.
Vous pouvez sélectionner n'importe quelle position prédéfinie de la caméra comme position finale, vous n'avez pas à vous limiter aux positions prédéfinies utilisées dans le profil de patrouille.
Patrouille manuelle (explications)
Lorsque vous avez conçu un profil de patrouille, vous pouvez le tester avec une patrouille manuelle avant de l'appliquer au système. Utilisez les boutons Démarrer et Arrêter pour lancer et arrêter la patrouille manuelle.
Si la caméra est déjà en patrouille ou contrôlée par un autre utilisateur, vous ne pouvez démarrer la patrouille manuelle que si vous disposez d'une priorité supérieure.
Si vous démarrez une patrouille manuelle alors que la caméra exécute une patrouille du système activée par des règles, le système reprend cette patrouille lorsque vous arrêtez votre patrouille manuelle. Si un autre utilisateur exécute une patrouille manuelle mais que vous disposez d'une priorité plus élevée et que vous démarrez votre patrouille manuelle, la patrouille manuelle de l'autre utilisateur ne reprendra pas.
Si vous n'arrêtez pas votre patrouille manuelle de vous-même, celle-ci se poursuivra jusqu'à ce qu'une patrouille basée sur des règles ou un utilisateur doté d'une priorité supérieure prenne le contrôle. Lorsque la patrouille du système basée sur des règles s'arrête, le système reprend votre patrouille manuelle. Si un autre utilisateur démarre une patrouille manuelle, votre patrouille manuelle s'arrête et ne reprendra pas.
Lorsque vous arrêtez votre patrouille manuelle et que vous avez défini une position finale pour votre profil de patrouille à l'aide de Atteindre une position spécifique à la fin, la caméra revient à cette position.
Propriétés des patrouilles manuelles
Le tableau Patrouille manuelle présente l'état actuel de la caméra PTZ.
|
Nom |
Description |
|---|---|
| Utilisateur |
Affiche l'utilisateur qui a réservé la session PTZ ou démarré une patrouille manuelle et contrôle actuellement la caméra. Si une session de patrouille est activée par le système, Patrouille en cours s'affiche. |
| Priorité |
Affiche la priorité PTZ de l'utilisateur. Vous ne pouvez prendre le contrôle que de sessions PTZ d'utilisateurs ou de profils de patrouille ayant une priorité inférieure à la vôtre. |
| Délai d'expiration |
Affiche le temps restant des sessions PTZ manuelles ou réservées actuelles. |
| Réservé |
Indique si la session actuelle est une session PTZ réservée ou non.
|
Onglet Lentille fisheye (périphériques)
Onglet Lentille Fisheye (explications)
Les périphériques suivants possèdent un onglet Lentille fisheye :
- Caméras fixes avec une lentille fisheye
L'onglet Lentille fisheye vous permet d'activer et de configurer la prise en charge fisheye de la caméra sélectionnée.

Activer et désactiver la prise en charge fisheye
La prise en charge fisheye est désactivée par défaut.
Pour l'activer ou la désactiver, cochez ou décochez la case Activer le support fisheye de l'onglet Lentille fisheye.
Spécifier les paramètres de la lentille fisheye
Pour activer la prise en charge de la lentille fisheye :
- Sélectionnez le type de lentille.
- Indiquez la position physique / l'orientation de la caméra dans la liste Position/orientation de la caméra.
- Sélectionnez le nombre de Lentilles Panomorph Enregistrées (RPL) depuis la liste du numéros de RPL panomorph ImmerVision Enables®.
Ceci permet d'identifier et de corriger la configuration de la lentille utilisée avec la caméra. Vous trouverez généralement le numéro RPL sur la lentille elle-même ou sur sa boîte d'origine. Pour en savoir plus sur ImmerVision, les lentilles panomorphes et les RPL, voir le site Internet d'ImmerVision (https://www.immervisionenables.com/).
Onglet Événements (périphériques)
Onglet Événements (explications)
Les périphériques suivants possèdent un onglet Événements :
- Caméras
- Microphones
- Entrées
Outre les événements du système, certains périphériques peuvent être configurés pour déclencher des événements. Vous pouvez utiliser ces événements lors de la création de règles basées sur des événements dans le système. Ils se produisent techniquement sur le matériel/périphérique et non sur le système de surveillance.

Onglet Événement, exemple de la caméra.
Lorsque vous supprimez un événement, cela affecte toutes les règles qui utilisent l'événement.
Ajout d'un événement
- Dans le volet Vue d'ensemble, sélectionnez un périphérique.
- Sélectionnez l'onglet Événements et cliquez sur Ajouter. La fenêtre Sélectionner un événement pilote s'ouvre.
- Sélectionner un événement. Vous pouvez uniquement sélectionner un événement à la fois.
- Si vous souhaitez consulter la liste complète de tous les événements, ce qui vous permet d'ajouter des événements qui ont déjà été ajoutés, sélectionnez Afficher les événements déjà ajoutés.
- Cliquez sur OK.
- Dans la boîte à outils, cliquez sur Enregistrer.
Spécifier les propriétés des événements
Vous pouvez spécifier les propriétés pour chaque événement que vous avez ajouté. Le nombre de propriétés dépend du périphérique et de l'élément. Afin que l'événement fonctionne comme prévu, vous devez spécifier une partie ou la totalité des propriétés de la même façon sur le périphérique ainsi que sur cet onglet.
Utiliser plusieurs instances d'un événement
Pour pouvoir spécifier différentes propriétés pour différentes instances d'un événement, vous pouvez ajouter un événement plus d'une fois.
L'exemple suivant est spécifique aux caméras.
Exemple : Vous avez configuré la caméra avec deux fenêtres de mouvement appelées A1 et A2. Vous avez ajouté deux instances de l'événement Mouvement démarré (HW). Dans les propriétés de l'une des instances, vous avez précisé l'utilisation de la fenêtre de mouvement A1. Dans les propriétés de l'autre instance, vous avez précisé l'utilisation de la fenêtre de mouvement A2.
Lorsque vous utilisez l'événement dans une règle, vous pouvez spécifier que l'événement doit être basé sur le mouvement détecté dans une fenêtre de mouvement spécifique afin que la règle soit déclenchée :
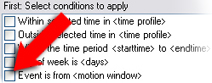
Onglet événement (propriétés)
|
Nom |
Description |
|---|---|
| Événements configurés |
Les événements que vous sélectionnez et ajoutez dans la liste d'Événements configurés sont entièrement déterminés par le périphérique et sa configuration. Pour certains types de périphériques, la liste est vide. |
| Généralités |
La liste de propriétés dépend du périphérique et de l'élément. Afin que l'événement fonctionne comme prévu, vous devez spécifier une partie ou la totalité des propriétés de la même façon sur le périphérique ainsi que sur cet onglet. |
Onglet Client (périphériques)
Onglet Client (explications)
Les périphériques suivants possèdent un onglet Client :
- Caméras
Dans l'onglet Client, vous pouvez préciser quels autres périphériques sont vus et entendus lorsque vous utilisez la caméra dans XProtect Smart Client.
Les périphériques connexes enregistrent aussi lorsque la caméra enregistre, voir Activer l'enregistrement sur les périphériques connexes.
Vous pouvez également activer la Multiduffusion en direct sur la caméra. Cela signifie que la caméra effectue une multidiffusion en direct aux clients par le biais du serveur d'enregistrement.
Les flux de multidiffusion ne sont pas cryptés, même si le serveur d'enregistrement utilise le cryptage.

Voir également :
Propriétés de l'onglet Client
|
Nom |
Description |
|---|---|
| Microphone connexe |
Spécifiez depuis quel microphone de la caméra les utilisateurs XProtect Smart Client écoutent la radio par défaut. L'utilisateur XProtect Smart Client peut choisir l'écoute par un autre microphone manuellement le cas échéant . Spécifiez le microphone lié à la caméra de la vidéo push pour diffuser une vidéo avec l'audio. Les microphones connexes enregistrent lorsque la caméra enregistre. |
| Haut-parleur connexe |
Spécifiez depuis quels haut-parleurs de la caméra les utilisateurs XProtect Smart Client parlent par défaut. L'utilisateur XProtect Smart Client peut sélectionner un autre haut-parleur manuellement le cas échéant. Les haut-parleurs connexes enregistrent lorsque la caméra enregistre. |
| Métadonnées connexes |
Indiquez un ou plusieurs périphériques métadonnées sur la caméra à partir desquels les utilisateurs XProtect Smart Client reçoivent des données. Les dispositifs de métadonnées connexes lorsque la caméra enregistre. |
| Raccourci |
Pour faciliter la sélection des caméras pour les utilisateurs XProtect Smart Client, définissez des raccourcis clavier pour la caméra.
|
| Multicast en direct |
Le système prend en charge le multicast de flux en direct depuis le serveur d'enregistrement vers XProtect Smart Client. Pour permettre la multidiffusion des flux en direct depuis la caméra, sélectionnez la boîte à cocher. La multidiffusion en direct ne fonctionne que sur le flux que vous avez spécifié comme étant le flux de la caméra par défaut dans l'onglet Flux. Vous devez également configurer le mode multicast pour le serveur d'enregistrement. Voir Onglet Multicast (serveur d'enregistrement). Les flux de multidiffusion ne sont pas cryptés, même si le serveur d'enregistrement utilise le cryptage. |
Onglet Masquage de confidentialité (périphériques)
Les fonctions disponibles dépendent du système que vous utilisez. Voir https://www.milestonesys.com/solutions/platform/product-index/ pour plus d'informations.
XProtect Essential+ 2018 R1 et suivantes ne prennent pas en charge le masquage de confidentialité ; de ce fait, si vous effectuez une mise à niveau à partir d’un système où les masques de confidentialité sont appliqués, les masques seront supprimés.
Onglet masquage de confidentialité (explications)
Les périphériques suivants possèdent un onglet Masque de confidentialité :
- Caméras
L'onglet Masquage de confidentialité vous permet d'activer et de configurer le masque de confidentialité de la caméra sélectionnée.
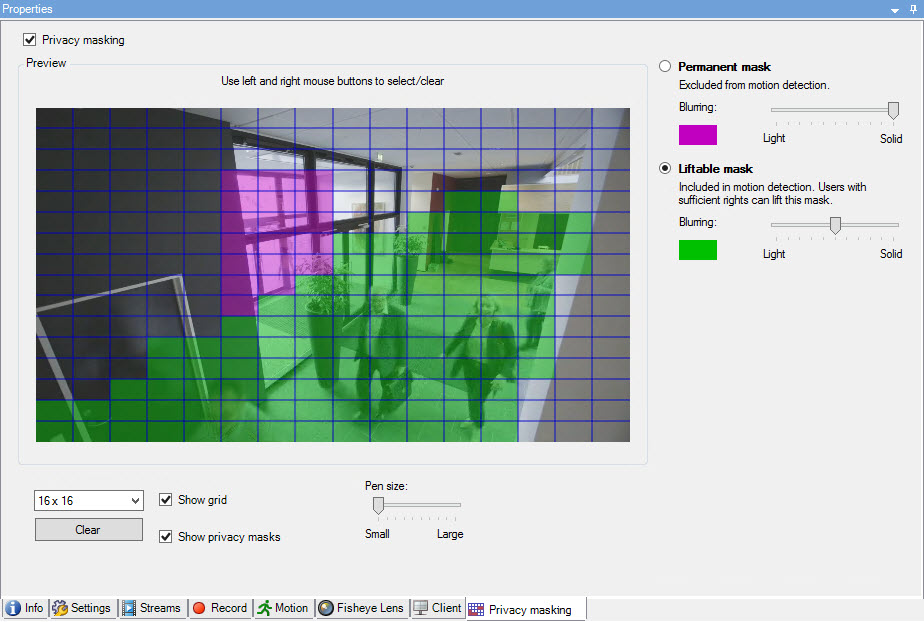
Les masques de confidentialité sont utilisés et verrouillés sur une zone de l’image de la caméra afin que la zone couverte ne suive pas les mouvements (Panoramique/Inclinaison/Zoom), mais couvre constamment la même zone de l’image de la caméra. Sur certaines caméras PTZ, vous pouvez activer une position en fonction du masquage de confidentialité sur la caméra elle-même.
Dans une configuration Milestone Interconnect, le site central ignore les masques de confidentialité défini dans un site distant. Si vous souhaitez utiliser les mêmes masques de confidentialité, vous devez les redéfinir sur le site central.
- Masquage de confidentialité (explications)
- Activer/désactiver le masquage de confidentialité
- Définir les masques de confidentialité
- Changez le délai d'expiration des masques de confidentialité
- Donner aux utilisateurs l’autorisation d’enlever les masques de confidentialité
- Créez un rapport de configuration de votre configuration du masquage de confidentialité
Masquage de confidentialité (explications)
Avec le masquage de confidentialité, vous pouvez définir les zones de la vidéo d’une caméra que vous souhaitez couvrir avec les masques de confidentialité lorsqu’elles s’affichent dans les clients. Par exemple, si une caméra de surveillance filme une rue, vous pouvez couvrir certaines zones d'un bâtiment (peut-être les fenêtres et les portes) à l'aide du masque de confidentialité pour protéger la confidentialité des résidents. Dans certains pays, il s’agit d’une exigence légale.
Vous pouvez indiquer les masques de confidentialité comme étant pleins ou flous. Les masques aussi bien la vidéo enregistrée, en direct que la vidéo exportée.
Il existe deux types de masques de confidentialité :
- Masque de confidentialité permanent : Les zones comportant ce type de maque sont toujours couvertes dans les clients. Peuvent servir à couvrir les zones de la vidéo qui ne requièrent jamais de surveillance, comme les zones publiques ou les zones où la surveillance n’est pas autorisée. La détection du mouvement est exclue des zones comprenant des masques de confidentialité permanents
- Masque de confidentialité relevable : La couverture des zones comprenant ce type de masque peut être temporairement suspendue dans XProtect Smart Client par les utilisateurs ayant l’autorisation de relever les masques de confidentialité. Si l’utilisateur de XProtect Smart Client connecté n’a pas le droit de lever les masques de confidentialité, le système demandera un utilisateur autorisé pour approuver le levage.
Les masques de confidentialité sont levés jusqu’à un délai d’expiration ou jusqu’à ce que l’utilisateur les applique à nouveau. N’oubliez pas que les masques de confidentialité sont relevés de toutes les caméras auxquelles l’utilisateur a accès
Si vous effectuez une mise à niveau à partir d’un système 2017 R3 ou plus ancien où des masques de confidentialité sont utilisés, les masques seront convertis en masques relevables.
Lorsqu’un utilisateur exporte ou lit une vidéo enregistrée à partir d’un client, la vidéo comprend les masques de confidentialité configurés au moment de l’enregistrement même si vous avez modifié ou supprimé les masques de confidentialité par la suite. Si la protection de confidentialité est levée lors de l’exportation, la vidéo exportée n’inclura pas les masques de confidentialité relevables.
Si vous modifiez les paramètres de masquage de confidentialité très souvent, par exemple, une fois par semaine, votre système peut éventuellement être surchargé.
Exemple d’onglet de masquage de confidentialité avec configuration des masques de confidentialité :
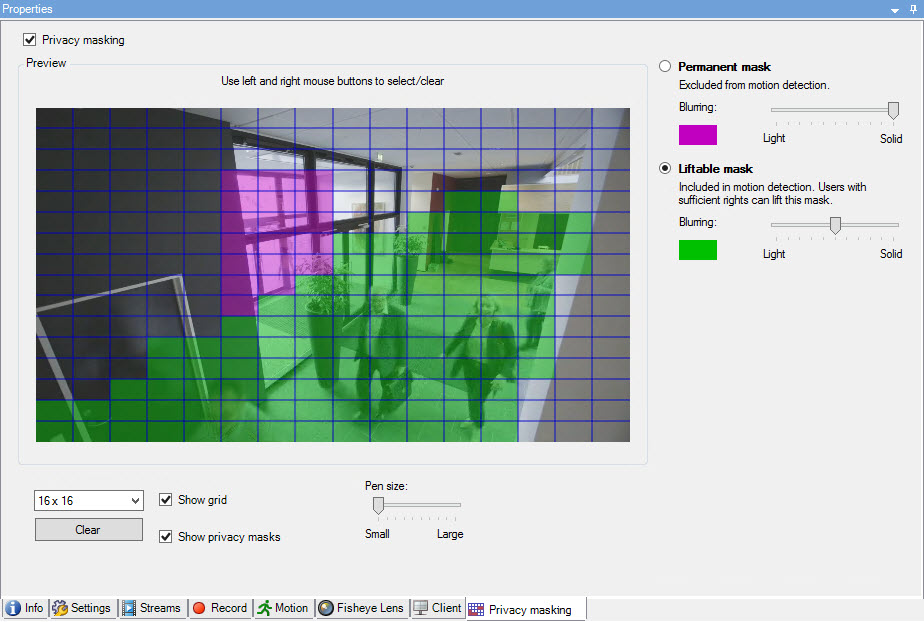
Et voici comment ils s’affichent dans les clients :

Vous pouvez informer les utilisateurs du client des paramètres de masques de confidentialité permanents et relevables.
Activer/désactiver le masquage de confidentialité
La fonction de masquage de confidentialité est désactivée par défaut.
Pour activer/désactiver la fonction de masquage de confidentialité pour une caméra :
- Cochez ou décochez la case Masquage de confidentialité dans l’onglet Masque de confidentialité
Définir les masques de confidentialité
Lorsque vous activez la fonction de masquage de confidentialité sur l’onglet masquage de confidentialité, une grille s’applique à l’aperçu de la caméra.
- Pour couvrir une zone avec un masque de confidentialité, indiquez d’abord si vous souhaitez un masque de confidentialité permanent ou relevable.

- Faites glisser le pointeur de souris sur l’aperçu. Appuyez sur le bouton gauche de la souris pour sélectionner une cellule de la grille. Appuyez sur le bouton droit de la souris pour décocher une grille de la cellule.
- Vous pouvez définir autant de zones de masque de confidentialité que nécessaire. Les zones caractérisées par des masques de confidentialité s’affichent en violet et les zones se distinguant par des masques de confidentialité relevables sont en vert.

- Définissez le mode de couverture des zones doit apparaître dans la vidéo lorsqu’elles s’affichent dans les clients. Utilisez des curseurs pour passer d’un masque de flou lumineux à un masque complètement opaque.
Les masques de confidentialité permanents se trouvent également sur l’onglet Mouvement.
- Dans XProtect Smart Client, vérifiez que le masque de confidentialité apparaît tel que vous l’avez défini.
Donner aux utilisateurs l’autorisation d’enlever les masques de confidentialité
Par défaut, aucun utilisateur n’a l’autorisation de lever les masques de confidentialité dans XProtect Smart Client.
Pour activer/désactiver l’autorisation :
- Dans Rôles, sélectionnez le rôle pour lequel vous souhaitez donner l’autorisation de lever les masques de confidentialité.
- Sélectionnez Caméras, sélectionnez l’onglet Sécurité globale.
- Cochez la cas Autoriser de l’autorisation Lever les masques de confidentialité.
Les utilisateurs que vous affectez à ce rôle peuvent lever les masques de confidentialité configurés en tant que masques relevables pour lui-même et autoriser le levage pour les autres utilisateur de XProtect Smart Client.
Changez le délai d'expiration des masques de confidentialité
Par défaut, les masques de confidentialité sont levés pendant 30 minutes dans XProtect Smart Client et utilisés par la suite automatiquement, mais vous pouvez modifier tout cela.
Lorsque vous changez le délai d'expiration, n’oubliez pas de le faire pour le profil Smart Client associé au rôle qui a l’autorisation de lever les masques de confidentialité.
Pour changer le délai d'expiration :
- Dans Profils Smart Client, sélectionnez le profil Smart Client concerné.
- Sur l’onglet Général, repérez l’option Délai d'expiration des masques de confidentialité.

- Sélectionnez parmi les valeurs :
- 2 minutes
- 10 minutes
- 30 minutes
- 1 heure
- 2 heures
- Jusqu’à la déconnexion
- Cliquez sur Enregistrer.
Créez un rapport de configuration de votre configuration du masquage de confidentialité
Le rapport sur les périphériques comporte des informations relatives aux paramètres actuels de masquage de confidentialité de vos caméras.
Pour configurer un rapport :
- Dans Rapports de configuration, sélectionnez le rapport Périphériques.
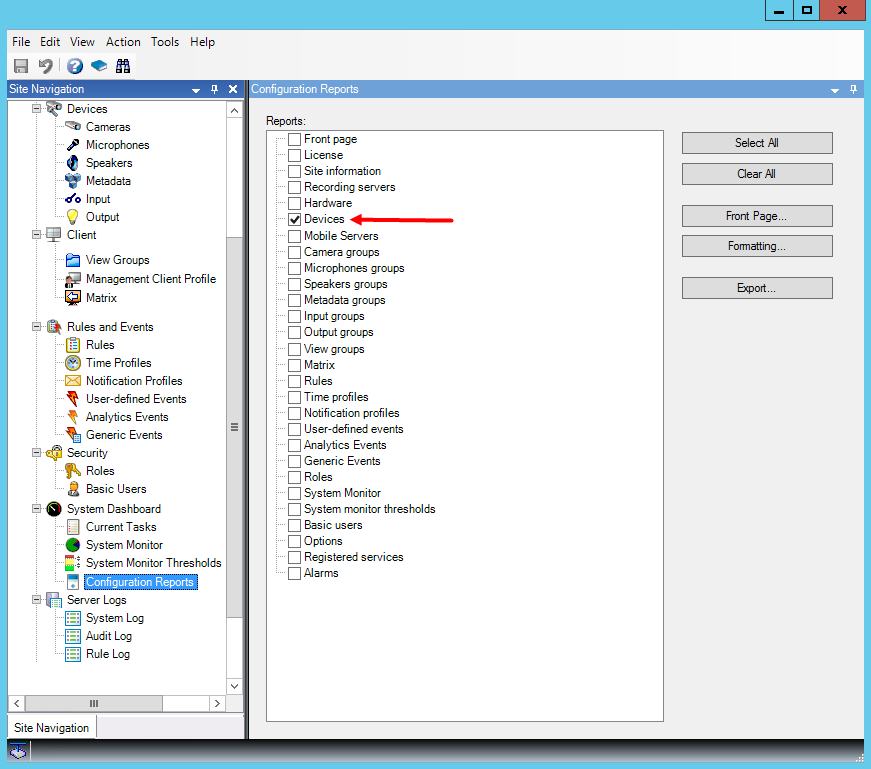
- Si vous souhaitez modifier le rapport, vous pouvez modifier la page de couverture et la mise en forme.
- Cliquez sur l’option Exportation, et le système crée le rapport au format de fichier PDF.
Pour obtenir de plus amples informations sur les rapports, voir Rapports de configuration (explications).
Onglet Masquage de confidentialité (propriétés)
|
Nom |
Description |
|---|---|
| Taille de la grille |
La taille de grille sélectionnée détermine la densité de la grille, peut importe si cette dernière est visible ou non dans l’aperçu. Les valeurs disponibles sont 8×8, 16×16, 32×32 ou 64×64. |
| Effacer |
Supprime tous les masques de confidentialité que vous avez spécifiés. |
| Afficher la grille |
Cochez la case Afficher la grille pour afficher le quadrillage. |
| Afficher les masques de confidentialité |
Lorsque vous cochez la case Afficher les masques de confidentialité (option par défaut), les masques de confidentialité permanents apparaissent en violet et les masques relevables en vert. Milestone vous recommande de laisser la case Afficher les masques de confidentialité sélectionnée afin que vos collègues et vous-même puissiez voir la configuration actuelle de la protection de confidentialité. |
| Taille du pinceau |
Utilisez le curseur de taille du pinceau afin d'indiquer la taille des sélections que vous souhaitez effectuer lorsque vous cliquez et déplacez la grille sur les zones sélectionnées. Par défaut, la taille est définie sur petite, ce qui équivaut à un carré de la grille. |
| Masque permanent |
Apparaît en violet dans l’aperçu sur cet onglet et sur l’onglet Mouvement. Les masques de confidentialité permanents sont toujours visibles dans XProtect Smart Client et ne peuvent pas être levés. Peuvent servir à couvrir les zones de la vidéo qui ne requièrent jamais de surveillance, comme les zones publiques où la surveillance n’est pas autorisée. La détection du mouvement est exclue des masques de confidentialité permanents. Vous indiquez la couverture des masques de confidentialité comme étant pleins ou comme ayant un certain niveau de flou. Les paramètres de couverture s’appliquent aussi bien à la vidéo en direct qu’à la vidéo enregistrée. |
| Masque amovible |
Apparaît en ver dans l’aperçu sur cet onglet. Les masques de confidentialité peuvent être relevés dans XProtect Smart Client par des utilisateurs ayant des droits d'utilisateur suffisant. Par défaut, les masques de confidentialité sont levés pendant 30 minutes ou jusqu’à ce que l’utilisateur les applique à nouveau. N’oubliez pas que les masques de confidentialité sont relevés de toutes les caméras auxquelles l’utilisateur a accès. Si l’utilisateur de XProtect Smart Client n’a pas le droit de lever les masques de confidentialité, le système demandera un utilisateur ayant le droit d’autoriser le levage. Vous indiquez la couverture des masques de confidentialité comme étant pleins ou comme ayant un niveau de flou. Les paramètres de couverture s’appliquent aussi bien à la vidéo en direct qu’à la vidéo enregistrée. |
| Flou |
Sélectionnez le niveau de flou des masques de confidentialité dans les clients ou la couverture sur plein à l’aide du curseur. Par défaut, la couverture des zones ayant des masques de confidentialité permanents sont pleins (opaque). Par défaut, les masque de confidentialité relevables sont moyennement flous. Vous pouvez informer les utilisateurs du client au sujet de l’apparence des masques de confidentialité relevables et permanents afin qu’ils soient à mesure de les distinguer. |

