Navigation sur le site : Clients : Profils Smart Client
Les fonctions disponibles dépendent du système que vous utilisez. Voir https://www.milestonesys.com/solutions/platform/product-index/ pour plus d'informations.
Les profils Smart Client permettent aux administrateurs système de contrôler l’apparence et le comportement de XProtect Smart Client, ainsi que les fonctionnalités et panneaux auxquels les utilisateurs XProtect Smart Client ont accès. Vous pouvez configurer les droits de l'utilisateur pour : les volets et les options, les options de réduction/agrandissement, le contrôle de la durée d'inactivité, le rappel d'un mot de passe ou non, la vue affichée après la connexion, la mise en page de rapports d'impression, le chemin d'exportation, et beaucoup d'autres choses encore.
Pour gérer les profils Smart Client dans le système, développez Client, puis sélectionnez Profils Smart Client. Vous pouvez également en savoir plus sur la relation entre les profils Smart Client, les rôles et les profils de temps, ainsi que sur la manière de les utiliser ensemble (voir Créer et configurer des profils Smart Client, rôles et profils de temps).
Ajouter et configurer un profil Smart Client
Vous devez créer un profil Smart Client avant de pouvoir le configurer.
- Faites un clic droit sur Profils Smart Client.
- Sélectionnez Ajouter profil Smart Client.
- Dans la fenêtre de dialogue Ajouter profil Smart Client, saisissez le nom et la description du nouveau profil, puis cliquez sur OK.
- Dans le volet Vue d'ensemble, cliquez sur le profil que vous venez tout juste de créer pour le configurer.
- Ajustez les paramètres sur l'un ou plusieurs, voire tous les onglets disponibles, et cliquez sur OK.
Copier un profil Smart Client
Si vous possédez un profil Smart Client avec des paramètres ou des droits compliqués et avez besoin d'un profil semblable, il peut s'avérer plus simple de copier un profil déjà existant et d'apporter des petits ajustements à la copie plutôt que de créer un tout nouveau profil.
- Cliquez sur Profils Smart Client, faites un clic droit sur le profil dans le panneau Vue d’ensemble, sélectionnez Copier profil Smart Client.
- Dans la boîte de dialogue qui s'ouvre, donnez au profil copié un nouveau nom et une description uniques. Cliquez sur OK.
- Dans le volet Vue d'ensemble, cliquez sur le profil que vous venez tout juste de créer pour le configurer. Cela est effectué en ajustant les paramètres sur l'un, plusieurs voire tous les onglets disponibles. Cliquez sur OK.
Créer et configurer des profils Smart Client, rôles et profils de temps
Lors de l’utilisation de profils Smart Client, il est important de comprendre l’interaction entre profils Smart Client, rôles et profils de temps :
- Smart Client Les profils concernent les paramètres des droits d’utilisateur dans XProtect Smart Client
- Les rôles concernent les paramètres de sécurité dans les clients, MIP SDK et bien plus encore
- Les profils de temps gèrent les aspects temporels des deux types-profils.
Ces trois fonctionnalité ensemble, assurent un contrôle et des possibilité de personnalisation uniques par rapport aux droits de l'utilisateur XProtect Smart Client.
Exemple : Vous avez besoin d’un utilisateur dans votre configuration XProtect Smart Client qui doit uniquement être autorisé à voir la vidéo en direct (pas de lecture) de caméras choisies, et seulement durant les heures ouvrées normales (8 h à 16 h). Une manière de configurer pourrait être comme suit :
- Créez un profil Smart Client et donnez-lui un nom, par exemple En direct uniquement.
- Précisez les paramètres de lecture/direct nécessaires sur Direct uniquement.
- Créez un profil de temps et donnez-lui un nom, par exemple Journée uniquement.
- Indiquez la période de temps nécessaire sur Journée uniquement.
- Créez un nouveau rôle et donnez-lui un nom, par exemple Gardien (caméras sélectionnées).
- Précisez les caméras utilisées par le Gardien (caméras sélectionnées).
- Attribuez le profil En direct uniquement Smart Client et le profil de temps Journée uniquement au rôle Gardien (caméras sélectionnées) pour connecter les trois éléments.
Vous disposez désormais d'une combinaison de trois fonctions créant le résultat souhaité et vous donnant la possibilité d'apporter des ajustements et de procéder à des réglages de précision. Vous pouvez effectuer la configuration dans un ordre différent, par exemple, en créant d’abord le rôle, puis le profil Smart Client et ensuite le profil de temps, ou dans un ordre différent.
Définir le mode simplifié comme le mode par défaut
Par l’intermédiaire des profils Smart Client, vous pouvez configurer votre système pour qu’il ouvre automatiquement XProtect Smart Client en mode simplifié avec un ensemble limitée de fonctionnalités et d’onglets. Par défaut, XProtect Smart Client s’ouvre en mode avancé avec l’ensemble complet de fonctionnalités et d’onglets.
Si l’opérateur XProtect Smart Client décide de passer à un mode différent que le mode par défaut, XProtect Smart Client se souviendra de ce paramètre la prochaine fois que l’opérateur ouvrira le programme.
- Dans Management Client, développez le nœud Client.
- Sélectionnez le profil Smart Client pertinent.
- Cliquez sur l'onglet Général.
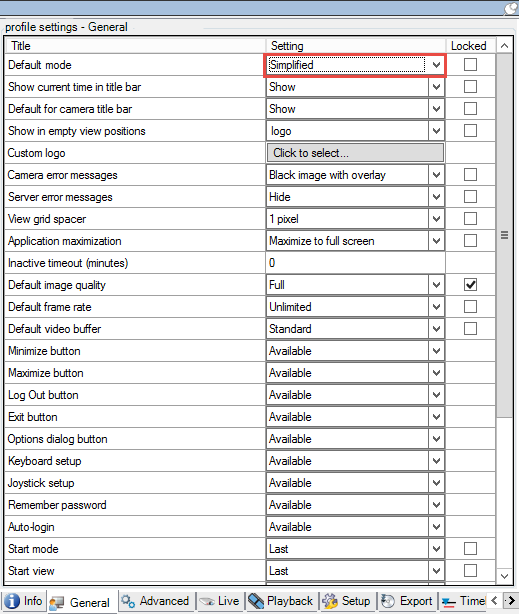
- Dans la liste Mode Smart Client par défaut, sélectionnez Simplifié. XProtect Smart Client s’ouvre à présent en mode simplifié pour les utilisateurs associés au profil Smart Client actuel.
Empêcher des opérateurs de permuter entre mode simple et avancé
Dans XProtect Smart Client, les opérateurs peuvent permuter entre le mode simple et le mode avancé. Toutefois, vous pouvez empêcher les opérateurs XProtect Smart Client de permuter entre les deux modes. Techniquement, vous devez verrouiller les paramètres déterminant si XProtect Smart Client s'ouvre en mode simple ou avancé.
- Dans Management Client, développez le nœud Client.
- Sélectionnez le profil Smart Client pertinent.
- Cliquez sur l'onglet Général.
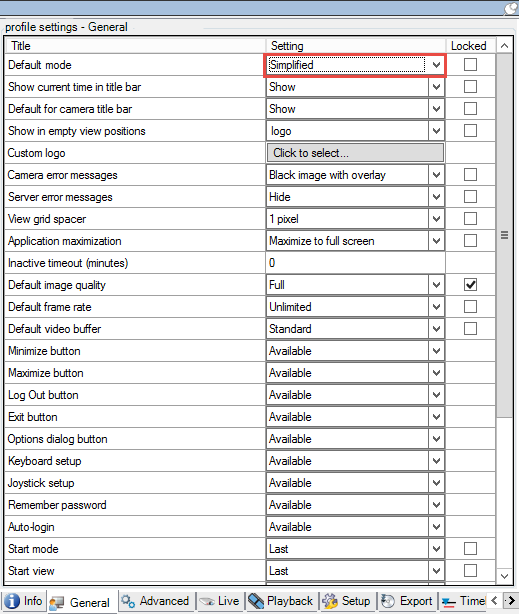
- Vérifiez que la liste Mode par défaut Smart Client a la valeur appropriée. Si Activé, XProtect Smart Client s’ouvre en mode simple.
- Cochez la case Verrouillé. Le bouton Changer de mode dans XProtect Smart Client est masqué.
Voir également Définir le mode simplifié comme le mode par défaut.
Propriétés du profil Smart Client
Les onglets suivants vous permettent de spécifier les propriétés de chaque profil Smart Client. Vous pouvez verrouiller les paramètres dans le Management Client le cas échéant, de façon à ce que les utilisateurs de XProtect Smart Client ne puissent pas les modifier.
Onglet Info (profils Smart Client)
Cet onglet vous permet d’indiquer les propriétés suivantes :
|
Onglet |
Description |
|---|---|
| Info |
Le nom et la description, la priorité de modification des profils existants et un aperçu des rôles utilisés avec quel profil. Si un utilisateur est membre de plus d’un rôle, chacun avec leur profil Smart Client individuel, l’utilisateur a le profil Smart Client au niveau de priorité le plus élevé. |
Onglet Général (profils Smart Client)
Cet onglet vous permet d’indiquer les propriétés suivantes :
|
Onglet |
Description |
|---|---|
| Généralités |
Paramètres tels que afficher/masquer et minimiser et maximiser les paramètres des menus, connecter/déconnecter, démarrer, période d’inactivité, infos et options de messagerie et activer ou désactiver certains onglets dans XProtect Smart Client. Si vous masquez les messages d'erreur de la caméra, l'opérateur risque de ne pas voir que la connexion à une caméra a été perdue. Le paramètres de l'Aide en ligne vous permet de désactiver le système d'aide dans XProtect Smart Client. Le paramètre des Tutoriels vidéo vous permettent de désactiver le bouton Tutoriels vidéo dans XProtect Smart Client. Le bouton redirige les opérateurs vers la page des tutoriels vidéo : https://www.milestonesys.com/support/help-yourself/video-tutorials/ |
Onglet Avancé (profils Smart Client)
Cet onglet vous permet d’indiquer les propriétés suivantes :
|
Onglet |
Description |
|---|---|
| Avancés |
Paramètres avancés tels que ceux des fils de décodage maximum, du désentrelacement et des fuseaux horaires. Fils de décodage maximum détermine combien de fils de décodage sont utilisés pour décoder les flux vidéo. Cela peut participer à améliorer la performance sur des ordinateurs multicœurs aussi bien en mode direct qu’en mode de lecture. L’amélioration exacte de la performance dépend du flux vidéo. Cela est surtout pertinent lors de l’emploi de flux vidéo haute résolution lourdement codés tels que H.264/H.265, pour lesquels le potentiel d’amélioration de la performance peut être significatif et moins pertinent lors de l’utilisation, par exemple, de JPEG ou MPEG-4. Avec le désentrelacement, vous convertissez la vidéo en format non entrelacé. L’entrelacement détermine la manière dont une image est rafraîchie à l’écran. L’image est rafraîchie tout d’abord en analysant les lignes irrégulières de l’image puis les lignes régulières. Cela permet de disposer d’un taux de rafraîchissement plus rapide, car il y a moins d’informations à traiter à chaque analyse. Toutefois, l’entrelacement peut causer des fluctuations ou les changements dans la moitié des lignes de l’image peuvent être remarqués. Le flux adaptatif permet à XProtect Smart Client de sélectionner automatiquement les flux vidéo en direct avec la meilleure correspondance de résolution pour les flux requis par l'élément de vue. Cela diminue la chargement sur le CPU et le GPU et améliore donc la capacité et la performance de décodage de l'ordinateur. Cela requière la multidiffusion des flux vidéo en direct avec différentes résolutions à configurer, voir Onglet Flux (périphériques). |
Onglet En direct (profils Smart Client)
Cet onglet vous permet d’indiquer les propriétés suivantes :
|
Onglet |
Description |
|---|---|
| En direct |
Disponibilité des panneaux/onglets en direct, des boutons de recouvrement et de lecture de la caméra, des cadres de sélection et des modules d’extension MIP associés au direct. |
Onglet Relecture (profils Smart Client)
Cet onglet vous permet d’indiquer les propriétés suivantes :
|
Onglet |
Description |
|---|---|
| Lecture |
Disponibilité des onglets/volets de relecture, de l’agencement des rapports d’impression, de la relecture indépendante, des signets, des cadres de sélection et des modules d’extension MIP associés à la lecture. |
Onglet Configuration (profils Smart Client)
Cet onglet vous permet d’indiquer les propriétés suivantes :
|
Onglet |
Description |
|---|---|
| Configuration |
Disponibilité de la configuration générale/des volets/boutons, du module d’extension MIP associé à la configuration et des droits de modification d’une carte et de la modification de la zone tampon de vidéo en direct. |
Onglet Exportations (profils Smart Client)
Cet onglet vous permet d’indiquer les propriétés suivantes :
|
Onglet |
Description |
|---|---|
| Exports |
Les chemins d’accès, les masques de confidentialité, les formats d’images fixes et de vidéos et ce qu’il faut inclure lors de leur exportation, les formats d’exportation pour XProtect Smart Client – Player et bien plus encore. |
Onglet Chronologie (profils Smart Client)
Cet onglet vous permet d’indiquer les propriétés suivantes :
|
Onglet |
Description |
|---|---|
| Chronologie |
S’il faut inclure l’audio ou non, la visibilité de l’indication de l’heure et du mouvement et enfin, comment traiter les écarts de lecture. Vous pouvez également indiquer s’il faut afficher des données ou marqueurs supplémentaires à partir d’autres sources. |
Onglet Contrôle d’accès (profils Smart Client)
Cet onglet vous permet d’indiquer les propriétés suivantes :
|
Onglet |
Description |
|---|---|
| Contrôle d'accès |
Sélectionnez si les notifications de demande d’accès doivent apparaître sur l’écran XProtect Smart Client quand elles sont déclenchées par des événements. |
Onglet Gestionnaire d'alarme (profils Smart Client)
Cet onglet vous permet d’indiquer les propriétés suivantes :
|
Onglet |
Description |
|---|---|
| Gestionnaire d'alarme |
Spécifiez si les notifications sur le bureau liées aux alarmes doivent s'afficher sur les ordinateurs où XProtect Smart Client est installé. Les notifications apparaîtront uniquement si XProtect Smart Client est en cours d'exécution, même s'il est minimisé. Les notifications sur le bureau liées aux alarmes n'apparaissent que lorsque les alarmes ont une certaine priorité, Moyenne ou Haute, par exemple. Pour configurer quelles priorités d'alarme déclenchent les notifications, rendez-vous dans Alarmes > Paramètres des données de l'alarme > Niveaux des données de l'alarme. Pour chaque priorité d'alarme requise, cochez la case Activer les notifications sur le bureau. Voir Paramètres des données de l'alarme. |
Onglet Smart Map (profils Smart Client)
Cet onglet vous permet d’indiquer les propriétés suivantes :
|
Onglet |
Description |
|---|---|
| Smart Map |
Spécifier des paramètres pour la fonctionnalité smart map. Vous pouvez indiquer si OpenStreetMaps peut être disponible en tant qu’arrière-plan géographique, et si XProtect Smart Client crée automatiquement des localisations lorsqu’un utilisateur ajoute une superposition personnalisée sur la smart map. Vous pouvez également préciser à quelle fréquence vous voulez que le système supprime les données relatives aux smart maps sur votre ordinateur. Pour aider XProtect Smart Client à afficher smart map plus rapidement, le client enregistre les données du plan dans le cache de votre ordinateur. Avec le temps ceci pourrait ralentir votre ordinateur. Le cache ne s'applique pas pour Google Maps. Si vous souhaitez utiliser Bing Maps ou Google Maps en tant qu'arrière-plan géographique, saisissez une clé Bing Maps API key ou une clé Maps Static API de Google. |

