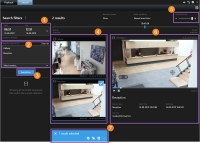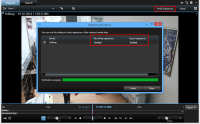XProtect Smart Client – Player
XProtect Smart Client – Player ist eine "Leicht"-Version von XProtect Smart Client, die zu exportierten Videodaten hinzugefügt werden kann. XProtect Smart Client – Player ermöglicht es dem Empfänger, die exportierten Dateien anzusehen, ohne dass er eine Überwachungssoftware installiert hat.
XProtect Smart Client – Player wird auch automatisch in Videoarchive und in die Datenbankenverzeichnisse für Aufzeichnungen aufgenommen, um zu gewährleisten, dass Aufzeichnungen zur Verfügung stehen, wenn der Datenträger mit den Aufzeichnungen entfernt wird.
Sie können den XProtect Smart Client – Player einsetzen, um Videodaten und Archive zu betrachten und um beschädigte Datenbanken zu reparieren. Die Anwendung verfügt über viele der XProtect Smart Client Funktionen und sieht ähnlich aus.
Übersicht XProtect Smart Client – Player
| Nummer | Beschreibung |
|---|---|
|
1 |
Untersuchen Sie die exportierten Aufzeichnungen auf der Registerkarte Wiedergabe und führen Sie auf der Registerkarte Suche Suchen durch. |
|
2 |
Öffnen Sie die Ansicht mit den Kameras, für die Sie sich interessieren. |
|
3 |
Ziehen Sie die Zeitleiste vor und zurück, um die Videoaufzeichnung zu durchsuchen. Siehe die Zeitlinie (Erklärung). |
|
4 |
Verwenden Sie die Zeitnavigationssteuerung, um Videoaufzeichnungen abzuspielen oder um zu einem bestimmten Zeitpunkt zu springen. Siehe die Zeitnavigationssteuerung (Erklärung). |
|
5 |
Zum Ändern der Zeitspanne. Der Zeitraum kann zwischen fünf Minuten und vier Wochen betragen. |
|
6 |
Hinein- oder herauszoomen. |
|
7 |
Kopieren Sie ein Standbild |
|
8 |
Beginnen Sie die Suche in einem neuen Suchfenster, wobei die Kamera in der aktuellen Ansicht vorausgewählt ist. |
Suchen in XProtect Smart Client – Player
Auf der Registerkarte Suche können Sie die im Bericht enthaltenen Aufzeichnungen durchsuchen, z.B. wenn Sie nach einer Untergruppe der Kameras suchen wollen.
Sie können nach Aufzeichnungen, Bewegungen und Lesezeichen suchen.
| Nummer | Beschreibung |
|---|---|
|
1 |
Die Zeitspanne wird automatisch auf der Grundlage der Zeitspanne des Exports eingestellt. Sie können eine eine Zeitspanne festlegen, z.B. eine Benutzerdefinierte Zeitspanne. |
|
2 |
Fügen Sie die Kameras hinzu, die Sie durchsuchen wollen. |
|
3 |
Geben Sie an, wonach gesucht werden soll, z.B. Bewegung. Sie können Suchkategorien kombinieren. |
|
4 |
Gehen Sie die Liste der Suchergebnisse durch. Scrollen Sie vor oder zurück, um die nächsten oder die vorigen Suchergebnisse anzusehen. |
|
5 |
Verwenden Sie den Schieberegler Größe der Miniaturbilder, um die Miniaturbilder kleiner oder größer zu machen. |
|
6 |
Betrachten Sie Videos aus den Suchergebnissen. |
|
7 |
Ergreifen Sie anhand Ihrer Suchergebnisse weitere Maßnahmen, z.B. PDF-Berichte erstellen, um Beweismittel weiterzugeben oder auszudrucken. Die Aktionsleiste wird angezeigt, wenn Sie das blaue Kontrollkästchen in den Suchergebnissen auswählen. |
Weitere Informationen zu den Funktionen auf dr Registerkarte Suche, siehe Nach Videoaufzeichnungen suchen.
Verifizieren von digitalen Signaturen
Wenn Sie Videobeweise in Smart Client – Player überprüfen und das exportierte Material digitale Signaturen hat, können Sie überprüfen, ob die Aufzeichnung seit der Aufnahme oder seit dem Exportieren nicht registriert wurde oder beides.
Die digitale Signatur funktioniert nicht für XProtect Smart Client 2017 R1 oder früher, das mit einem XProtect VMS-System der Version 2017 R2 oder früher verbunden ist. Der Export wird dann nicht erfolgreich sein.
- In XProtect Management Client wurde die Signierfunktion für den Recording Server aktiviert
- In XProtect Smart Client wurden während des Exportvorgangs die Kontrollkästchen XProtect Format und Digitale Signatur aufnehmen ausgewählt.
Schritte:
- Klicken Sie in der Symbolleiste auf die Schaltfläche Signaturen verifizieren. Das Fenster Manuelle Verifizierung wird angezeigt. In diesem Fenster können Sie die für den Export ausgewählten Geräte sehen.
- Klicken Sie auf Verifizieren, um den Verifizierungsvorgang zu starten. Das System prüft die Echtheit der Aufzeichnungssignatur und der Exportsignatur.
- So verifizieren Sie, ob Sie der Verifizierung der Aufzeichnungssignatur vertrauen können:
- Klicken Sie in der Spalte Aufzeichnungssignaturen auf den Link Verifiziert. Das Dialogfenster Zertifikate wird angezeigt.
- Vergleichen Sie den Wert von public_key und signature mit den entsprechenden Werten in der Datei PublicKey.xml (C:\Program Files\Milestone\Management Server\Tools\CertificateIssuer). Falls die Werte unterschiedlich sind, wurde die Aufzeichnung modifiziert.
- So verifizieren Sie, ob Sie der Verifizierung der Exportsignatur vertrauen können:
- Klicken Sie in der Spalte Exportsignaturen auf den Link Verifiziert. Das Dialogfenster Zertifikate wird angezeigt.
- Vergleichen Sie die Wert von public_key und signature mit den entsprechenden Werten in der Datei Public Key Certificate.xml (<Exportzielordner>\<Exportname>\Client Files\Data\Mediadata\<Kameraname>\<Kameraname>\Export signatures). Falls die Werte unterschiedlich sind, wurde das Exportmaterial modifiziert.
Eine Datenbank kann verifiziert, partiell verifiziert (wenn einigen der Dateien keine Signaturen angehängt waren) oder unsigniert sein.
Sie können die Datenbank oder zuvor exportierte Beweise einsehen
Mit dem Assistenten Datenbank öffnen können Sie eine Datenbank aus einem Archiv oder zuvor exportiertes Material öffnen und diese zu Ihrem Projekt hinzufügen. Der Assistent Datenbank öffnen repariert auch automatisch beschädigte Datenbanken.
Schritte:
- Klicken Sie auf die Taste Einrichtung in der oberen rechten Ecke. Die Fensterbereiche links werden orange.
- Erweitern Sie die Tafel Übersicht.
-
Klicken Sie auf
 . Der Assistent Datenbank öffnen erscheint.
. Der Assistent Datenbank öffnen erscheint.Versuchen Sie nicht, eine Live-Datenbank oder ein Live-Archiv zu öffnen, da dies Ihr System beschädigen kann.
-
Wählen Sie den Ordner mit den relevanten Dateien aus. Wenn Sie eine Datenbank auswählen, wird der Name des Gerätes neben dem Feld Kamera, Mikrofon bzw. Lautsprecher angezeigt.
Wenn das System eine Kamera nicht identifizieren kann, z. B. wenn Sie archivierte Aufzeichnungen öffnen, lautet der Name Unbekannt, und alle drei Gerätetypen werden (auch wenn sie nicht existieren) als Unbekannte Geräte mit dem Namen der Datenbankdatei hinzugefügt. Wenn kein Gerät vorhanden ist, enthält das Feld den Eintrag n.z..
-
Wenn die Datenbank, die Sie öffnen wollen, beschädigt ist, kann sie vom Assistenten repariert werden.
- Nach Hinzufügen der Datenbank können Sie sehen, ob diese digitale Signaturen enthält oder nicht. Dann können sie die Authentizität der Aufnahmen überprüfen. Siehe Digitale Signaturen (Erklärung).