XProtect Smart Client – Player (Konfiguration)
Das Verwalten von Ansichten in XProtect Smart Client – Player
Sie erstellen und verwalten Ansichten, indem Sie auf der XProtect Smart Client – Player-Symbolleiste auf Einrichtung klicken. Die Fensterbereiche links werden gelb.
Projektfenster (Erklärung)
Ein Projekt in XProtect Smart Client – Player ist eine Sammlung von Dateien, die beim Video-Export von XProtect Smart Client in das Datenbankformat angelegt werden. Ihre Benutzereinstellungen, die Informationen zu Ihren Ansichten enthalten, werden als Teil eines Projekts gespeichert.
Das Projekt-Fenster wird angezeigt, wenn Sie auf Einrichtung klicken. Im Setup-Modus können Sie:
- Den Namen des Projekts ändern.
- Ein Projekt erstellen oder öffnen.
- Einem Projekt Passwörter zuweisen – nur entsprechend berechtigte Personen könne sich ein Video ansehen. Auch beim Export von Geräten können Sie diesen Passwörter zuweisen. Damit Sie sich nicht mehrere Datenbankpasswörter merken müssen, können Sie dem gesamten Projekt ein einziges Passwort zuweisen. Wenn Sie kein Gesamtpasswort zuweisen und passwortgeschützte Datenbanken zu Ihrem Projekt hinzugefügt haben, werden Sie jedes Mal, wenn Sie das Projekt öffnen, aufgefordert, ein Passwort für jede Datenbank einzugeben. Wenn Sie ein Passwort zu einem Projekt zuweisen, können Sie es nicht löschen. Sie können das Passwort jedoch ändern oder ein neues identischen Projekt im Fenster Projekt erstellen.
Ansichtenfenster (Erklärung)
Auf der Tafel Ansichten in XProtect Smart Client – Player können Sie Ansichten hinzufügen, bearbeiten und löschen. Sie können auch nach Ansichten und Kameras suchen.
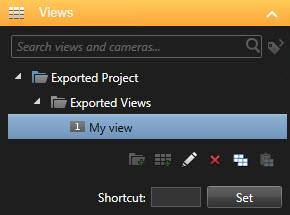
Übersichtsfeld (Erklärung)
Der Fensterbereich Übersicht in XProtect Smart Client – Player zeigt die Kameras, Mikrofone, Lautsprecher, Internetseiten, Bilder und Plug-ins, die dem Projekt zugewiesen sind. Wenn Sie ein Gerät ausgewählt haben, können Sie es löschen und umbenennen. Sie können Lautsprecher und Mikrofon mit Kameras verknüpfen. Die zugehörigen Audiodaten werden dann automatisch ausgewählt, wenn Sie die Videoaufzeichnung für eine bestimmte Kamera anzeigen.
Um eine Datenbank aus einem Archiv oder zuvor exportiertes Material zu öffnen, klicken Sie auf die ![]() Schaltfläche. Der Assistent Datenbank öffnen erscheint.
Schaltfläche. Der Assistent Datenbank öffnen erscheint.
Wenn Sie ein Gerät löschen, werden die mit dem Gerät verknüpften Datenbankdateien nicht gelöscht, sondern nur aus dem Projekt entfernt.
Digitale Signaturen (Erklärung)
Diese Funktion steht nur bei bestimmten XProtectVMS-Systemen zur Verfügung. Weitere Informationen zu den Funktionen in Ihrem System finden Sie unter Unterschiede zwischen den Überwachungssystemen.
Sie können anhand digitaler Signaturen die Echtheit Ihres aufgezeichneten Videos prüfen. Dies ist zum Beispiel zweckdienlich, wenn Sie zeigen möchten, dass das Video nicht manipuliert wurde.
Es gibt zwei Phasen der Verifizierung. Sie können verifizieren:
- ob das Video nach der Aufzeichnung manipuliert wurde. Der Aufzeichnungsserver erstellt eine digitale Signatur für die Aufzeichnung. Wenn Sie später das exportierte Video im Smart Client – Player-Player ansehen, können Sie die Signatur der Aufzeichnung mit der Signatur vergleichen, die ursprünglich vom Aufzeichnungsserver erstellt wurde.
- ob das von Ihnen in XProtect Smart Client exportierte Video nach dem Export modifiziert wurde. Während des Exportvorgangs erstellt XProtect Smart Client eine Signatur für die Exportdatei. Wenn Sie später das exportierte Beweismaterial im Smart Client – Player ansehen, können Sie die Signatur des Exports mit der Signatur vergleichen, die ursprünglich während des Exports erstellt wurde.
Falls Sie eine Diskrepanz feststellen, besteht der begründete Verdacht, dass die Videobeweisbilder manipuliert sind.
Die ursprünglichen digitalen Signaturen befinden sich in den Dateien PublicKey.xml und Public Key Certificate.xml in den Ordnern:
- XProtect Smart Client - <Exportzielordner>\<Exportname>\Client Files\Data\Mediadata\<Kameraname>\<Kameraname>\Export signatures
- Management Client - C:\Program Files\Milestone\Management Server\Tools\CertificateIssuer
Es gibt zwei Szenarien, in denen digitale Signaturen während des Exports ausgeschlossen werden:
- Wenn Bereiche mit Privatzonenmasken
 Ein Bereich in der Kameraansicht des Videos wurde unscharf gemacht oder durch ein farbiges Feld verdeckt. Die festgelegten Bereiche sind im Live-, Wiedergabe-, Hotspot-, Karussell-, Smart-Map-, Smart-Search- und Export-Modus in den Clients verschwommen oder verdeckt dargerstellt.vorhanden sind, werden digitale Signaturen für die Recording-Server im Export entfernt.
Ein Bereich in der Kameraansicht des Videos wurde unscharf gemacht oder durch ein farbiges Feld verdeckt. Die festgelegten Bereiche sind im Live-, Wiedergabe-, Hotspot-, Karussell-, Smart-Map-, Smart-Search- und Export-Modus in den Clients verschwommen oder verdeckt dargerstellt.vorhanden sind, werden digitale Signaturen für die Recording-Server im Export entfernt. - Wenn die Daten, die Sie exportieren, sehr nahe am aktuellen Datum und an der aktuellen Uhrzeit liegen, wird die digitale Signatur für den Aufzeichnungsserver möglicherweise nicht für die gesamte Sequenz übernommen. In diesem Fall werden digitale Signaturen nur zu einem Teil des Exports hinzugefügt.
Der Exportvorgang wird abgeschlossen, wenn Sie danach jedoch die Signaturen überprüfen, werden Sie feststellen, dass die digitalen Signaturen für den Aufzeichnungsserver entfernt wurden oder nur teilweise vorhanden sind.

