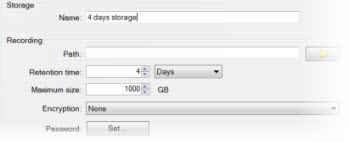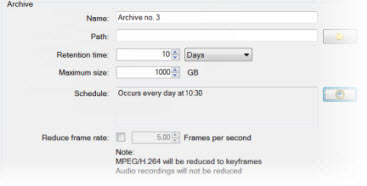Site-Navigation: Server und Hardware: Aufzeichnungsserver
Aufzeichnungsserver (Erklärung)
Das System verwendet Aufzeichnungsserver zum aufnehmen von Videofeeds und für die Kommunikation mit Kameras und anderen Geräten. Ein Überwachungssystem besteht typischerweise aus mehreren Aufzeichnungsservern.
Aufzeichnungsserver sind Computer, auf denen Sie die Software Aufzeichnungsserver installiert und sie so konfiguriert haben, dass sie mit dem Management-Server kommuniziert. Aufzeichnungsserver werden im Bereich Übersicht angezeigt, wenn Sie den Server-Ordner ausklappen und dann Aufzeichnungsserver auswählen.
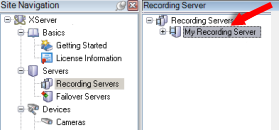
Abwärtskompatibilität mit Aufzeichnungsservern älterer Versionen als diese Version des Management-Servers sind eingeschränkt. Sie können mit älteren Versionen immer noch auf Aufzeichnungen der Aufzeichnungsserver zugreifen, allerdings muss für eine Änderung der Konfiguration die Version mit der des Management-Servers übereinstimmen. Milestone empfiehlt ein Upgrade aller Aufzeichnungsserver in Ihrem System auf die gleiche Version, die auf Ihrem Management-Server läuft.
Der Aufzeichnungsserver unterstützt die Verschlüsselung von Datenstreams an Clients und Dienste. Weitere Informationen finden Sie unter Vor dem Start der Installation:
Der Aufzeichnungsserver unterstützt auch die Verschlüsselung der Verbindung mit dem Managementserver Weitere Informationen finden Sie unter Vor dem Start der Installation:
Sie haben mehrere Optionen bei der Verwaltung Ihres Aufzeichnungsservers:
- Hardware hinzufügen
- Hardware verschieben
- Löschen sämtlicher Hardware auf einem Aufzeichnungsserver
- Deinstallieren eines Aufzeichnungsservers
Wenn der Aufzeichnungsserver-Dienst ausgeführt wird, ist es äußerst wichtig, dass weder der Windows Explorer noch andere Programme auf Mediendatenbank-Ordner oder -Dateien zugreifen, die Ihrer Systemkonfiguration zugewiesen sind. Wenn sie es dennoch tun, ist es wahrscheinlich, dass der Aufzeichnungsserver wichtige Mediendaten nicht umbenennen oder verschieben kann. Dies könnte den Aufzeichnungsserver stoppen. Um einen gestoppten Aufzeichnungsserver neu zu starten, halten Sie den Aufzeichnungsserver-Dienst an, schließen Sie das Programm, das auf die Mediendaten oder Ordner zugreift und starten Sie den Aufzeichnungsserver-Dienst neu.
Registrieren eines Aufzeichnungsservers
Bei der Installation eines Aufzeichnungsserver wird dieser meist automatisch registriert. Die Registrierung müssen Sie jedoch manuell vornehmen, wenn:
- Sie haben den Aufzeichnungsserver ersetzt
- Der Aufzeichnungsserver wurde offline installiert und hinterher zum Managementserver hinzugefügt
- Ihr Managementserver verwendet nicht die Standardports. Die Portnummern sind von der Konfiguration der Verschlüsselung abhängig. Weitere Informationen finden Sie unter Vom System verwendete Ports
- Eine automatische Registrierung ist fehlgeschlagen, z.B. nach Änderung der Adresse des Management Servers, oder nach der Aktivierung oder Deaktivierung der Verschlüsselungseinstellungen für die Serverkommunikation
Bei der Registrierung eines Aufzeichnungsservers wird dieser für eine Verbindung mit Ihrem Management-Server konfiguriert. Der Teil des Management-Servers, der sich um Registrierungen kümmert, ist der Authorization Server-Dienst.
- Öffnen Sie Server Configurator entweder vom Windows-Startmenü oder vom Taskleistensymbol für den Aufzeichnungsserver aus.
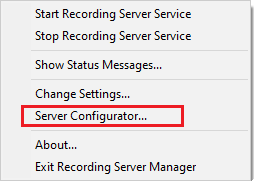
- Wählen Sie unter Server Configurator Serverregistrierung.
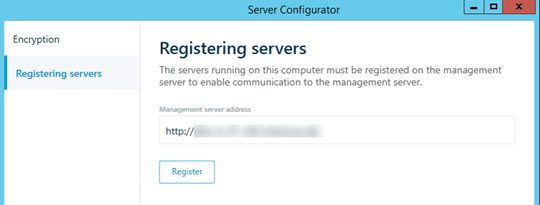
-
Überprüfen Sie die Adresse des Managementservers sowie das Schema (http oder https), zu dem die Server auf dem Computer eine Verbindung herstellen sollen, und klicken Sie dann auf Registrieren.
Dann erscheint eine Bestätigung, die besagt, dass die Registrierung auf dem Management Server erfolgreich war.
Siehe auch Ersetzen eines Aufzeichnungsservers.
Ändern oder überprüfen Sie die Basiskonfiguration eines Aufzeichnungsservers
Wenn Management Client nicht alle installierten Aufzeichnungsserver auflistet, wurden wahrscheinlich die Einstellungsparameter (zum Beispiel: IP-Adresse oder Hostname des Management-Servers) während der Installation falsch konfiguriert.
Sie müssen die Aufzeichnungsserver nicht neu installieren, um die Parameter des Management-Servers festzulegen, aber Sie können seine Grundeinstellungen ändern/bestätigen:
- Auf dem ausführendem Computer des Aufzeichnungsservers, klicken Sie mit der rechten Maustaste auf das Aufzeichnungsserver-Symbol im Benachrichtigungsbereich.
- Wählen Sie Aufzeichnungsserver Service stoppen aus.
- Klicken Sie nochmals auf das Aufzeichnungsserver-Symbol und wählen Sie Einstellungen ändern.
Das Fenster Aufzeichnungsserver-Einstellungen wird angezeigt.
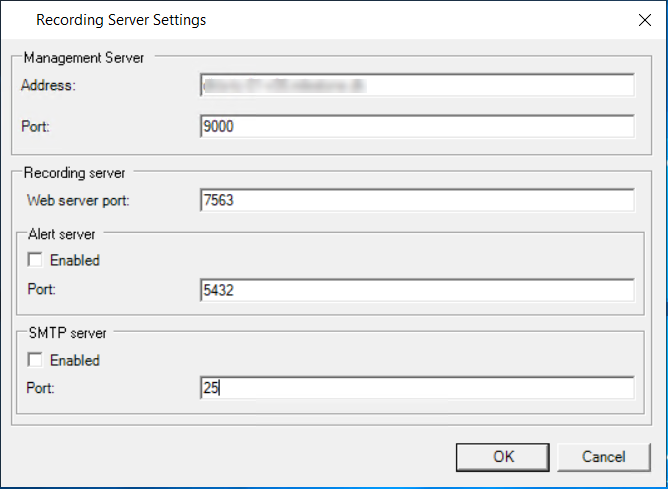
- Überprüfen oder ändern Sie z.B. die folgenden Einstellungen:
- Management Server: Adresse: Geben Sie die IP-Adresse oder den Hostnamen des Management Servers an, mit dem der Aufzeichnungsserver verbunden sein soll.
- Management Server: Port: Geben Sie die bei der Kommunikation mit dem Management-Server zu verwendende Portnummer an. Sie können dies ggf. ändern, die Portnummer muss jedoch stets der Portnummer entsprechen, die auf dem Management Server eingerichtet wurde. Siehe Vom System verwendete Ports.
- Aufzeichnungsserver: Web-Server-Port: Geben Sie die bei der Kommunikation mit dem Aufzeichnungsserver zu verwendende Portnummer an. Siehe Vom System verwendete Ports.
- Aufzeichnungsserver: Alarm-Server-Port Aktivieren Sie die Portnummer und geben Sie die bei der Kommunikation mit dem Alarm-Server des Aufzeichnungsservers zu verwendende Portnummer an, der auf Ereignismeldungen von Geräten wartet. Siehe Vom System verwendete Ports.
- SMTP-Server: Port: Aktivieren Sie die Portnummer und geben Sie die bei der Kommunikation mit dem Dienst Simple Mail Transfer Protocol (SMTP) des Aufzeichnungsservers zu verwendende Portnummer an. Siehe Vom System verwendete Ports.
- Klicken Sie auf OK.
- Um den Aufzeichnungsserver-Dienst wieder zu starten, klicken Sie mit der rechten Maustaste auf das Aufzeichnungsserver-Symbol und wählen Sie Aufzeichnungsserver Dienst starten aus.
Ein Anhalten des Aufzeichnungsserver-Dienstes hat zur Folge, dass Sie kein Live-Video aufzeichnen oder anschauen können, während Sie die Grundeinstellungen des Aufzeichnungsservers bestätigen/ändern.
Das Fenster mit den Einstellungen des Aufzeichnungsservers
Wenn Sie mit der rechten Maustaste auf das Taskleistensymbol Recording Server Manager klicken und Einstellungen ändern auswählen, können Sie folgende Angaben vornehmen:
|
Name |
Beschreibung |
|---|---|
| Adresse |
IP -Adresse (z.B.: 123.123.123.123) oder Hostname (z.B. "ourserver") des Management Servers, mit dem der Aufzeichnungsserver verbunden sein soll. Diese Angaben sind notwendig, damit der Aufzeichnungsserver mit dem Management Server kommunizieren kann. |
| Port |
Die bei der Kommunikation mit dem Management-Server zu verwendende Portnummer. Der Standardport ist 9000. Bei Bedarf können Sie dies ändern. |
| Web-Server-Port |
Zur Bearbeitung von Anfragen vom Webserver zu verwendende Portnummer, z.B. zur Bearbeitung der PTZ-Kamerasteuerungsbefehle und für Browsing- und Live-Anfragen von XProtect Smart Client. Der Standardport ist 7563. Bei Bedarf können Sie dies ändern. |
| Alarmserverport |
Die zu verwendende Portnummer, wenn der Aufzeichnungsserver auf TCP-Informationen wartet (manche Geräte verwenden TCP zum Versenden von Ereignismeldungen). Der Standardport ist 5432 (standardmäßig deaktiviert). Bei Bedarf können Sie dies ändern. |
| SMTP-Server-Port |
Die zu verwendende Portnummer, wenn der Aufzeichnungsserver auf Simple Mail Transfer Protocol (SMTP)-Informationen wartet. SMTP ist ein Standard zum Versenden von Benachrichtigungen zwischen Servern per E-Mail. Manche Geräte verwenden SMTP zum Versenden von Ereignismeldungen oder Bildern an den Überwachungssystemserver per E-Mail. Der Standardport ist 25; diesen können Sie aktivieren und deaktivieren. Bei Bedarf können Sie die Portnummer ändern. |
| Verschlüsselung der Verbindungen vom Management Server zum Aufzeichnungsserver | Bevor Sie die Verschlüsselung aktivieren und ein Zertifikat zur Serverauthentifizierung von der Liste auswählen, vergewissern Sie sich, dass Sie die Verschlüsselung auf dem Management Server zuerst aktivieren und dass dem Zertifikat des Management Servers auf den Aufzeichnungsservern vertraut wird. Weitere Informationen finden Sie unter Vor dem Start der Installation: |
|
Verschlüsseln Sie die Verbindungen zu Clients und Diensten, die Daten streamen |
Bevor Sie die Verschlüsselung aktivieren und ein Zertifikat zur Authentifizierung des Servers von der Liste auswählen, vergewissern Sie sich, dass dem Zertifikat auf allen Computern vertraut wird, auf denen Dienste laufen, die Datenstreams vom Aufzeichnungsserver abrufen. Um zu überprüfen, ob Ihr Aufzeichnungsserver eine Verschlüsselung verwendet, siehe Verschlüsselungsstatus an Clients anzeigen. |
|
Details |
|
Verschlüsselungsstatus an Clients anzeigen
Um zu überprüfen, ob Ihr Aufzeichnungsserver eine Verschlüsselung verwendet:
- Öffnen Sie den Management Client.
- Wählen Sie im Bereich Standort-Navigation die Optionen Server > Aufzeichnungsserver. Daraufhin wird eine Liste mit Aufzeichnungsservern geöffnet.
- Wählen Sie in dem Fenster Übersicht den jeweiligen Aufzeichnungsserver aus und gehen Sie auf die Registerkarte Info.
Wenn die Verschlüsselung zu Clients und Servern, die Datenstreams vom Aufzeichnungsserver abrufen, aktiviert ist, erscheint ein Vorhängeschloss-Symbol vor der Adresse des lokalen Webservers und der des optionalen Webservers.
Aufzeichnungsserver-Statussymbole
Management Client verwendet die folgenden Symbole, um den Status der einzelnen Aufzeichnungsserver anzuzeigen:
|
Symbol |
Beschreibung |
|---|---|
|
|
Aufzeichnungsserver wird ausgeführt |
|
|
Aufzeichnungsserver benötigt Aufmerksamkeit: Entweder wird der Aufzeichnungsserver nicht ausgeführt oder er läuft mit Fehlern.
|
|
|
Anhaltende Datenbankwiederherstellung: Erscheint wenn z. B. aufgrund eines Stromausfalls Fehler in den Datenbanken auftreten, und der Aufzeichnungsserver diese repariert. Der Wiederherstellungsprozess kann je nach Größe der Datenbanken einige Zeit in Anspruch nehmen. Weitere Informationen zur Vermeidung von Datenbankfehlern, finden Sie unter Schützen von Aufzeichnungsdatenbanken vor Beschädigungen. Während eine Wiederherstellung einer Datenbank bei Systemstart durchgeführt wird, können Sie kein Video mit den zum Aufzeichnungsserver verbundenen Kameras aufzeichnen. Nur die Live-Ansicht steht zur Verfügung. Eine Datenbankwiederherstellung bei normalem Betrieb beeinflusst die Aufzeichnungen nicht. |
Registerkarte „Info“ (Aufzeichnungsserver)
Auf der Registerkate Info können Sie den Namen und die Beschreibung des Aufzeichnungsservers überprüfen oder bearbeiten.
Sie können den Host-Namen und die Adressen anschauen. Das Vorhängeschloss-Symbol vor der Adresse des Webservers zeigt die Verschlüsselung der Kommunikation mit den Clients und Diensten an, die Datenstreams von diesem Aufzeichnungsserver abrufen.

Eigenschaften der Registerkarte Info (Aufzeichnungsserver)
|
Name |
Beschreibung |
|---|---|
| Name |
Sie können sich aussuchen, ob Sie für den Aufzeichnungsserver einen Namen eingeben wollen. Der Name wird im System und von den Clients verwendet, wenn der Aufzeichnungsserver aufgeführt ist. Der Name muss nicht einzigartig sein. Wenn Sie einem Aufzeichnungsserver einen neuen Namen geben, wird der Name in Management Client global geändert. |
| Beschreibung |
Sie können sich aussuchen, ob sie eine Beschreibung auswählen möchten, die in mehreren Listen im System auftaucht. Beschreibungen sind nicht obligatorisch. |
| Hostname |
Zeigt den Hostnamen des Aufzeichnungsservers an. |
| Adresse des lokalen Webservers |
Zeigt die lokale Adresse des Webservers des Aufzeichnungsservers an. Sie verwenden die lokale Adresse, zum Beispiel zur Handhabung der PTZ-Kamerasteuerungsbefehle, sowie zur Handhabung von Browsing- und Live-Anforderungen von XProtect Smart Client. Die Adresse enthält die Portnummer, die für die Kommunikation mit dem Webserver verwendet wird (typischerweise Port 7563). Wenn Sie die Verschlüsselung zu Clients und Servern aktivieren, die Datenstreams vom Aufzeichnungsserver abrufen, erscheint ein Vorhängeschloss-Symbol, und die Adresse enthält https anstelle von http. |
| Adresse des Web-Servers |
Zeigt die öffentliche Adresse des Webservers des Aufzeichnungsservers über das Internet an. Falls Ihre Installation eine Firewall oder einen NAT-Router verwendet, geben Sie bitte die Adresse der Firewall oder des NAT-Routers ein, damit die Clients, die auf das Überwachungssystem im Internet zugreifen, sich mit dem Aufzeichnungsserver verbinden können. Die öffentliche Adresse und die Portnummer geben Sie auf der Registerkarte Netzwerk an. Wenn Sie die Verschlüsselung zu Clients und Servern aktivieren, die Datenstreams vom Aufzeichnungsserver abrufen, erscheint ein Vorhängeschloss-Symbol, und die Adresse enthält https anstelle von http. |
| Zeitzone |
Zeigt die Zeitzone an, in der sich der Aufzeichnungsserver befindet. |
Registerkarte „Speicher“ (Aufzeichnungsserver)
Auf der Registerkarte Speicher können Sie Aufzeichnungen für einen ausgewählten Aufzeichnungsserver einrichten, verwalten und anzeigen.
Zur Aufzeichnung von Speicher und Archiven zeigt die horizontale Leiste die aktuelle Menge an Speicherplatz an. Sie können das Verhalten des Aufzeichnungsservers für den Fall angeben, dass Aufzeichnungsspeicher nicht mehr verfügbar sind. Dies ist vor allem wichtig, wenn Ihr System Failover-Server beinhaltet.
Bei Verwendung von Beweissicherung zeigt eine vertikale rote Linie an, welcher Speicherplatz für Aufnahmen mit Beweissicherung verwendet wird.
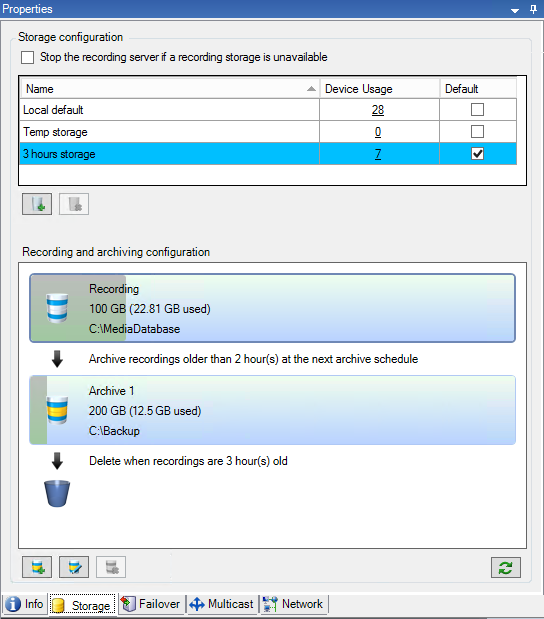
Lagerung und Archivierung (Erklärung)
Verfügbare Funktionalität hängt vom verwendeten System ab. Weitere Informationen finden Sie unter https://www.milestonesys.com/solutions/platform/product-index/.
Wenn eine Kamera Video- oder Audiodaten aufzeichnet, werden alle ausgewählten Aufzeichnungen standardmäßig in dem für das Gerät definierten Speicher gespeichert. Jeder Speicher besteht aus einem Aufzeichnungsspeicher, der Aufzeichnungen in der Aufzeichnungs-Datenbank speichert. Ein Speicher hat keine Standardarchive; Sie können jedoch Archive erstellen.
Um zu vermeiden, dass eine Aufzeichnungsdatenbank vollläuft, können Sie zusätzliche Speichergeräte erstellen (siehe Neues Speichergerät hinzufügen). Außerdem können Sie in jedem Speicher Archive erstellen (siehe Archiv auf einem Speicherlaufwerk anlegen) und ein Archivierungsverfahren zum Speichern von Daten starten.
Bei der Archivierung handelt es sich um die automatische Übertragung von Aufzeichnungen beispielsweise von der Aufzeichnungsdatenbank einer Kamera an einen anderen Speicherort. Das bedeutet, dass die Menge der Aufzeichnungen, die Sie speichern können, nicht auf die Größe der Aufzeichnungsdatenbank beschränkt ist. Bei der Archivierung können Sie Ihre Aufzeichnungen auch auf anderen Medien sichern.
Speicherung und Archivierung lassen sich auf jedem Aufzeichnungsserver konfigurieren.
Solange Sie archivierte Aufzeichnungen lokal oder in aufrufbaren Netzwerklaufwerken speichern, können Sie XProtect Smart Client zu ihrer Ansicht verwenden.
Wenn ein Laufwerk ausfällt und der Aufzeichnungsspeicher nicht länger verfügbar ist, wechselt der horizontale Balken auf Rot. Es ist zwar noch möglich, Live-Video in XProtect Smart Client anzuzeigen, aber die Aufzeichnung und Archivierung wird gestoppt, bis das Festplattenlaufwerk wiederhergestellt wird. Wenn Ihr System mit ausfallsicheren Aufzeichnungsservern konfiguriert ist, können Sie bestimmen, dass der Aufzeichnungsserver nicht mehr ausgeführt werden soll, damit die ausfallsicheren Server übernehmen (siehe Verhalten festlegen, wenn kein Speichergerät für die Aufzeichnungen zur Verfügung steht ).
Im Folgenden werden hauptsächlich Kameras und Video erwähnt, das Gleiche gilt jedoch auch für Lautsprecher, Mikrofone, Audio und Ton.
Milestone empfiehlt die Verwendung einer dedizierten Festplatte für die Aufzeichnung-Speicher und -Archive, um eine beeinträchtigte Leistung der Festplatte zu vermeiden. Bei der Formatierung der Festplatte muss die Einstellung Größe der Zuweisungseinheiten von 4 auf 64 Kilobyte geändert werden. Dadurch lässt sich die Aufzeichnungsleistung der Festplatte maßgeblich verbessern. Mehr Informationen und Hilfestellungen zur Größe der Zuweisungseinheiten finden Sie auf der Microsoft-Website (https://support.microsoft.com/help/140365/default-cluster-size-for-ntfs-fat-and-exfat/).
Wenn weniger als 5 GB Speicherplatz frei sind, werden immer die ältesten Daten in einer Datenbank automatisch archiviert (oder gelöscht, wenn kein nächstes Archiv festgelegt ist). Wenn weniger als 1 GB frei ist, werden die Daten gelöscht. Eine Datenbank erfordert 250 MB an freiem Speicherplatz. Wenn dieser Grenzwert erreicht wird (da Daten nicht schnell genug gelöscht werden), werden erst dann wieder Daten in die Datenbank geschrieben, wenn Sie genügend Platz freigegeben haben. Die tatsächliche Maximalgröße Ihrer Datenbank ist die Anzahl der angegebenen Gigabyte minus 5 GB.
Für Systeme, die FIPS 140-2 erfüllen, mit Exports und archivierten Mediendatenbanken aus XProtect VMS-Versionen vor 2017 R1, die mithilfe von nicht FIPS-konformen Chiffren verschlüsselt sind, müssen die Daten an einem Ort archiviert werden, wo sie nach Aktivierung von FIPS weiterhin zugänglich sind.
Detaillierte Informationen dazu, wie Sie Ihren XProtect VMS so konfigurieren, dass er im FIPS 140-2-konformen Modus läuft, s. den Abschnitt FIPS 140-2-Compliance im Leitfaden zur Sicherheitsoptimierung.Sobald Sie die Speicher- und Archivierungseinstellungen für einen Aufzeichnungsserver konfiguriert haben, können Sie die Speicherung und Archivierung für einzelne Kameras oder eine Kameragruppe aktivieren. Sie können dies über die einzelnen Geräte oder über die Gerätegruppe ausführen. Beachten Sie Ein Gerät oder eine Gruppe von Geräten an einem Speicher anbringen.
Effektive ArchivierungWenn Sie die Archivierung für eine Kamera oder eine Kameragruppe aktivieren, wird der Inhalt des Aufnahmespeichers in von Ihnen festgelegten Abständen automatisch in das erste Archiv verschoben.
Je nach Anforderungen können Sie für jeden Ihrer Speicher ein oder mehrere Archive konfigurieren. Archive lassen sich entweder lokal auf dem Computer des Aufzeichnungsservers selbst oder an einem anderen Speicherort platzieren, den das System aufrufen kann (z. B. in einem Netzwerklaufwerk).
Indem Sie Ihre Archivierung effektiv einrichten, können Sie den Speicherbedarf optimieren. In vielen Fällen wünschen Sie, dass archivierte Aufzeichnungen so wenig Speicherplatz belegen wie möglich – vor allem auf lange Sicht, wenn unter Umständen auch Abstriche an der Bildqualität hingenommen werden können. Auf der Registerkarte Speicher eines Aufzeichnungsservers nehmen Sie effektive Archivierungen vor, indem Sie verschiedene voneinander abhängige Einstellungen anpassen:
- Aufzeichnung der Speichererhaltung
- Aufzeichnung der Speichergröße
- Speicherzeit von Archiven
- Größe von Archiven
- Archiv-Zeitplan
- Verschlüsselung
- Bilder pro Sekunde (FPS).
Mit den Größenfeldern lässt sich die Größe des Aufzeichnungsspeichers, veranschaulicht durch den Zylinder, und seiner Archive festlegen:
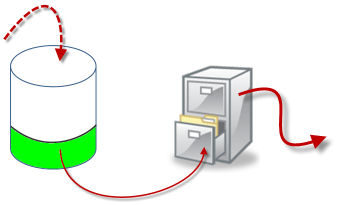
Durch Einstellung der Speicherzeit und Größe für die Aufzeichnungsspeicher (veranschaulicht durch den weißen Bereich im Zylinder) können Sie festlegen, wie alt Aufzeichnungen sein müssen, bevor sie archiviert werden. In unserem dargestellten Beispiel archivieren Sie die Aufzeichnungen, wenn sie alt genug sind, um archiviert zu werden.
Die Einstellung der Speicherzeit und Größe für Archive bestimmt darüber, wie lange die Aufzeichnungen im Archiv verbleiben. Aufzeichnungen bleiben für die angegebene Zeit bzw. solange im Archiv, bis das Archiv das festgelegte Größenlimit erreicht hat. Wenn diese Einstellungen erfüllt sind, beginnt das System damit, alte Aufzeichnungen im Archiv zu überschreiben.
Der Archiv-Zeitplan bestimmt darüber, wie oft und zu welchen Zeiten Archivierungen vorgenommen werden.
Die Bilder pro Sekunde bestimmen über die Größe der Daten in den Datenbanken.
Für eine effektive Archivierung Ihrer Aufzeichnungen müssen Sie alle der Parameter passend zueinander konfigurieren. Das bedeutet, dass die Speicherzeit des nächsten Archivs stets länger sein muss als die Speicherzeit des aktuellen Archivs bzw. der aktuellen Aufzeichnungsdatenbank. Der Grund dafür ist, dass die Zahl der Speichertage, die für ein Archiv angegeben sind, alle Speicherzeiten beinhaltet, die früher im Prozess angegeben wurden. Außerdem muss die Archivierung in kürzeren Abständen erfolgen als die Speicherzeit; ansonsten drohen Datenverluste. Wenn Sie eine Speicherzeit von 24 Stunden eingerichtet haben, werden alle Daten gelöscht, die älter als 24 Stunden sind. Wenn Sie Ihre Daten stets sicher ins nächste Archiv verschieben wollen, müssen Sie die Archivierung häufiger als einmal alle 24 Stunden ausführen.
Beispiel: Diese Speicher (Abbildung links) weisen eine Speicherzeit von 4 Tagen, das folgende Archiv (Abbildung rechts) eine Speicherzeit von 10 Tagen auf. Die Archivierung wurde so konfiguriert, dass sie jeden Tag um 10:30 Uhr stattfindet, sodass Archivierungen häufiger vorgenommen werden als die Speicherzeit lang ist.
|
|
|
|---|
Außerdem können Sie die Archivierung mithilfe von Regeln und Ereignissen steuern.
Geben Sie an, wie das System sich verhalten soll, wenn kein Speicherplatz für Aufzeichnungen verfügbar ist
Der Aufzeichnungsserver läuft standardmäßig weiter auch wenn der Speicher für die Aufzeichnungen nicht mehr zur Verfügung steht. Wenn Ihr System mit ausfallsicheren Aufzeichnungsservern konfiguriert wurde, können Sie bestimmen, dass der Aufzeichnungsserver nicht mehr ausgeführt werden soll, damit die ausfallsicheren Server übernehmen:
- Gehen Sie auf dem jeweiligen Aufzeichnungsserver auf die Registerkarte Speicher.
- Wählen Sie die Option Aufzeichnungsserver anhalten, wenn kein Speicherplatz für Aufzeichnungen zur Verfügung steht .
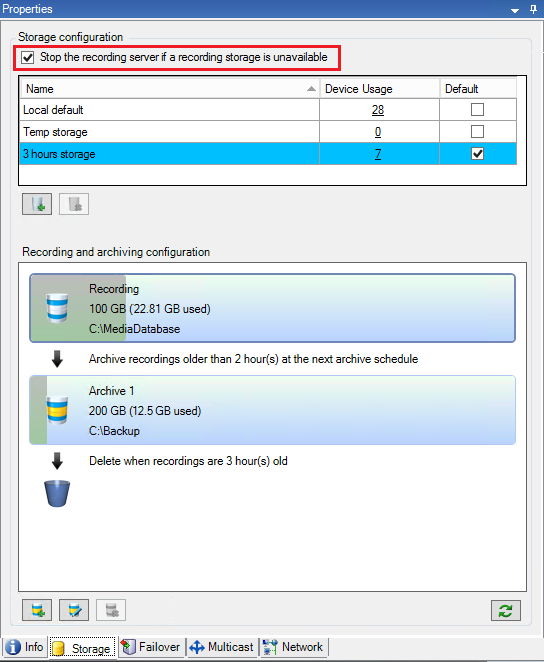
Einen neuen Speicher hinzufügen
Wenn Sie einen neuen Speicher hinzufügen, erstellen Sie stets einen Aufzeichnungsspeicher mit einer vordefinierten Aufzeichnungsdatenbank namens Aufzeichnung. Sie können die Datenbank nicht umbenennen. Neben der Aufzeichnungsdatenbank kann ein Speicher eine Reihe verschiedener Archive beinhalten.
- Um einem ausgewählten Aufzeichnungsserver einen zusätzlichen Speicher hinzuzufügen, klicken Sie auf die Schaltfläche
 unter der Liste Speicherkonfiguration. Das Dialogfeld Speicher- und Aufzeichnungseinstellungen wird angezeigt.
unter der Liste Speicherkonfiguration. Das Dialogfeld Speicher- und Aufzeichnungseinstellungen wird angezeigt. - Geben Sie die relevanten Einstellungen an (siehe Speicher- und Aufzeichnungseinstellungen).
- Klicken Sie auf OK.
Bei Bedarf können Sie in Ihrem neuen Speicher Archive erstellen.
Erstellen eines Archivs in einem Speicher
Ein Speicher hat kein Standardarchiv; Sie können jedoch je nach Bedarf Archive erstellen.
- Wählen Sie den gewünschten Speicher in der Liste Aufzeichnungs- und Archivierungskonfiguration aus.
- Klicken Sie auf die Schaltfläche
 unter der Liste Aufzeichnungs- und Archivierungskonfiguration.
unter der Liste Aufzeichnungs- und Archivierungskonfiguration. - Nehmen Sie im Dialogfeld Archiveinstellungen die erforderlichen Einstellungen vor (siehe Eigenschaften der Archiveinstellungen).
- Klicken Sie auf OK.
Anbinden eines Geräts oder eine Gruppe von Geräten an einen Speicher
Sobald ein Speicher für einen Aufzeichnungsserver konfiguriert wurde, können Sie ihn für einzelne Geräte wie Kameras, Mikrofone oder Lautsprecher bzw. eine Gruppe von Geräten aktivieren. Außerdem können Sie festlegen, welche Speicherbereiche eines Aufzeichnungsservers Sie für das bestimmte Gerät oder die Gruppe verwenden möchten.
- Erweitern Sie Geräte, und wählen Sie je nach Bedarf Kameras, Mikrofone oder Lautsprecher aus.
- Wählen Sie das Gerät oder eine Gerätegruppe aus.
- Wählen Sie die Registerkarte Aufzeichnung.
- Wählen Sie im Bereich Speicher die Option Auswählen.
- Wählen Sie im angezeigten Dialogfeld die Datenbank aus, in der die Aufzeichnungen des Geräts gespeichert werden sollen, und klicken Sie auf OK.
- Klicken Sie in der Symbolleiste auf Speichern.
Wenn Sie auf der Registerkarte „Speicher“ des Aufzeichnungsservers auf die Gerätenutzungszahl klicken, ist das Gerät im angezeigten Nachrichtenbericht sichtbar.
Bearbeiten der Einstellungen für einen ausgewählten Speicher oder ein ausgewähltes Archiv
- Wählen Sie zur Bearbeitung eines Speichers dessen Aufzeichnungsdatenbank in der Liste Aufzeichnungs- und Archivierungskonfiguration aus. Wählen Sie die Archivdatenbank aus, um ein Archiv zu bearbeiten.
- Klicken Sie auf die Schaltfläche Aufzeichnungsspeicher bearbeiten unter
 der Liste Aufzeichnungs- und Archivierungskonfiguration.
der Liste Aufzeichnungs- und Archivierungskonfiguration. - Bearbeiten Sie entweder eine Aufzeichnungsdatenbank oder ein Archiv.
Wenn Sie die maximale Größe einer Datenbank ändern, sorgt das System für eine automatische Archivierung aller Aufzeichnungen, die das neue Limit überschreiten. Je nach den Archivierungseinstellungen werden die Aufzeichnungen automatisch im nächsten Archiv archiviert bzw. gelöscht.
Digitale Signaturen für Export aktivieren
Verfügbare Funktionalität hängt vom verwendeten System ab. Weitere Informationen finden Sie unter https://www.milestonesys.com/solutions/platform/product-index/.
Sie können digitale Signatur für aufgezeichnete Videos aktivieren, sodass Client-Benutzer überprüfen können, dass das aufgezeichnete Video seit seiner Aufnahme nicht manipuliert wurde. Das Verifizieren der Echtzeit des Videos führt der Benutzer in XProtect Smart Client – Player durch, nachdem das Video exportiert wurde.
Im Dialogfeld Exportieren in XProtect Smart Client muss außerdem Signatur aktiviert sein. Anderenfalls wird die Schaltfläche Signaturen verifizieren in XProtect Smart Client – Player nicht angezeigt.
- Erweitern Sie im Bereich Standort-Navigation den Knoten Server.
- Klicken Sie auf Aufzeichnungsserver.
- Klicken Sie im Übersichtsfenster auf den Aufzeichnungsserver, für den Sie die Signatur aktivieren möchten.
- Klicken Sie unten im Bereich Eigenschaften auf die Registerkarte Speicher.
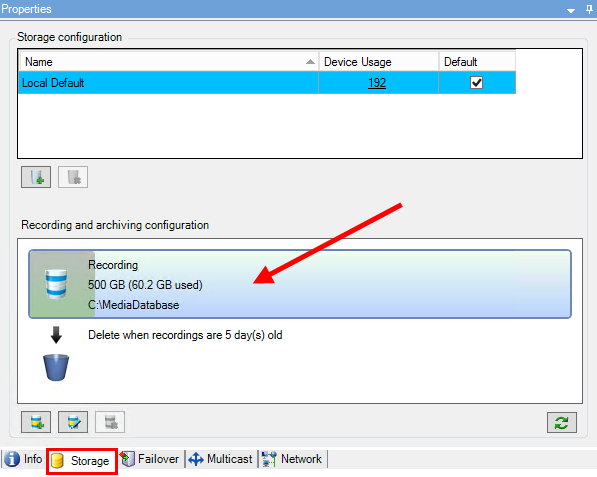
- Doppelklicken Sie im Bereich Aufzeichnungs- und Archivierungskonfiguration auf den horizontalen Balken, der die Aufzeichnungsdatenbank repräsentiert. Das Fenster Speicher- und Aufzeichnungseinstellungen wird geöffnet.
- Aktivieren Sie das Kontrollkästchen Signatur.
- Klicken Sie auf OK.
Verschlüsseln Sie Ihre Aufzeichnungen
Verfügbare Funktionalität hängt vom verwendeten System ab. Weitere Informationen finden Sie unter https://www.milestonesys.com/solutions/platform/product-index/.
Sie können Ihre Aufzeichnungen sichern, indem Sie im Speicher und in den Archiven Ihres Aufzeichnungsservers die Verschlüsselung aktivieren. Sie können zwischen leichter und starker Verschlüsselung wählen. Wenn Sie die Verschlüsselung aktivieren, müssen Sie auch ein Passwort angeben.
Die Aktivierung oder Änderung von Verschlüsselungseinstellungen oder Passwort kann zeitraubend sein, abhängig von der Größe der Datenbank und der Leistungsfähigkeit des Laufwerks. Sie können die Fortschritte unter Laufende Aufgaben verfolgen.
Stoppen Sie den Aufzeichnungsserver nicht, während diese Aufgabe läuft.
- Klicken Sie auf die Schaltfläche Aufzeichnungsspeicher bearbeiten unter der Liste Konfiguration der Aufzeichnung und Archivierung.
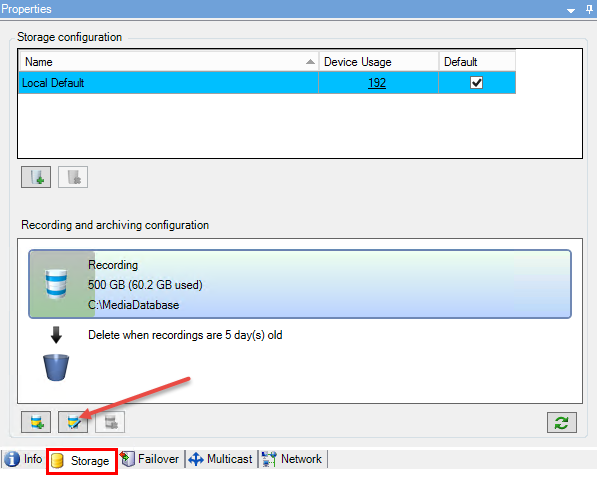
- Geben Sie in dem eingeblendeten Dialogfeld das Verschlüsselungsniveau an.
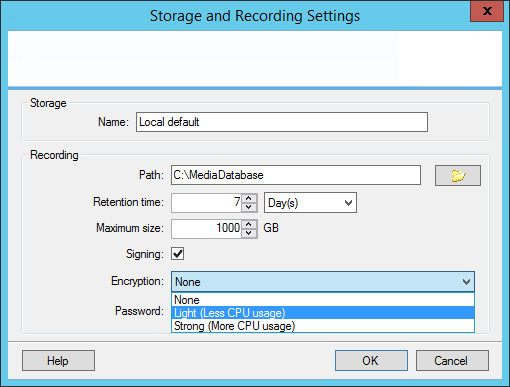
- Sie werden automatisch zum Dialogfeld Passwort einrichten geleitet. Geben Sie ein Passwort ein und klicken Sie auf OK.
Sichern archivierter Aufzeichnungen
Viele Unternehmen wollen Aufzeichnungen mithilfe von Bandlaufwerken oder ähnlichen Medien sichern. Wie Sie das genau machen, hängt von den individuellen Anforderungen und den im Unternehmen verwendeten Sicherungsmedien ab. Berücksichtigen Sie jedoch folgende Hinweise:
Sichern von Archiven anstelle von KameradatenbankenErstellen Sie Sicherungen stets anhand des Inhalts von Archiven, nicht anhand der einzelnen Kameradatenbanken. Wenn Sie Sicherungen auf Grundlage des Inhalts einzelner Kameradatenbanken erzeugen, können Freigabeverletzungen und andere Fehlfunktionen auftreten.
Sorgen Sie bei der Planung von Sicherungen dafür, dass sich der Sicherungsauftrag nicht mit den festgelegten Archivierungszeiten überschneidet. Um die Archiv-Zeitpläne der einzelnen Aufzeichnungsserver in jedem der Speicherbereiche eines Aufzeichnungsservers anzuzeigen, rufen Sie die Registerkarte „Speicher“ auf.
Kennenlernen der Archivstruktur für gezielte SicherungenBei der Archivierung von Aufzeichnungen speichern Sie diese in einer bestimmten Struktur des Archivs, die verschiedene Unterverzeichnisse umfasst.
Bei der gesamten regulären Nutzung Ihres Systems ist die Struktur mit Unterverzeichnissen für die Benutzer des Systems vollkommen transparent, wenn sie Aufzeichnungen mit XProtect Smart Client durchsuchen. Dies gilt sowohl für archivierte als auch für nicht archivierte Aufzeichnungen. Es ist wichtig, die Unterverzeichnis-Struktur (siehe Archivstruktur (Erklärung) zu kennen, wenn Sie Ihre archivierten Aufzeichnungen sichern möchten (siehe Sicherung und Wiederherstellung einer Systemkonfiguration).
Archivstruktur (Erklärung)
Bei der Archivierung von Aufzeichnungen speichern Sie diese in einer bestimmten Struktur des Archivs, die verschiedene Unterverzeichnisse umfasst.
Bei der gesamten regulären Nutzung Ihres Systems ist die Struktur mit Unterverzeichnissen für die Benutzer des Systems vollkommen transparent, wenn sie sämtliche Aufzeichnungen mit dem XProtect Smart Client durchsuchen. Dabei ist es egal, ob die Aufzeichnungen archiviert sind oder nicht. Wenn Sie Ihre archivierten Aufzeichnungen effektiv sichern möchten, ist es wichtig, dass Sie die Struktur mit Unterverzeichnissen gut kennen.
In jedem der Archivverzeichnisse des Aufzeichnungsservers erstellt das System automatisch separate Unterverzeichnisse. Diese Unterverzeichnisse werden nach dem Namen des Geräts und der Archivdatenbank benannt.
Da Sie Aufzeichnungen aus verschiedenen Kameras im gleichen Archiv speichern können und die Archivierung für die einzelnen Kameras wahrscheinlich in regelmäßigen Abständen vorgenommen wird, werden automatisch Unterverzeichnisse hinzugefügt.
Diese Unterverzeichnisse stehen für je eine Stunde Aufzeichnungen. Dank dieser stundenweisen Aufteilung werden nur relativ kleine Teile von Daten in einem Archiv verschoben, wenn Sie die zulässige Maximalgröße des Archivs erreichen.
Die Unterverzeichnisse werden nach dem Gerät benannt, gefolgt von einem Hinweis darauf, woher die Aufzeichnungen stammen (lokaler Speicher oder SMTP), plus Datum und Uhrzeit des aktuellsten Datensatzes in der Datenbank, der im Unterverzeichnis enthalten ist.
Namensstruktur...[Speicherpfad]\[Speichername]\[Gerätename] – plus Datum und Uhrzeit der letzten Aufzeichnung]\
Wenn vom lokalen Speicher:
...[Speicherpfad]\[Speichername]\[Gerätename] (Edge) - plus Datum und Uhrzeit der letzten Aufzeichnung]\
Falls via SMTP:
...[Speicherpfad]\[Speichername]\[Gerätename] (SMTP) - plus Datum und Uhrzeit der letzten Aufzeichnung]\
Praktisches Beispiel...F:\OurArchive\Archive1\Camera 1 Axis Q7404 Video Encoder(10.100.50.137) – 2011-10-05T11:23:47+02:00\
UnterverzeichnisseAußerdem werden automatisch weitere Unterverzeichnisse hinzugefügt. Zahl und Art der Unterverzeichnisse hängen von der Art der jeweiligen Aufzeichnungen ab. So werden zum Beispiel separate Unterverzeichnisse hinzugefügt, wenn Aufzeichnungen technisch in Sequenzen aufgeteilt werden. Dies kommt häufig vor, wenn Sie zur Auslösung von Aufzeichnungen eine Bewegungserkennung nutzen.
- Medien: Dieser Ordner enthält die tatsächlichen Medien, bei denen es sich um entweder Video- oder Audioinhalte handelt (nicht aber beides)
- MotionLevel: Dieser Ordner enthält Raster mit Bewegungsraten, die aus den Videodaten mit unserem Bewegungserkennungsalgorithmus erstellt wurden. Auf Grundlage dieser Daten kann die Smart Search-Funktion in XProtect Smart Client extrem schnelle Suchen durchführen.
- Bewegung: In diesem Ordner werden BewegungsSequenzen gespeichert. Eine BewegungsSequenz ist ein zeitlicher Abschnitt, in dem eine Bewegung in den Videodaten erkannt wurde. Diese Informationen werden zum Beispiel in der Zeitachse in XProtect Smart Client verwendet
- Aufzeichnung: In diesem Ordner werden AufzeichnungsSequenzen gespeichert. Eine AufzeichnungsSequenz ist ein Zeitintervall, für das es kohärente Aufzeichnungen mit Mediendaten gibt. Diese Informationen werden zum Beispiel zum Zeichnen der Zeitachse in XProtect Smart Client verwendet
- Signatur: Dieser Ordner enthält die für die Mediendaten (im Medienordner) erstellten Signaturen. Mit diesen Informationen können Sie sicherstellen, dass die Mediendaten seit ihrer Aufzeichnung nicht manipuliert wurden.
Falls Sie Ihre Archive sichern möchten, können Sie Sicherungen gezielt vornehmen, wenn Sie die Grundlagen der Struktur mit Unterverzeichnissen gut kennen.
SicherungsbeispieleWenn Sie den Inhalt eines gesamten Archivs sichern möchten, sichern Sie das entsprechende Archivverzeichnis mit all seinen Inhalten. Zum Beispiel alles unterhalb von:
...F:\OurArchive\
Um die Aufzeichnungen einer bestimmten Kamera aus einem bestimmten Zeitraum zu sichern, sichern Sie ausschließlich die entsprechenden Unterverzeichnisse. Zum Beispiel alles unterhalb von:
...F:\OurArchive\Archive1\Camera 1 on Axis Q7404 Video Encoder(10.100.50.137) – 2011-10-05T11:23:47+02:00\
Löschen eines Archivs aus einem Speicher
- Wählen Sie das gewünschte Archiv in der Liste Aufzeichnungs- und Archivierungskonfiguration aus.
- Klicken Sie auf die Schaltfläche
 unter der Liste Aufzeichnungs- und Archivierungskonfiguration.
unter der Liste Aufzeichnungs- und Archivierungskonfiguration. - Klicken Sie auf Ja.
- Wenn das Archiv nicht verfügbar ist, z.B. offline, müssen Sie zunächst die Verbindung wiederherstellen, bevor Sie das Archiv löschen können.
Sie können lediglich das letzte Archiv in der Liste löschen. Das Archiv muss nicht leer sein.
Löschen eines Speichers
Sie können den/die Standardspeicher, den/die Geräte als Aufzeichnungsspeicher für Live-Aufzeichnungen verwenden, nicht löschen.
Dies bedeutet, dass Sie eventuell Geräte und alle noch nicht archivierten Aufzeichnungen an einen anderen Speicher verschieben müssen (siehe Hardware verschieben), bevor Sie den Speicher löschen.
- Zur Anzeige einer Liste der Geräte, die den Speicher verwenden, klicken Sie auf die Gerätenutzungszahl.
Wenn der Speicher Daten von Geräten aufweist, die auf einen anderen Aufzeichnungsserver verschoben wurden, wird eine Warnung angezeigt. Klicken Sie auf den Link, um die Liste mit Geräten anzuzeigen.
- Führen Sie die Schritte in Verschieben nicht archivierter Aufzeichnungen von einem Speicher in einen anderen aus.
- Fahren Sie fort, bis Sie alle Geräte verschoben haben.
- Wählen Sie den Speicher aus, den Sie löschen möchten.
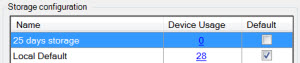
- Klicken Sie auf die Schaltfläche
 unter der Liste Speicherkonfiguration.
unter der Liste Speicherkonfiguration. - Klicken Sie auf Ja.
Verschieben nicht archivierter Aufzeichnungen von einem Speicher in einen anderen
Auf der Registerkarte Aufzeichnung des Geräts können Sie Aufzeichnungen von einer Live-Aufzeichnungsdatenbank in eine andere verschieben.
- Wählen Sie den Gerätetyp aus. Wählen Sie im Fenster Übersicht das gewünschte Gerät aus.
- Klicken Sie auf die Registerkarte Aufzeichnung. Klicken Sie oben im Bereich Speicher auf Auswählen.
- Wählen Sie die Datenbank im Dialogfeld Speicher auswählen aus.
- Klicken Sie auf OK.
- Wählen Sie im Dialogfeld Aufzeichnungsaktion, ob Sie bereits vorhandene – aber noch nicht archivierte – Aufzeichnungen in den neuen Speicher verschieben bzw. löschen möchten.
- Klicken Sie auf OK.
Speicher- und Aufzeichnungseinstellungen (Eigenschaften)
Verfügbare Funktionalität hängt vom verwendeten System ab. Weitere Informationen finden Sie unter https://www.milestonesys.com/solutions/platform/product-index/.
Geben Sie im Dialogfeld Speicher- und Aufzeichnungseinstellungen Folgendes an:
|
Name |
Beschreibung |
|---|---|
| Name |
Benennen Sie den Speicher um, falls erforderlich. Die Namen müssen eindeutig sein. |
| Pfad |
Geben Sie den Pfad zu dem Verzeichnis an, in dem Sie Aufzeichnungen in diesem Speicher speichern. Der Speicher muss sich nicht unbedingt auf dem Aufzeichnungsserver-Computer befinden. Wenn das Verzeichnis nicht vorhanden ist, können Sie es erstellen. Netzwerklaufwerke müssen mit dem UNC-Format (Universal Naming Convention) benannt werden, beispielsweise: \\server\volume\directory\. |
| Speicherzeit |
Geben Sie an, wie lange Aufzeichnungen im Archiv bleiben sollen, bevor sie gelöscht oder ins nächste Archiv verschoben werden (je nach Archiveinstellungen). |
| Maximale Größe |
Wählen Sie die maximale Gigabyte-Anzahl an Aufzeichnungsdaten aus, die in der Aufzeichnungsdatenbank gespeichert werden sollen. Aufzeichnungsdaten, die die angegebene Gigabyte-Anzahl überschreiten, werden automatisch ins erste Archiv auf der Liste verschoben – sofern eines angegeben ist – oder gelöscht. Wenn weniger als 5 GB Speicherplatz frei sind, archiviert das System immer die ältesten Daten in einer Datenbank bzw. löscht diese, wenn kein nächstes Archiv angegeben ist. Wenn weniger als 1 GB frei ist, werden die Daten gelöscht. Eine Datenbank erfordert 250 MB an freiem Speicherplatz. Wenn dieser Grenzwert erreicht wird (wenn Daten nicht schnell genug gelöscht werden), werden erst dann wieder Daten in die Datenbank geschrieben, wenn Sie genügend Platz freigegeben haben. Die tatsächliche Maximalgröße Ihrer Datenbank entspricht der Anzahl der angegebenen Gigabyte minus 5 GB. |
| Wird signiert |
Ermöglicht eine digitale Signatur für die Aufzeichnungen. Das heißt beispielsweise, dass das System bestätigt, dass das exportierte Video nicht verändert oder bei der Wiedergabe manipuliert wurde. Das System verwendet den SHA-2-Algorithmus für digitale Signaturen. |
| Verschlüsselung |
Wählen Sie den Verschlüsselungsgrad der Aufnahmen aus:
Das System verwendet den AES-256-Algorithmus zur Verschlüsselung. Bei Auswahl von Schwach wird ein Teil der Aufzeichnung verschlüsselt. Bei Auswahl von Stark wird die gesamte Aufzeichnung verschlüsselt. Wenn Sie Verschlüsselung aktivieren, müssen Sie nachfolgend auch ein Passwort angeben. |
| Passwort |
Geben Sie ein Passwort für die Benutzer an, die verschlüsselte Daten anzeigen dürfen. Milestone empfiehlt die Nutzung sicherer Passwörter. Sichere Passwörter enthalten keine Wörter, die in Wörterbüchern zu finden sind oder Bestandteil des Namens des Benutzers sind. Sie umfassen acht oder mehr alphanumerische Zeichen, Groß- und Kleinbuchstaben und Sonderzeichen. |
Eigenschaften der Archiveinstellungen
Geben Sie im Dialogfeld Archiveinstellungen Folgendes an:
|
Name |
Beschreibung |
|---|---|
| Name |
Benennen Sie den Speicher um, falls erforderlich. Die Namen müssen eindeutig sein. |
| Pfad |
Geben Sie den Pfad zu dem Verzeichnis an, in dem Sie Aufzeichnungen in diesem Speicher speichern. Der Speicher muss sich nicht unbedingt auf dem Aufzeichnungsserver-Computer befinden. Wenn das Verzeichnis nicht vorhanden ist, können Sie es erstellen. Netzwerklaufwerke müssen mit dem UNC-Format (Universal Naming Convention) benannt werden, beispielsweise: \\server\volume\directory\. |
| Speicherzeit |
Geben Sie an, wie lange Aufzeichnungen im Archiv bleiben sollen, bevor sie gelöscht oder ins nächste Archiv verschoben werden (je nach Archiveinstellungen). |
| Maximale Größe |
Wählen Sie die maximale Gigabyte-Anzahl an Aufzeichnungsdaten aus, die in der Aufzeichnungsdatenbank gespeichert werden sollen. Aufzeichnungsdaten, die die angegebene Gigabyte-Anzahl überschreiten, werden automatisch ins erste Archiv auf der Liste verschoben – sofern eines angegeben ist – oder gelöscht. Wenn weniger als 5 GB Speicherplatz frei sind, archiviert das System immer die ältesten Daten in einer Datenbank bzw. löscht diese, wenn kein nächstes Archiv angegeben ist. Wenn weniger als 1 GB frei ist, werden die Daten gelöscht. Eine Datenbank erfordert 250 MB an freiem Speicherplatz. Wenn dieser Grenzwert erreicht wird (wenn Daten nicht schnell genug gelöscht werden), werden erst dann wieder Daten in die Datenbank geschrieben, wenn Sie genügend Platz freigegeben haben. Die tatsächliche Maximalgröße Ihrer Datenbank entspricht der Anzahl der angegebenen Gigabyte minus 5 GB. |
| Zeitplan |
Legen Sie einen Archiv-Zeitplan fest, der die zeitlichen Abstände enthält, in denen der Archivierungsprozess gestartet wird. Sie können sehr häufig (im Allgemeinen einmal pro Stunde an 365 Tagen im Jahr) oder sehr selten (zum Beispiel an jedem ersten Montag alle 36 Monate) archivieren. |
| Bildrate reduzieren |
Wenn Sie bei der Archivierung die Bildrate verringern möchten, wählen Sie die Option Bildrate reduzieren und legen Sie die Bilder pro Sekunde (FPS) fest. Durch eine Reduzierung der Bildraten mit einem bestimmten FPS-Wert nehmen Ihre Aufzeichnungen im Archiv weniger Platz in Anspruch. Gleichzeitig verringert sich jedoch auch die Bildqualität im Archiv. 0,1 = 1 Bild pro 10 Sekunden. |
Registerkarte „Failover“ (Aufzeichnungsserver)
Verfügbare Funktionalität hängt vom verwendeten System ab. Weitere Informationen finden Sie unter https://www.milestonesys.com/solutions/platform/product-index/.
Wenn Ihr Unternehmen Failover-Aufzeichnungsserver nutzt, können Sie die Registerkarte Failover verwenden, um Aufzeichnungsservern Failover-Server zuzuweisen. Siehe Eigenschaften der Registerkarte „Failover“.
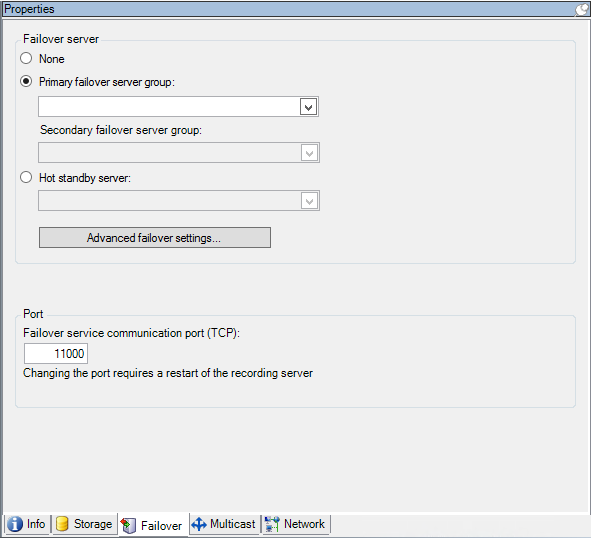
Details zu Failover-Aufzeichnungsservern, Installation und Einstellungen, Failover-Gruppen und ihren Einstellungen finden Sie unter Failover-Aufzeichnungsserver (Erklärung).
Zuweisen von Failover-Aufzeichnungsservern
Auf der Registerkarte Failover eines Aufzeichnungsservers können Sie zwischen drei Failover-Einrichtungsarten wählen:
- Keine Failover-Einrichtung
- Einrichtung primärer/sekundärer Failover-Gruppen (Cold-Standby)
- Eine Hot-Standby-Einrichtung
Wenn Sie sich für b und c entscheiden, müssen Sie den gewünschten Server/die gewünschten Gruppen auswählen. Bei b können Sie außerdem eine sekundäre Failover-Gruppe einrichten. Sollte der Aufzeichnungsserver nicht mehr verfügbar sein, übernimmt ein Failover-Aufzeichnungsserver aus der primären Failover-Gruppe. Wenn Sie zudem eine sekundäre Failover-Gruppe ausgewählt haben, übernimmt ein Failover-Aufzeichnungsserver aus der sekundären Gruppe in dem Fall, dass alle Failover-Aufzeichnungsserver in der primären Failover-Gruppe ausgelastet sind. So riskieren Sie nur für den seltenen Fall, dass alle Failover-Aufzeichnungsserver in der primären als auch in der sekundären Failover-Gruppe ausgelastet sind, dass es keine Failover-Lösung gibt.
- Wählen Sie im Bereich Standort-Navigation die Optionen Server > Aufzeichnungsserver. Daraufhin wird eine Liste mit Aufzeichnungsservern geöffnet.
- Wählen Sie im Fenster Übersicht den gewünschten Aufzeichnungsserver aus, und öffnen Sie die Registerkarte Failover.
- Wählen Sie zur Auswahl der Failover-Einrichtungsart zwischen folgenden Optionen aus:
- Keine
- Primäre Failover-Servergruppe/Sekundäre Failover-Servergruppe
- Hot-Standby-Server
Sie können eine Failover-Gruppe nicht als primäre und auch als sekundäre Failover-Gruppe festlegen und ebenso nicht reguläre Failover-Server, die bereits Teil einer Failover-Gruppe sind, als Hot-Standby-Server auswählen.
- Klicken Sie als Nächstes auf Erweiterte Failover-Einstellungen. Daraufhin öffnet sich das Fenster Erweiterte Failover-Einstellungen, in dem alle mit dem ausgewählten Aufzeichnungsserver verbundenen Geräte aufgelistet werden. Wenn Sie die Option Keine gewählt haben, sind außerdem die erweiterten Failover-Einstellungen verfügbar. Das System speichert alle Einstellungen für spätere Failover-Einrichtungen.
- Um die Stufe der Failover-Unterstützung zu ermitteln, wählen Sie für jedes Gerät in der Liste Vollständiger Support, Nur live oder Deaktiviert aus. Klicken Sie auf OK.
- Bearbeiten Sie die Portnummer, wenn erforderlich, im Feld Kommunikationsport des Failover-Dienstes (TCP).
Wenn Sie Failover-Support aktivieren und der Aufzeichnungsserver so konfiguriert ist, dass er weiterläuft, wenn kein Aufzeichnungsspeicher verfügbar ist, übernimmt der Failover-Aufzeichnungsserver nicht. Damit der Failover-Support funktioniert, müssen Sie auf der Registerkarte Speicher die Option Aufzeichnungsserver stoppen, wenn ein Aufzeichnungsspeicher nicht verfügbar ist auswählen.
Eigenschaften der Registerkarte „Failover“
|
Name |
Beschreibung |
|---|---|
| Keine |
Wählen Sie eine Einrichtung ohne Failover-Aufzeichnungsserver aus. |
| Primäre Failover-Servergruppe/Sekundäre Failover-Servergruppe |
Wählen Sie eine reguläre Failover-Einrichtung mit einer primären und möglicherweise einer zweiten Failover-Servergruppe aus. |
| Hot-Standby-Server |
Wählen Sie eine Hot-Standby-Einrichtung mit einem dedizierten Aufzeichnungsserver als Hot-Standby-Server aus. |
| Erweiterte Failover-Einstellungen |
Öffnet das Fenster Erweiterte Failover-Einstellungen:
|
| Kommunikationsport des Failover-Dienstes (TCP) |
Die standardmäßige Portnummer lautet 11000. Dieser Port wird für die Kommunikation zwischen Aufzeichnungsservern und Failover-Aufzeichnungsservern verwendet. Wenn Sie den Port ändern, muss der Aufzeichnungsserver ausgeführt werden und muss mit dem Management-Server verbunden sein. |
Registerkarte „Multicast“ (Aufzeichnungsserver)
Ihr System unterstützt Multicasting von Live-Streams über Ihre Aufzeichnungsserver. Falls mehrere XProtect Smart Client-Benutzer das Live-Video von derselben Kamera sehen möchten, können mit Hilfe von Multicast wertvolle Systemressourcen eingespart werden. Multicast ist besonders bei der Nutzung der Matrix Funktionalität von großer Bedeutung, da hierbei mehrere Clients Live-Videodaten von derselben Kamera erfordern.
Multicast ist nur möglich für Live-Streams, nicht jedoch für aufgezeichnete Video-/Audio-Dateien.
Wenn ein Aufzeichnungsserver über mehr als eine Netzwerkkarte verfügt, kann Multicast nur auf einer von ihnen aktiviert werden. Im Management Client können Sie festlegen, welche Karte Sie verwenden möchten.
Wenn Sie Failover-Server verwenden, müssen Sie auch die IP-Adresse der Netzwerkkarte auf den Failover-Servern bestimmen (siehe Registerkarte Multicast (Failover-Server)).
Eine erfolgreiche Implementierung von Multicasting setzt zudem voraus, dass Sie Ihre Netzwerkausrüstung so einrichten, dass Multicast-Datenpakete ausschließlich an die gewünschte Gruppe von Empfängern übertragen werden. Wenn nicht, kann es vorkommen, dass sich Multicasting nicht von Broadcasting unterscheidet, wodurch sich die Geschwindigkeit im Netzwerk möglicherweise deutlich reduziert.
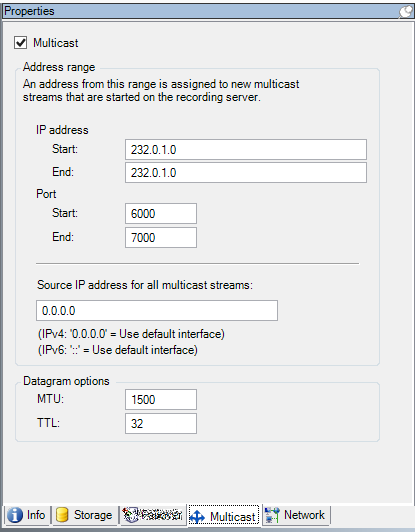
Multicasting (Erklärung)
Bei der herkömmlichen Netzwerkkommunikation wird jedes Datenpaket von genau einem Absender an genau einen Empfänger gesendet. Dieser Prozess wird als „Unicasting“ bezeichnet. Mit Multicasting können Sie jedoch ein Datenpaket (von einem Server) an mehrere Empfänger (Clients) in einer Gruppe senden. Multicasting kann dabei helfen, den Bandbreitenbedarf zu reduzieren.
- Wenn Sie Unicasting nutzen, muss die Quelle einen Datenstream pro Empfänger übertragen
- Bei Verwendung von Multicasting wird für jedes Netzwerksegment hingegen nur ein Datenstream benötigt
Beim hier beschriebenen Multicasting handelt es sich nicht um ein Streaming von Videodaten von einer Kamera an Server, sondern von Servern an Clients.
Beim Multicasting arbeiten Sie mit einer definierten Gruppe von Empfängern, je nach Optionen wie IP-Adressbereichen, der Fähigkeit zum Aktivieren/Deaktivieren von Multicasts für einzelne Kameras, der Fähigkeit zum Festlegen der maximal akzeptablen Datenpaketgröße (MTU), der Maximalzahl an Routern, zwischen denen ein Datenpaket übertragen werden muss (TTL) usw.
Multicast-Streams werden nicht verschlüsselt, selbst wenn der Aufzeichnungsserver eine Verschlüsselung verwendet.
Multicasting sollte nicht mit Broadcasting verwechselt werden, bei dem Daten an alle gesendet werden, die mit dem Netzwerk verbunden sind, selbst wenn die Daten möglicherweise nicht für alle relevant sind:
|
Name |
Beschreibung |
|---|---|
| Unicasting |
Sendet Daten von genau einer Quelle an genau einen Empfänger. |
| Multicasting |
Sendet Daten von einer einzelnen Quelle an verschiedene Empfänger in einer klar definierten Gruppe. |
| Broadcasting |
Sendet Daten von einer einzelnen Datenquelle an alle im Netzwerk. Somit kann Broadcasting die Geschwindigkeit im Netzwerk deutlich reduzieren. |
Aktivieren Sie Multicasting für den Recording-Server
Wenn Sie Multicasting verwenden möchten, muss Ihre Netzwerkinfrastruktur den IP-Multicasting-Standard IGMP (Internet Group Management Protocol) unterstützen.
- Aktivieren Sie auf der Registerkarte Multicast das Kontrollkästchen Multicast
Wenn auf einem oder mehr Servern bereits der gesamte IP-Adressbereich für Multicast genutzt wird, müssen Sie zunächst einige IP-Adressen für Multicast freigeben, bevor Sie Multicasting auf zusätzlichen Aufzeichnungsservern aktivieren können.
Multicast-Streams werden nicht verschlüsselt, selbst wenn der Aufzeichnungsserver eine Verschlüsselung verwendet.
Zuweisen eines IP-Adressbereichs
Legen Sie den Bereich fest, den Sie als Adressen für Multicast-Streams des ausgewählten Aufzeichnungsservers zuweisen möchten. Wenn Benutzer Multicast-Video von diesem Aufzeichnungsserver anzeigen, stellen die Clients Verbindungen mit diesen Adressen her.
Für jeden Multicast-Kamera-Feed müssen die IP-Adresse und die Port-Kombination eindeutig sein (Beispiel für IPv4: 232.0.1.0:6000). Sie können entweder eine IP-Adresse und viele Ports oder viele IP-Adressen und weniger Ports verwenden. Standardmäßig schlägt das System eine einzelne IP-Adresse und einen Bereich von 1.000 Ports vor; Sie können die Einstellungen jedoch bei Bedarf ändern.
IP-Adressen für Multicasting müssen sich im von IANA für dynamische Hostzuordnung definierten Bereich befinden. IANA ist die Organisation, die für die Überwachung der globalen Vergabe von IP-Adressen zuständig ist.
|
Name |
Beschreibung |
|---|---|
| IP-Adresse |
Geben Sie im Feld Start die erste IP-Adresse des gewünschten Bereichs an. Geben Sie dann im Feld Ende die letzte IP-Adresse des gewünschten Bereichs an. |
| Port |
Geben Sie im Feld Start die erste Portnummer des gewünschten Bereichs an. Geben Sie dann im Feld Ende die letzte Portnummer des gewünschten Bereichs an. |
| Quell-IP-Adresse für alle Multicast-Streams |
Sie können Multicast nur auf einer Netzwerkkarte aktivieren. Dieses Feld ist also relevant, wenn Ihr Aufzeichnungsserver über mehr als eine Netzwerkkarte verfügt oder eine Netzwerkkarte mit mehr als einer IP-Adresse aufweist. Wenn Sie die Standardschnittstelle des Aufzeichnungsservers verwenden möchten, belassen Sie den Wert im Feld bei 0.0.0.0 (IPv4) oder :: (IPv6). Wenn Sie eine andere Netzwerkkarte bzw. eine andere IP-Adresse auf der gleichen Netzwerkkarte nutzen möchten, geben Sie die IP-Adresse der gewünschten Schnittstelle an.
|
Festlegen von Datagramm-Optionen
Legen Sie die Einstellungen für Datenpakete (Datagramme) fest, die über Multicasting übertragen werden sollen.
|
Name |
Beschreibung |
|---|---|
| MTU |
Maximale Übertragungseinheit, also die maximal zulässige physische Datenpaketgröße (gemessen in Byte). Nachrichten, die größer als der angegebene MTU-Wert sind, werden vor dem Senden in kleinere Pakete aufgeteilt. Der Standardwert lautet 1500; dies ist auch bei den meisten Windows-Computern und Ethernet-Netzwerken der Standardwert. |
| TTL |
Gültigkeitsdauer (Time To Live), also die maximal zulässige Zahl an Hops, die ein Datenpaket zurücklegen darf, bevor es verworfen oder zurückgesendet wird. Ein Hop ist ein Punkt zwischen zwei Netzwerkgeräten (meist ein Router). Der Standardwert ist 128. |
Aktivieren von Multicasting für einzelne Kameras
Multicasting funktioniert nur, wenn Sie die Option für die entsprechenden Kameras aktivieren:
- Wählen Sie im Fenster Übersicht den Aufzeichnungsserver und die gewünschte Kamera aus.
- Aktivieren Sie auf der Registerkarte Client das Kontrollkästchen Live-Multicast. Wiederholen Sie diesen Schritt für alle entsprechenden Kameras.
Multicast-Streams werden nicht verschlüsselt, selbst wenn der Aufzeichnungsserver eine Verschlüsselung verwendet.
Registerkarte „Netzwerk“ (Aufzeichnungsserver)
Die öffentliche IP-Adresse eines Aufzeichnungsservers legen Sie auf der Registerkarte Netzwerk fest.
Wozu dient eine öffentliche Adresse?
Wenn ein Zugriffs-Client wie XProtect Smart Client eine Verbindung mit einem Überwachungssystem herstellt, erfolgt ein Teil der anfänglichen Datenkommunikation (inkl. des Austauschs der Kontaktadressen) gemeinsam im Hintergrund. Dies geschieht automatisch und ist für Benutzer vollkommen transparent.
Clients können Verbindungen über das lokale Netzwerk oder das Internet herstellen. In beiden Fällen muss das Überwachungssystem dazu in der Lage sein, geeignete Adressen bereitzustellen, damit Clients auf Live-Videos und Videoaufzeichnungen der Aufzeichnungsserver zugreifen können:
- Wenn Clients eine lokale Verbindung herstellen, muss das Überwachungssystem mit lokalen Adressen und Portnummern antworten
- Wenn Clients eine Verbindung über das Internet herstellen, muss das Überwachungssystem mit der öffentlichen Adresse des Aufzeichnungsservers antworten. Dies ist die Adresse der Firewall oder des NAT-Routers (Network Address Translation) und oftmals auch eine andere Portnummer. Die Adresse und der Port können dann an die lokale Adresse und den lokalen Port des Servers weitergeleitet werden.
Wenn Sie von außerhalb einer NAT-Firewall auf das Überwachungssystem zugreifen möchten, können Sie öffentliche Adressen und Port-Forwarding verwenden. So können Clients von außerhalb der Firewall ohne VPN-Verbindungen (Virtual Private Network) mit Aufzeichnungsservern herstellen. Jeder Aufzeichnungsserver lässt sich einem bestimmten Port zuordnen; dieser Port kann durch die Firewall an die interne IP-Adresse des Servers weitergeleitet werden
Festlegen von öffentlichen Adressen und Ports
- Zum Aktivieren des öffentlichen Zugriffs wählen Sie das Kontrollkästchen Öffentlichen Zugriff ermöglichen aus.
- Legen Sie die öffentliche Adresse des Aufzeichnungsservers fest. Geben Sie die Adresse der Firewall oder des NAT-Routers ein, damit Clients, die über das Internet auf das Überwachungssystem zugreifen, eine Verbindung zu den Aufzeichnungsservern herstellen können.
- Geben Sie eine öffentliche Portnummer an. Es wird empfohlen, für die Firewall oder den NAT-Router andere Portnummern als für die Lokalen zu verwenden.
Wenn Sie einen öffentlichen Zugriff nutzen, konfigurieren Sie die Firewall oder den NAT-Router so, dass an die öffentliche Adresse gesendete Anfragen an die lokale Adresse und Ports von relevanten Aufzeichnungsservern weitergeleitet werden.