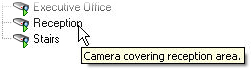Site-Navigation: Server und Hardware: Hardware
Hardware (Erklärung)
Hardware steht entweder für:
- Die physische Einheit, die mit dem Aufzeichnungsserver des Überwachungssystems direkt über IP verbunden ist, beispielsweise eine Kamera, ein Videoencoder, ein I/O-Modul
- Ein Aufzeichnungsserver an einem Remote-System in einer Milestone Interconnect-Einrichtung
Weitere Informationen dazu, wie Sie Hardware zu Ihrem System hinzufügen können, finden Sie unter Hardware hinzufügen.
Hardware hinzufügen
Sie haben mehrere Optionen, um zu den Aufzeichnungsservern in Ihrem System Hardware hinzuzufügen.
Wenn Ihre Hardware sich hinter einem NAT-fähigen Router oder einer Firewall befindet, müssen Sie möglicherweise eine andere Portnummer bestimmen und den Router/die Firewall so konfigurieren, dass die von der Hardware genutzten Port- und IP-Adressen zugewiesen werden.
Der Assistent zum Hardware hinzufügen hilft Ihnen dabei, in Ihrem Netzwerk Hardware wie etwa Kameras und Videoencoder zu finden und diese den Aufzeichnungsservern in Ihrem System hinzuzufügen. Mit dem Assistenten können Sie auch Remote-Server für Milestone Interconnect-Einrichtungen hinzufügen. Fügen Sie jeweils nur bei einem Aufzeichnungsserver zur selben Zeit Hardware hinzu.
- Um auf Hardware hinzufügen zuzugreifen, klicken Sie mit der rechten Maustaste auf den notwendigen Aufzeichnungsserver und wählen Sie Hardware hinzufügen.
- Wählen Sie eine der Assistentenoptionen (siehe unten) und folgen Sie den Anweisungen auf dem Bildschirm.
- Nach der Installation können Sie die Hardware und Geräte im Fenster Übersicht sehen.
Bestimmte Hardwaregeräte müssen vorkonfiguriert werden, wenn die Hardware zum ersten Mal hinzugefügt wird. Ein zusätzlicher Assistent zur Vorkonfiguration von Hardwaregeräten erscheint, wenn solche Hardwaregeräte hinzugefügt werden. Weitere Informationen finden Sie unter Hardwarevorkonfiguration (Erklärung).
|
Name |
Beschreibung |
|---|---|
|
Express (empfohlen) |
Das System scannt das lokale Netzwerk des Aufzeichnungsservers automatisch nach neuer Hardware. Wählen Sie das Kontrollkästchen Hardware auf anderen Aufzeichnungsservern anzeigen aus, um zu erfahren, ob erkannte Hardware auf anderen Aufzeichnungsservern läuft. Sie können diese Option jedes Mal auswählen, wenn Sie Ihrem Netzwerk neue Hardware hinzufügen und diese in Ihrem System verwenden wollen. Sie können diese Option nicht verwenden, um Remote-Systeminstallationen in Milestone Interconnect-Einstellungen hinzuzufügen. Zum Hinzufügen von sowohl HTTP- als auch HTTPS-Hardware führen Sie die Express-Erkennung mit ausgewählter Optionsschaltfläche HTTPS (Sicher) aus, und dann mit ausgewählter Optionsschaltfläche HTTP (Unsicher). |
| Adressbereich scannen |
Das System scannt Ihr Netzwerk nach relevanter Hardware und Milestone Interconnect-Remote-Systeminstallationen auf Basis Ihrer Angaben zu:
Sie können diese Option auswählen, wenn Sie nur einen Teil Ihres Netzwerks scannen möchten, beispielsweise bei einer Systemerweiterung. |
| Handbuch |
Bestimmen Sie die Einzelheiten zu allen Hardware- und Milestone Interconnect-Remote-Systeminstallationen separat. Dies kann eine gute Vorgehensweise sein, wenn Sie nur wenige Hardware-Einheiten hinzufügen möchten und ihre IP-Adressen, relevanten Benutzernamen und Passwörter kennen oder eine Kamera die automatische Erkennungsfunktion nicht unterstützt. |
| Fernverbindungs-Hardware |
Das System scannt nach Hardware, die über einen über Fernzugriff verbundenen Server verbunden ist. Sie können diese Option nutzen, wenn Sie beispielsweise Server für die Axis One-click Camera Connection installiert haben. Sie können diese Option nicht verwenden, um Remote-Systeminstallationen in Milestone Interconnect-Einstellungen hinzuzufügen. |
Hardwarevorkonfiguration (Erklärung)
Manche Hersteller fordern, dass auf Hardware im Auslieferungszustand Benutzerdaten eingerichtet werden, bevor die Hardware erstmals zu einem VMS-System hinzugefügt wird. Dies wird als Hardwarevorkonfiguration bezeichnet und erfolgt mithilfe des Assistenten Hardwaregeräte vorkonfigurieren, der erscheint, wenn solche Hardwaregeräte durch den Assistenten Hardware hinzufügen erkannt werden.
Einige wichtige Informationen zum Assistenten Hardwaregeräte vorkonfigurieren:
- Hardware, für die Benutzerdaten erforderlich sind, bevor sie zu einem VMS-System hinzugefügt wird, kann nicht unter Verwendung der typischen Standard-Benutzerdaten hinzugefügt werden und muss über den Assistenten konfiguriert werden, oder indem die Hardware direkt angeschlossen wird
- Benutzerdaten (Benutzername oder Passwort) können Sie nur auf Felder anwenden, die als nicht festgelegt gekennzeichnet sind
- Sobald der Hardware-Status auf konfiguriert lautet, können Sie die Benutzerdaten (Benutzername oder Passwort) nicht mehr ändern
- Die Vorkonfiguration gilt für Hardware im Auslieferungszustand und muss nur einmal erfolgen. Sobald die Hardware vorkonfiguriert wurde, kann sie wie jede andere Hardware verwaltet werden in Management Client
- Sobald Sie den Assistenten Hardwaregeräte vorkonfigurieren schließen, erscheint die vorkonfigurierte Hardware in dem Assistenten Hardware hinzufügen und kann jetzt zu Ihrem System hinzugefügt werden
Es wird unbedingt empfohlen, dass Sie die vorkonfigurierte Hardware zu Ihrem System hinzufügen, indem Sie den Assistenten Hardware hinzufügen abschließen sobald Sie den Assistenten Hardwaregeräte vorkonfigurieren geschlossen haben. Management Client speichert die vorkonfigurierten Benutzerdaten nicht ab, wenn Sie die Hardware nicht zu Ihrem System hinzufügen.
Deaktivieren/Aktivieren von Hardware
Hinzugefügte Hardware ist standardmäßig aktiviert.
So können Sie erkennen, ob Hardware aktiviert oder deaktiviert ist:
 verwenden
verwenden  Deaktiviert
Deaktiviert
- Erweitern Sie den Aufzeichnungsserver und klicken Sie mit der rechten Maustaste auf die Hardware, die Sie deaktivieren möchten.
- Wählen Sie Aktiviert, um die Option zu aktivieren oder zu deaktivieren.
Hardware bearbeiten
Klicken Sie mit der rechten Maustaste auf die hinzugefügte Hardware und wählen Sie Hardware bearbeiten aus, um die Netzwerkkonfiguration und die Einstellungen für die Benutzerberechtigungen der Hardware in Management Client zu ändern.
Für manche Hardwaregeräte erlaubt Ihnen der Dialog Hardware bearbeiten auch, Einstellungen direkt auf das jeweilige Hardwaregerät anzuwenden.
Wenn die Optionsschaltfläche Einstellungen Management Client bearbeiten ausgewählt ist, zeigt der Dialog Hardware bearbeiten die Einstellungen, die Management Client für die Verbindung zur Hardware verwendet. Damit das Hardwaregerät korrekt zum System hinzugefügt wird, nehmen Sie die gleichen Einstellungen vor, die Sie auch für die Verbindung zur Hardwarekonfigurationsoberfläche des Herstellers verwenden:
|
Name |
Beschreibung |
|---|---|
| Name |
Zeigt den Namen der Hardware neben der ermittelten IP-Adresse an (in Klammern). |
| URL der Hardware |
Die Webadresse der Konfigurationsoberfläche des Herstellers, die typischerweise die IP-Adresse der Hardware enthält. |
| Benutzername |
Der für die Verbindung zur Hardware verwendete Benutzername. Der Benutzername, den Sie hier eingeben, ändert nicht den Benutzernamen auf dem Hardwaregerät selbst. Wählen Sie Optionsschaltflächen Bearbeiten Management Client und Hardwareeinstellungen aus, um auf unterstützten Hardwaregeräten die Einstellungen zu ändern. |
| Passwort |
Das für die Verbindung zur Hardware verwendete Passwort. Das Passwort, das Sie hier eingeben, ändert nicht das Passwort auf dem Hardwaregerät selbst. Wählen Sie Optionsschaltflächen Bearbeiten Management Client und Hardwareeinstellungen aus, um auf unterstützten Hardwaregeräten die Einstellungen zu ändern. Informationen dazu, wie Passwörter für mehrere Hardwaregeräte geändert werden, siehe Passwörter auf Hardwaregeräten ändern. Als Systemadministrator müssen Sie anderen Benutzern die Erlaubnis erteilen, das Passwort im Management Client einzusehen. Weitere Informationen finden Sie unter Rolleneinstellungen unter Hardware. |
Wenn die Option Schaltfläche Bearbeiten Management Client und Hardwareeinstellungen ausgewählt ist (für unterstützte Hardware), zeigt der Dialog Hardware bearbeiten die Einstellungen, die auch direkt auf das jeweilige Hardwaregerät angewendet werden:
Wenn mit dieser Optionsschaltfläche die Einstellungen angewendet werden, werden die aktuellen Einstellungen auf dem Hardwaregerät überschrieben. Die Hardware verliert dann für einen Moment die Verbindung zum Aufzeichnungsserver, während die Einstellungen angewendet werden.
|
Name |
Beschreibung |
|---|---|
| Name |
Zeigt den Namen der Hardware neben der ermittelten IP-Adresse an (in Klammern). |
| Netzwerkkonfiguration |
Die Netzwerkeinstellungen der Hardware. Zum Einstellen der Netzwerkeinstellungen wählen Sie Konfigurieren. |
| Konfigurieren |
Geben Sie (für unterstützte Hardwaregeräte) anhand der Auswahlliste für die IP-Version das Internetprotokoll an.
Die Schaltfläche Prüfen testet, ob aktuell im System noch ein weiteres Hardwaregerät vorhanden ist, das die angegebene IP-Adresse verwendet. Prüfen kann keine Konflikte mit Hardwaregeräten erkennen, die ausgeschaltet sind, sich außerhalb des XProtect VMS-Systems befinden oder aus sonstigen Gründen momentan nicht reagieren. |
| Benutzername |
Der für die Verbindung zur Hardware verwendete Benutzername und das dazugehörige Level. Wählen Sie von der Auswahlliste einen weiteren Benutzer aus und fügen Sie mithilfe des weiter unten beschriebenen Feldes Passwort ein neues Passwort hinzu. Mithilfe der unterstrichenen Aktionen unten im Abschnitt Authentifizierung (siehe Benutzer hinzufügen oder Benutzer löschen) können Sie Benutzer hinzufügen oder entfernen. Wenn Sie einen Benutzer auswählen, der nicht die höchste vom Hersteller vorgegebenen Benutzerebene besitzt, stehen manche Funktionen ggf. nicht zur Verfügung. |
| Passwort |
Das für die Verbindung zur Hardware verwendete Passwort. Betrachten Sie den aktuell eingegebenen Text mithilfe des Symbols Anzeige Wenn Sie das Passwort ändern, lesen Sie in der Dokumentation des Herstellers die Passwortregeln für das jeweilige Hardwaregerät nach, oder verwenden Sie die Schaltfläche Passwort erzeugen Informationen dazu, wie Passwörter für mehrere Hardwaregeräte geändert werden, siehe Passwörter auf Hardwaregeräten ändern. Als Systemadministrator müssen Sie anderen Benutzern die Erlaubnis erteilen, das Passwort im Management Client einzusehen. Weitere Informationen finden Sie unter Rolleneinstellungen unter Hardware. |
| Benutzer hinzufügen |
Wählen Sie das unterstrichene Link Hinzufügen aus, um den Dialog Benutzer hinzufügen zu öffnen und zum Hardwaregerät einen Benutzer hinzuzufügen. Wenn Sie einen Benutzer hinzufügen, wird dieser der aktuell aktive Benutzer, und die zuvor eingegebenen Anmeldedaten werden überschrieben. Wenn Sie das Passwort erstellen, lesen Sie in der Dokumentation des Herstellers die Passwortregeln für das jeweilige Hardwaregerät nach, oder verwenden Sie die Schaltfläche Passwort erzeugen Das höchste von dem Hardwaregerät erkannte Benutzerlevel wird automatisch vorausgewählt. Es wird empfohlen, das standardmäßig eingestellte Benutzerlevel zu ändern. Wenn Sie ein Benutzerlevel auswählen, das nicht das höchste vom Hersteller vorgegebene Benutzerlevel ist, stehen manche Funktionen ggf. nicht zur Verfügung. |
| Benutzer löschen |
Wählen Sie das unterstrichene Link Löschen aus, um den Dialog Benutzer löschen zu öffnen und Benutzer vom Hardwaregerät zu löschen. Den aktuell aktiven Benutzer können Sie nicht löschen. Verwenden Sie den oben beschriebenen Dialog Benutzer hinzufügen, um einen neuen Benutzer einzustellen, und entfernen Sie dann den alten Benutzer mithilfe dieser Oberfläche. |
Siehe auch Hardware verwalten.
Aktivieren/Deaktivieren einzelner Geräte
Kameras sind standardmäßig aktiviert.
Mikrofone, Lautsprecher, Metadaten, Eingänge und Ausgänge sind standardmäßig deaktiviert.
Dies bedeutet, dass Mikrofone, Lautsprecher, Metadaten, Eingänge und Ausgänge einzeln aktiviert werden müssen, bevor Sie diese im System nutzen können. Der Grund ist, dass Überwachungssysteme auf Kameras zurückgreifen, während die Nutzung von Mikrofonen usw. stark von den Bedürfnissen einer Organisation abhängt.
Sie können erkennen, ob Geräte aktiviert oder deaktiviert sind (hier am Beispiel eines Ausgangs):
 Deaktiviert
Deaktiviert  Verwenden
Verwenden
Kameras, Mikrofone, Lautsprecher, Metadaten, Eingänge und Ausgänge werden auf dieselbe Weise aktiviert/deaktiviert.
- Erweitern Sie den Aufzeichnungsserver und das Gerät. Klicken Sie mit der rechten Maustaste auf das Gerät, das Sie aktivieren möchten.
- Wählen Sie Aktiviert, um die Option zu aktivieren oder zu deaktivieren.

Einrichten einer sicheren Verbindung zur Hardware
Sie können mithilfe von SSL (Secure Sockets Layer) eine sichere HTTPS-Verbindung zwischen der Hardware und dem Aufzeichnungsserver einrichten.
Wenden Sie sich an Ihren Kameraanbieter, um ein Hardware-Zertifikat zu erhalten und es hochzuladen, bevor Sie die unten angegebenen Schritte befolgen:
- Klicken Sie im Bereich Übersicht mit der rechten Maustaste auf den Aufzeichnungsserver und wählen Sie die Hardware aus.
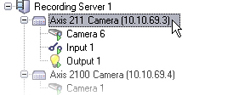
- Aktivieren Sie HTTPS auf der Registerkarte Einstellungen. HTTPS ist standardmäßig nicht aktiviert.
- Geben sie den Port auf dem Aufzeichnungsserver ein, zu dem die HTTPS-Verbindung besteht. Die Portnummer muss mit der Portnummer auf der Startseite des Geräts übereinstimmen.
- Führen Sie nach Bedarf Veränderungen durch und speichern Sie.
Aktivieren von PTZ auf einem Videoencoder
Um die Verwendung von PTZ-Kameras auf einem Videoencoder zu aktivieren, führen Sie in der Registerkarte PTZ folgende Schritte aus:
- Wählen Sie in der Liste der mit dem Videoencoder verbundenen Geräte das Kästchen PTZ aktivieren für die relevanten Kameras aus:
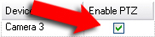
- Überprüfen Sie in der Spalte PTZ-Geräte-ID die ID jeder Kamera.
- Wählen Sie in der Spalte COM-Port den Videoencoder, dessen COM-Ports (serielle Kommunikation) für die Steuerung der PTZ-Funktionalität verwendet werden soll:

- Wählen Sie in der Spalte PTZ-Protokoll, welches Positionierungsschema Sie verwenden möchten:

- Absolut: Wenn Benutzer für die Kamera PTZ-Steuerung verwenden, wird die Kamera relativ zu einer festen Position angebracht, oft als Home-Position bezeichnet
- Relativ: Wenn Benutzer für die Kamera PTZ-Steuerung verwenden, wird die Kamera relativ zu einer festen Position angebracht
Der Inhalt der Spalte PTZ-Protokoll variiert stark, abhängig von der Hardware. Einige verfügen über 5 bis 8 unterschiedliche Protokolle. Siehe auch Kameradokumentation.
- Klicken Sie in der Symbolleiste auf Speichern.
Nun können Sie die Preset-Positionen und Wachrundgänge für jede PTZ-Kamera konfigurieren:
Hardware verwalten
Registerkarte „Info (Hardware)“
Informationen über die Registerkarte Info für Remote-Server finden Sie unter Registerkarte „Info (Remote-Server)“.
Registerkarte „Info (Hardware)“
|
Name |
Beschreibung |
|---|---|
| Name |
Geben Sie einen Namen ein. Das System verwendet den Namen, wenn die Hardware im System und den Clients aufgelistet wird. Der Name muss nicht einzigartig sein. Wenn Sie Hardware neu benennen, wird der Name im Management Client global geändert. |
| Beschreibung |
Geben Sie eine Beschreibung der Hardware ein (optional). Die Beschreibung taucht in einer Anzahl Listen im System auf. Zum Beispiel, wenn Sie den Mauszeiger über den Hardware-Namen im Bereich Übersicht halten:
|
| Modell |
Identifiziert das Hardware-Modell. |
| Seriennummer |
Seriennummer der Hardware, wie vom Hersteller angegeben. Die Seriennummer ist oft, aber nicht immer, mit der MAC-Adresse identisch. |
| Treiber |
Identifiziert den Treiber, der die Verbindung mit der Hardware verwaltet. |
| IE |
Öffnet die Standard-Startseite des Hardware-Anbieters. Sie können diese Seite zur Administration der Hardware nutzen. |
| Adresse |
Hostname oder IP-Adresse der Hardware. |
| MAC-Adresse |
Legt die Media-Access-Control-Adresse (MAC) der Systemhardware fest. Eine MAC-Adresse ist eine zwölfstellige Hexadezimalzahl, die jedes Gerät in einem Netzwerk eindeutig identifiziert. |
| Letzte Passwortänderung | Das Feld Zuletzt geändertes Passwort zeigt den Zeitstempel der letzten Passwortänderung an, basierend auf den lokalen Zeiteinstellungen desjenigen Computers, von dem aus das Passwort geändert wurde. |
Registerkarte Einstellungen (Hardware)
Auf der Registerkarte Einstellungen können Sie Einstellungen für die Hardware bestätigen oder bearbeiten.
Der Inhalt der Registerkarte Einstellungen wird durch die ausgewählte Hardware bestimmt und variiert je nach Hardware-Typ. Im Fall einiger Hardware-Typen enthält die Registerkarte Einstellungen keinen oder schreibgeschützten Inhalt.
Informationen über die Registerkarte Einstellungen für Remote-Server finden Sie unter Registerkarte "Einstellungen" (Remote Server).
Registerkarte „PTZ (Videoencoder)“
Auf der Registerkarte PTZ können Sie PTZ (Pan/Tilt/Zoom) für Videoencoder aktivieren. Die Registerkarte ist verfügbar, wenn das ausgewählte Gerät ein Videoencoder ist oder der Treiber Kameras mit und ohne PTZ unterstützt.
Sie müssen die Verwendung von PTZ separat für jeden Kanal des Videoencoders auf der Registerkarte PTZ aktivieren, bevor Sie die PTZ-Funktionen der mit dem Videoencoder verbundenen PTZ-Kameras anwenden können.
Nicht alle Videoencoder unterstützen die Verwendung von PTZ-Kameras. Selbst Videoencoder, welche die Verwendung von PTZ-Kameras unterstützen, müssen möglicherweise konfiguriert werden, bevor diese Kameras benutzt werden können. Dies geschieht üblicherweise durch die Installation zusätzlicher Treiber über eine Browser-basierte Konfigurationsoberfläche auf der IP-Adresse des Geräts.

Die Registerkarte PTZ – PTZ ist für zwei Kanäle auf einem Videoencoder aktiviert.
Gerätepasswortverwaltung (Erklärung)
Verfügbare Funktionalität hängt vom verwendeten System ab. Weitere Informationen finden Sie unter https://www.milestonesys.com/solutions/platform/product-index/.
Sie können Passwörter für mehrere Hardwaregeräte auf einmal ändern.
Anfänglich sind die unterstützten Geräte Modelle von Canon, Axis, Bosch, Hanwa, Panasonic, Sony, Hikvision, sowie ONVIF-kompatible Hardwaregeräte; die Benutzeroberfläche zeigt Ihnen jedoch direkt an, ob ein Modell unterstützt wird oder nicht. Sie können auch auf unserer Webseite gehen, um herauszufinden, ob ein bestimmtes Modell unterstützt wird: https://www.milestonesys.com/community/business-partner-tools/supported-devices/
Für Geräte, die keine Gerätepasswortverwaltung unterstützen, müssen Sie das Passwort eines Hardwaregerätes von dessen Webseite aus ändern und dann das neue Passwort von Hand in Management Client eingeben. Weitere Informationen siehe Hardware bearbeiten.
Sie können sich aussuchen, ob das System einzelne Passwörter für jedes Hardwaregerät erzeugen oder ob für alle Hardwaregeräte ein einziges, benutzerdefiniertes Passwort verwendet werden soll. Für Passwörter können ausschließlich druckbare ASCII-Zeichen verwendet werden.
Das System erzeugt Passwörter auf der Grundlage der Anforderungen des Herstellers der Hardwaregeräte.
Wenn Sie die neuen Passwörter anwenden, verlieren die Hardwaregeräte vorübergehend die Verbindung zum Aufzeichnungsserver.
Nachdem Sie die neuen Passwörter angewendet haben, erscheint auf dem Bildschirm das Ergebnis für jedes Hardwaregerät. Bei fehlgeschlagenen Änderungen wird der Grund für das Fehlschlagen angezeigt, wenn das Hardwaregerät solche Informationen unterstützt. Aus dem Assistenten heraus können Sie einen Bericht über erfolgreiche und fehlgeschlagene Passwortänderungen erstellen, die Ergebnisse werden jedoch auch unter Serverprotokolle protokolliert.
Für Hardwaregeräte mit ONVIF-Treibern und mehreren Benutzerkonten kann nur ein Administrator von XProtect mit Administratorrechten für die Hardwaregeräte Passwörter aus dem VMS heraus ändern.
Weitere Informationen dazu, wie Passwörter in einem Vorgang geändert werden, siehe Passwörter auf Hardwaregeräten ändern.
Passwörter auf Hardwaregeräten ändern
Verfügbare Funktionalität hängt vom verwendeten System ab. Weitere Informationen finden Sie unter https://www.milestonesys.com/solutions/platform/product-index/.
Sie können die Passwörter auf mehreren Hardwaregeräten auf einmal ändern. Weitere Informationen zu dieser Funktion sowie zu den unterstützten Modellen finden Sie unter Gerätepasswortverwaltung (Erklärung).
- Das Hardwaregerätemodell unterstützt die Gerätepasswortverwaltung durch Milestone.
Schritte:
- Wählen Sie in dem Fenster Seitennavigation den Knoten Aufzeichnungsserver aus.
- Klicken Sie mit der rechten Maustaste im Bereich Übersicht auf den entsprechenden Aufzeichnungsserver oder auf die jeweilige Hardware.
- Wählen Sie Hardwarepasswort ändern aus. Ein Assistent wird angezeigt.
-
Folgen Sie zum Abschluss des Änderungen den Anweisungen auf dem Bildschirm.
Das Feld Zuletzt geändertes Passwort zeigt den Zeitstempel der letzten Passwortänderung an, basierend auf den lokalen Zeiteinstellungen desjenigen Computers, von dem aus das Passwort geändert wurde.
- Die letzte Seite zeigt das Ergebnis. Wenn das System ein bestimmtes Passwort nicht aktualisieren konnte, klicken Sie auf Fehlgeschlagen neben dem Hardwaregerät, um die Begründung angezeigt zu bekommen.
- Sie können auch auf die Schaltfläche Bericht drucken klicken, um die vollständige Liste der erfolgreichen und fehlgeschlagenen Aktualisierungen angezeigt zu bekommen.
- Wenn Sie das Passwort auf den Hardwaregeräten ändern möchten, die versagt haben, klicken Sie auf Erneut versuchen, und der Assistent beginnt erneut mit den Hardwaregeräten, die versagt haben.
- Wenn Sie auf Erneut versuchen klicken, können Sie nicht mehr auf den Bericht vom ersten Versuch zugreifen, als sie den Assistenten ausgeführt haben.
- Aufgrund der Sicherheitseinschränkungen können manche Hardwaregeräte vorübergehend nicht zur Verfügung stehen, wenn die Passwortänderung mehrmals hintereinander fehlschlägt. Die Sicherheitsbeschränkungen sind von Hersteller zu Hersteller unterschiedlich.


 .
. , um ein Passwort automatisch zu erzeugen, das die Anforderungen erfüllt.
, um ein Passwort automatisch zu erzeugen, das die Anforderungen erfüllt.