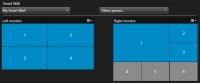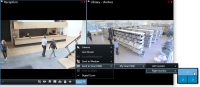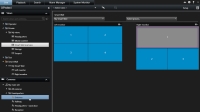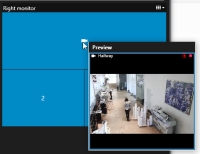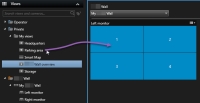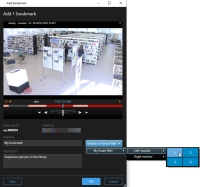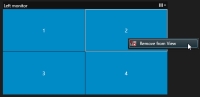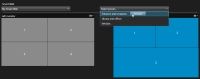XProtect Smart Wall
Una volta che l'amministratore di sistema ha configurato Smart Wall, si può iniziare ad utilizzarlo in XProtect Smart Client. L'amministratore di sistema definisce i monitor che compongono Smart Wall, la disposizione e la dimensione dei monitor ed eventualmente anche quali telecamere vengono mostrate sui monitor.
L'uso di XProtect Smart Wall prevede essenzialmente:
- Visualizzazione dei contenuti di Smart Wall: apre i monitor Smart Wall in diverse visualizzazioni o su diversi monitor fisici
- Visualizzazione di contenuti su uno Smart Wall: condivide contenuti con altri operatori che utilizzano Smart Wall e controlla quale contenuti sono visualizzati
Per modificare il layout dei monitor o le preimpostazioniUna disposizione predefinita di un monitor singolo in XProtect Smart Client. Le preimpostazioni contengono impostazioni predefinite che determinano le telecamere visualizzate e il modo in cui i contenuti sono strutturati su ciascun monitor del video wall. specificate dall'amministratore di sistema, fare riferimento a Modificare la disposizione dei monitor Smart Wall.
Panoramica di Smart Wall (spiegazione)
La panoramica di Smart Wall è una presentazione grafica di Smart Wall e dei monitor che lo compongono. La panoramica permette di controllare ciò che viene visualizzato su Smart Wall.
L'immagine mostra una panoramica di Smart Wall con due monitor:
- Il monitor sinistro possiede una disposizione 2x2 .
- Il monitor destro possiede una disposizione 1+5
I riquadri blu nella panoramica Smart Wall visualizzano il contenuto. I riquadri grigi sono vuoti.
Se un'organizzazione ha più di un Smart Wall, selezionare il Smart Wall desiderato nell'elenco Smart Wall.
L'elenco Seleziona preimpostazione permette di selezionare e attivare le preimpostazioni Smart Wall preconfigurate.
Dopo aver selezionato uno Smart Wall e una preimpostazione, altri utenti potranno selezionare uno Smart Wall o una preimpostazione differente o entrambi.
- Posizionare il cursore su un riquadro. Il numero del riquadro si trasforma in un'icona, ad esempio una telecamera, che indica il tipo di contenuto
- Fare clic sul riquadro per visualizzare il contenuto in una finestra di Anteprima. La barra strumenti sulla finestra Anteprima fornisce opzioni per la stampa del contenuto, o l'invio ad un altro Smart Wall
Visualizzazione dei contenuti di Smart Wall
Smart Wall mostra registrazioni sia in tempo reale, sia registrate, a seconda della scheda su cui ci si trova. Milestone consiglia di utilizzare un computer dedicato per visualizzare Smart Wall e un altro computer per gestire la panoramica di Smart Wall.
I diritti utente possono impedire alle telecamere di visualizzare i video sullo Smart Wall.
- Nel riquadro Viste, espandere Smart Wall.
- Espandere Smart Wall da visualizzare.
- Fare clic con il pulsante destro del mouse sui monitor, uno alla volta, per inviarli alle visualizzazioni preferite.
- Fare clic su Invia vista a e selezionare una delle seguenti opzioni:
- Display primario: si apre in modalità schermo intero sul display attuale
- Display secondario: si apre in modalità schermo intero sul display secondario, se presente
- Finestra separata: si apre in una nuova finestra separata
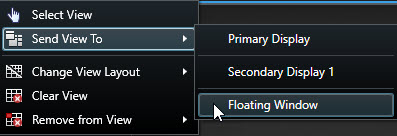
- Nel riquadro Viste, espandere Smart Wall.
- Espandere Smart Wall da visualizzare.
- Selezionare i monitor, uno alla volta, per visualizzare i contenuti nella vista principale.
Disconnessione di monitor Smart Wall
È possibile visualizzare il contenuto Smart Wall senza interferire con quello che altri stanno vedendo su Smart Wall.
- Seguire la procedura descritta in Visualizzazione dei contenuti di Smart Wall.
-
Per ogni monitor da visualizzare, fare clic su Disconnetti monitor Smart Wall.
Le modifiche apportate vengono annullate una volta che ci si riconnette.
Opzioni di visualizzazione Smart Wall
La tabella seguente descrive metodi per visualizzare i contenuti Smart Wall su una finestra separata o un display secondario.
|
Opzione |
Descrizione |
|---|---|
| Display primario |
Visualizzazione contenuti a schermo intero sul display attualmente in uso. Smart Client rimane aperto dietro al contenuto Smart Wall. |
| Display secondario |
Visualizzazione di contenuti su un altro display mentre si continua a visualizzare Smart Client sul display attuale. |
| Finestra separata |
Visualizzazione di contenuti su una nuova finestra separata. Questa funzione è utile se, ad esempio, se il video-wall è composto da più monitor. |
È possibile ingrandire al massimo o ridimensionare la finestra in base all'opzione di visualizzazione preferita.
Visualizzazione di contenuti su uno Smart Wall
Smart Wall potrebbe essere preconfigurato per visualizzare video da specifiche telecamere. Tuttavia, è possibile modificare questa impostazione in XProtect Smart Client modificando le telecamere o aggiungendo altri tipi di contenuti alla panoramica Smart Wall, come ad esempio allarmiIncidente definito sul sistema di sorveglianza per attivare un allarme in XProtect Smart Client. Se la propria organizzazione usa questa funzionalità, gli allarmi attivati saranno visualizzati in viste contenenti elenchi di allarmi o mappe., hotspotUna posizione particolare per visualizzare immagini ingrandite e/o di alta qualità in una vista XProtect Smart Client., immagini e smart mapUna funzionalità della mappa che utilizza un sistema di informazioni geografiche per visualizzare telecamere, strutture ed elementi topografici di un sistema di sorveglianza in immagini reali geograficamente accurate. Le mappe che utilizzano gli elementi di questa funzionalità sono chiamate smart map..
A seconda della situazione e dell'ambiente sorvegliato, questi tipi differenti di contenuti possono essere combinati per migliorare i tempi di reazione e l'efficacia. Ad esempio, se si desidera visualizzare una foto segnaletica per indicare alle pattuglie chi cercare, si può aggiungere un'immagine. Se si desiderano fornire istruzioni sulle misure di risposta, si può aggiungere del testo.
Aggiunta o modifica di telecamere su Smart Wall
É possibile modificare le telecamere visualizzate su Smart Wall. Immediatamente, gli altri operatoriUn utente professionale di un'applicazione client XProtect. che stanno utilizzando lo stesso Smart Wall potranno vedere le modifiche.
È stata impostata una vista che contiene la panoramica Smart Wall. Per ulteriori informazioni, fare riferimento alla sezione Aggiungere la panoramica di Smart Wall alle viste.
Operazioni:
- Accertarsi che Smart Wall stia funzionando come descritto in XProtect Smart Wall.
- Se Smart Wall sta girando su un computer diverso, aprire XProtect Smart Client sul computer attuale.
- Accedere alla scheda Live o Riproduzione.
- Per aggiungere una telecamera da una vista:
- Per aggiungere una telecamera dal riquadro Telecamere:
- Nel riquadro Viste, selezionare la vista che contiene la panoramica Smart Wall.
- Nel riquadro Telecamere, trovare la telecamera da aggiungere.
Trascinare la telecamera in un riquadro di un monitor sulla panoramica Smart Wall. Il video dalla telecamera viene mostrato in Smart Wall.
Per verificare di aver aggiunto la telecamera corretta, fare clic sull'icona della telecamera nella panoramica Smart Wall. Compare un'anteprima.
Aggiunta di intere viste su Smart Wall
È possibile condividere un'intera vista con altri operatori attraverso Smart Wall inviando la vista ad un monitor Smart Wall. Quanto attualmente visualizzato su quel monitor viene quindi sostituito dal contenuto della vista contenente le telecamere, ad esempio.
È stata impostata una vista che contiene la panoramica Smart Wall. Fare riferimento ad Aggiungere la panoramica di Smart Wall alle viste.
Operazioni:
- Accertarsi che Smart Wall stia funzionando come descritto in XProtect Smart Wall.
- Se Smart Wall sta girando su un computer diverso, aprire XProtect Smart Client sul computer attuale.
-
Sulle schede Live o Riproduzione, aprire la vista che contiene la panoramica di Smart Wall.
-
Nel riquadro Viste, cercare la vista da inviare a Smart Wall.
-
Trascinare la vista in un riquadro del monitor preferito, quindi rilasciarla.
- Per ripristinare la visualizzazione originale di un monitor o per cancellare l'intero monitor o un riquadro specifico nella panoramica Smart Wall, fare riferimento alla sezione Interrompere la visualizzazione del contenuto su Smart Wall.
Aggiunta o modifica di altri tipi di contenuti su Smart Wall
È possibile modificare quanto visualizzato su Smart Wall, ad esempio condividendo l'immagine di un sospettato. Immediatamente, gli altri operatoriUn utente professionale di un'applicazione client XProtect. che stanno utilizzando lo stesso Smart Wall potranno vedere le modifiche.
- Allarmi
- Segnalibri
- Telecamere o intere viste
- Caroselli
- Immagini e istantaneeUna cattura istantanea di un fotogramma di un video in un dato momento.
- Hotspot
- Pagine HTML
- Mappe
- Smart map
- Testo
Testo e telecamere trascinabili all'interno della panoramica Smart Wall. Tuttavia, prima di poter aggiungere altri tipi di contenuti a Smart Wall, accertarsi che il contenuto sia stato aggiunto a una vista. Vedere Aggiunta di contenuti alle viste.
Operazioni:
- Accertarsi che Smart Wall stia funzionando come descritto in XProtect Smart Wall.
- Se Smart Wall sta girando su un computer diverso, aprire XProtect Smart Client sul computer attuale.
- Accedere alla scheda Live o Riproduzione.
-
Aprire la vista che contiene l'elemento da aggiungere.
Per aggiungere telecamere, trascinare le telecamere direttamente dal riquadro Telecamere. Per aggiungere testo, nell'editor di testo, selezionare il testo e trascinarlo in un riquadro nella panoramica Smart Wall.
-
Passare il puntatore sull'elemento della vista. Viene visualizzata la barra degli strumenti della telecamera.
- Fare clic su Invia a Smart Wall e selezionare Smart Wall.
-
Selezionare il monitor e infine il riquadro all'interno del monitor.
Il riquadro selezionato nel monitor Smart Wall viene aggiornato di conseguenza.
Visualizzazione di testo su Smart Wall
La visualizzazione di testo su XProtect Smart Wall è utile per fornire informazioni a chiunque visualizzi Smart Wall.
- Per inviare testo da una vista esistente, prima occorre aggiungere testo a una vista. Vedere Aggiunta di contenuti alle viste.
- Per aggiungere testo utilizzando la funzione di trascinamento, accertarsi che l'editor di testo supporti le operazioni di trascinamento.
Operazioni:
- Per aggiungere testo da un editor di testo terze parti:
- Aprire la vista contenente la panoramica Smart Wall.
- Scrivere il testo nell'editor di testo preferito.
- Selezionare il testo.
- Trascinare il testo all'interno di un riquadro in un monitor Smart Wall.
- Nella finestra visualizzata, si può modificare ulteriormente il testo. Fare clic su Salva.
- Subito dopo, il testo compare sul display Smart Wall.
- Per aggiungere testo già aggiunto a una vista:
- Aprire la vista contenente il testo.
Passare il puntatore sull'elemento della vista. Viene visualizzata la barra degli strumenti della telecamera.
- Fare clic su Altro > Invia a Smart Wall, quindi selezionare il Smart Wall preferito.
Selezionare il monitor e infine il riquadro all'interno del monitor.
Subito dopo, il testo compare sul display Smart Wall.
Allarmi su Smart Wall (spiegazione)
È possibile condividere una panoramica con priorità di tutti gli allarmi aggiungendo l'elenco allarmi a Smart Wall. Questa funzione consente di visualizzare e utilizzare i dettagli sull'allarme direttamente da Smart Wall. Fare riferimento alla sezione Visualizzazione di contenuti su uno Smart Wall.
È anche possibile visualizzare singoli allarmi su Smart Wall, trascinando l'allarme dall'elenco allarmi e rilasciandolo.
- L'ora in cui l'eventoUn evento predefinito che si verifica nel sistema di sorveglianza. Viene usato dal sistema di sorveglianza per la generazione di azioni. A seconda della configurazione del sistema di sorveglianza, gli eventi possono essere determinati dall'input di sensori esterni, dal rilevamento di movimento, da dati ricevuti da altre applicazioni oppure manualmente, mediante un input fornito dall'utente. Il verificarsi di un evento può, ad esempio, essere usato per effettuare una registrazione video con una certa frequenza fotogrammi, per attivare degli output, per inviare e-mail o per creare una combinazione di vari elementi. ha fatto scattare l'allarme
- Il nome e il flusso video del dispositivo che ha fatto scattare l'allarme e tutti i dispositivi ad esso relazionati
- Si possono visualizzare ulteriori dettagli e modificare alcune impostazioni dell'allarme facendo clic sulla freccia nella parte superiore destra della posizione nella vista. I dettagli sono i seguenti:
- La persona a cui è assegnato l'allarme, la sua priorità e lo stato dell'allarme. Se necessario, i dettagli si possono modificare
- La fonte, o la causa dell'allarme, ad esempio in che momento una telecamera rileva movimento o si verifica un evento analitico
- Istruzioni su come rispondere a un allarme
- Attività. Si tratta di commenti immessi dagli utenti. Di solito, indicano le decisioni o azioni relative all'allarme. In aggiunta, se qualcuno modifica i dettagli dell'allarme, il sistema aggiunge la modifica all'elenco delle attività
- Se mentre si è verificato un evento si stava registrando un video, si può visualizzare il video del momento in cui l'allarme è scattato facendo clic sulla scheda Riproduzione e poi Vai al momento dell'allarme
Invio di segnalibri a Smart Wall
L'invio di un segnalibro a uno Smart Wall può aiutare a distribuire rapidamente una singola immagine, ad esempio una persona o una sequenza video di un incidente.
Operazioni:
- Creare un segnalibro come descritto in Aggiungere e modificare segnalibri o Risultati della ricerca dei segnalibri.
-
Nella finestra visualizzata, fare clic su Visualizzazione su Smart Wall e selezionare il Smart Wall preferito.
- Selezionare un monitor, quindi un riquadro all'interno del monitor. La sequenza video con segnalibro viene visualizzata sul display Smart Wall.
- Per inviare un fermo immagine invece della sequenza video, selezionare la casella di controllo Invia solo immagine fissa.
Smart map e Smart Wall (spiegazione)
Se si utilizza Smart Wall, è possibile condividere la smart mapUna funzionalità della mappa che utilizza un sistema di informazioni geografiche per visualizzare telecamere, strutture ed elementi topografici di un sistema di sorveglianza in immagini reali geograficamente accurate. Le mappe che utilizzano gli elementi di questa funzionalità sono chiamate smart map. con altri operatori che utilizzano Smart Wall. L'attuale livello di zoom, la posizione in cui si è navigato e i layer che sono visibili vengono inviati anche al Smart Wall.
Trascinamento di telecamere da mappe o smart map a Smart Wall
Se una specifica telecamera sulla mappa o smart mapUna funzionalità della mappa che utilizza un sistema di informazioni geografiche per visualizzare telecamere, strutture ed elementi topografici di un sistema di sorveglianza in immagini reali geograficamente accurate. Le mappe che utilizzano gli elementi di questa funzionalità sono chiamate smart map. ha registrato un incidente e si vuole condividere il video da quella telecamera, è possibile trascinare le telecamere dalla mappa ai monitor di Smart Wall.
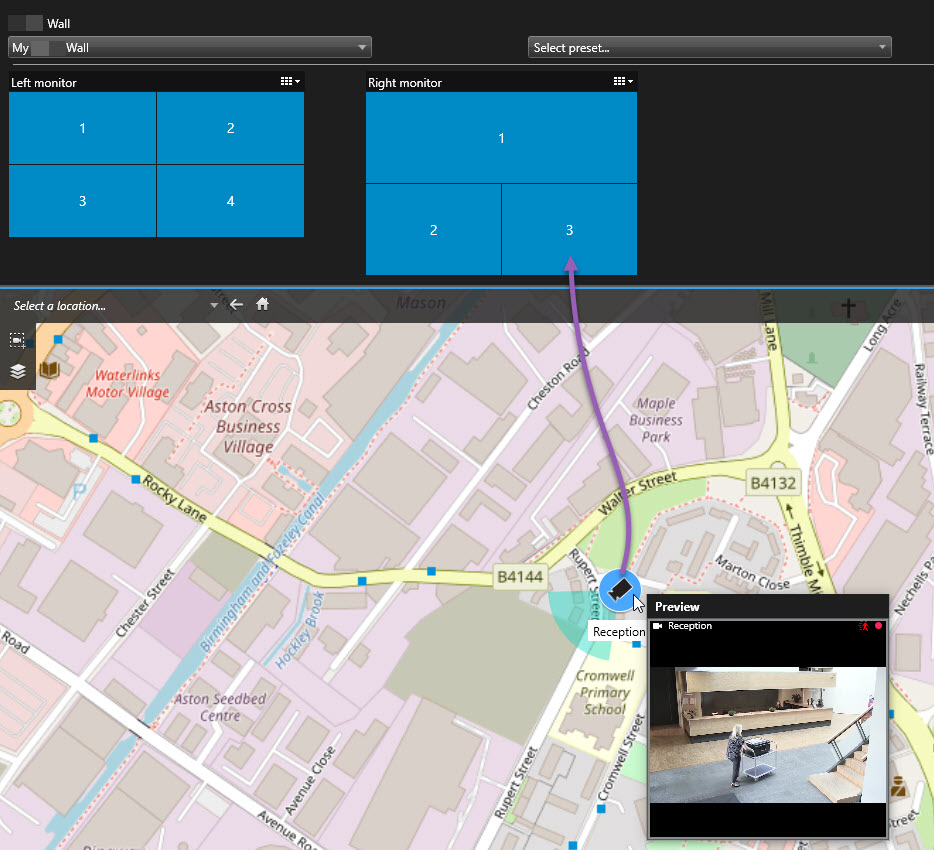
Si possono anche trascinare le telecamere dalle mappe a finestre separate o display secondari.
Interrompere la visualizzazione del contenuto su Smart Wall
La visualizzazione di contenuti su Smart Wall può essere interrotta, ad esempio quando un incidente è sotto controllo o il contenuto non è più rilevante.
- Nella panoramica Smart Wall, selezionare il monitor da cancellare.
- Fare clic sull’icona
 .
. - Selezionare Elimina vista. Sulla panoramica Smart Wall. I riquadri diventano grigi e tutti i contenuti sono rimossi dal display Smart Wall.
Se sono stati rimossi contenuti da un monitor, è possibile visualizzarli nuovamente ripristinando la preimpostazioneUna disposizione predefinita di un monitor singolo in XProtect Smart Client. Le preimpostazioni contengono impostazioni predefinite che determinano le telecamere visualizzate e il modo in cui i contenuti sono strutturati su ciascun monitor del video wall. associata al monitor.
Gli altri operatoriUn utente professionale di un'applicazione client XProtect. possono modificare manualmente il contenuto su Smart Wall e il contenuto può variare in base alla pianificazione o a regole. Ciò significa che il contenuto rimosso può ricomparire in seguito. Per evitare definitivamente che il contenuto sia visualizzato, contattare l'amministratore di sistema.
Questo articolo è stato utile?
Grazie per il tuo feedback!