Skapa smartkartor
Innan du kan dra fördel av funktionalitet i smartkartan måste du komplettera en del konfigurationsuppgifter i XProtect Smart Client. Du kan endast visa en smartkarta om den har lagts till i en vy.
Se även Lägg till smartkartor till vyer. För mer information, se Smartkartor.
Skillnader mellan kartor och smartkartor
XProtect Smart Client inkluderar kartfunktioner som kan hjälpa dig att visualisera ditt övervakningssystem och snabbt svara på incidenter.
- Kartor: denna typ av karta är baserad på stillbilder som inte innehåller geografiska referenser. Du kan lägga till enheter såsom kameror, mikrofoner och inspelningsservrar. Du kan också lägga till larm, händelser, och passersystem som låter dig interagera med ditt övervakningssystem direkt från kartan. Du måste manuellt placera dina enheter och funktionselement på kartan. För mer information, se Kartor.
- Smartkarta denna typ av karta använder ett geografiskt informationssystem för att korrekt återge geografin i den verkliga världen. Dessa avancerade funktioner ger dig en mer exakt överblick över dina kameror på flera olika platser.
Du kan också:
- Använd tjänsterna Bing Maps och Google Maps (endast tillgängliga i XProtect® Corporate och XProtect Expert).
- Använd Milestone Map Service som geografisk bakgrund.
- Använd kartprojektet OpenStreetMap som geografisk bakgrund.
- Lägg till CAD-ritningar (computer-aided design), formfiler och bilder som överlagringar (CAD-filer endast tillgängliga i XProtect® Corporate och XProtect Expert).
Kartor och smartkartor är inte utbytbara. Om du använder kartor kan du använda bildfilen som smartkarta, men du måste lägga till enheterna igen. Du kan inte överföra kartor med enheter till en smartkarta men du kan länka en smartkarta till kartor. För mer information, se Lägga till, redigera eller ta bort kameror på smartkarta..
Lägg till smartkartor till vyer
Den grundläggande världskartan visas som standard. När du lagt till smartkartor kan du ändra den geografiska bakgrunden.
För att lägga till en smartkarta![]() En kartfunktion som använder ett geografiskt informationssystem för att visualisera enheter (till exempel kameror och mikrofoner), byggnader och topografiska objekt i ett övervakningssystem med geografiskt korrekta, verkliga bilder. Kartor som använder element av denna funktionalitet kallas smartkartor. måste du lägga till den i en vy.
En kartfunktion som använder ett geografiskt informationssystem för att visualisera enheter (till exempel kameror och mikrofoner), byggnader och topografiska objekt i ett övervakningssystem med geografiskt korrekta, verkliga bilder. Kartor som använder element av denna funktionalitet kallas smartkartor. måste du lägga till den i en vy.
- I live- eller uppspelningsläge, välj den vy som du vill lägga till på smartkartan.
-
I arbetsytans verktygsfält, välj Inställning.
- Expandera rutan Systemöversikt och dra objektet Smartkarta till relevant position inom vyn.
-
Välj Inställning igen för att gå ur inställningsläge och spara dina ändringar.
Nu kan du ändra geografisk bakgrund.
Ändra geografisk bakgrund på smartkartor
Som standard visas den grundläggande världskartan när du lägger till en smartkarta till en vy. Efter att du har lagt till smartkartan till en vy kan du använda en annan geografisk bakgrund. Alla användare av smartkartan ser den nya bakgrunden nästa gång de visar denna vy.
Geografiska bakgrunder från Bing Maps och Google Maps är bara tillgängliga i XProtect® Corporate och XProtect Expert. Din systemadministrator måste även göra dem tillgängliga i XProtect Management Client.
För att ändra bakgrunden:
- Markera den vy som innehåller smartkartan och klicka på Inställningar.
- I verktygsfältet, klicka på
 Visa eller dölj lager och anpassade bildöverlagringar.
Visa eller dölj lager och anpassade bildöverlagringar. - Under Geografiska bakgrunder, välj den bakgrund och detaljtyp som du vill visa. Till exempel, om du vill se topografisk information, väljer du Terräng. Om du vill se vägar, välj Väg.
Geografiska bakgrunder
Du kan använda följande tjänster som geografisk bakgrund i din smartkarta![]() En kartfunktion som använder ett geografiskt informationssystem för att visualisera enheter (till exempel kameror och mikrofoner), byggnader och topografiska objekt i ett övervakningssystem med geografiskt korrekta, verkliga bilder. Kartor som använder element av denna funktionalitet kallas smartkartor.:
En kartfunktion som använder ett geografiskt informationssystem för att visualisera enheter (till exempel kameror och mikrofoner), byggnader och topografiska objekt i ett övervakningssystem med geografiskt korrekta, verkliga bilder. Kartor som använder element av denna funktionalitet kallas smartkartor.:
-
Bing Maps
-
Google Maps
-
Milestone Map Service
-
OpenStreetMap
Efter att du har valt geografisk bakgrund kan du lägga till enheter, till exempel kameror, och anpassade bildöverlagringar, till exempel formfiler. För mer information, se Anpassade bildöverlagringar.
Typer av geografiska bakgrunder
Efter att du har lagt till en smartkarta![]() En kartfunktion som använder ett geografiskt informationssystem för att visualisera enheter (till exempel kameror och mikrofoner), byggnader och topografiska objekt i ett övervakningssystem med geografiskt korrekta, verkliga bilder. Kartor som använder element av denna funktionalitet kallas smartkartor. till en vy kan du använda en av följande geografiska bakgrunder:
En kartfunktion som använder ett geografiskt informationssystem för att visualisera enheter (till exempel kameror och mikrofoner), byggnader och topografiska objekt i ett övervakningssystem med geografiskt korrekta, verkliga bilder. Kartor som använder element av denna funktionalitet kallas smartkartor. till en vy kan du använda en av följande geografiska bakgrunder:
- Grundläggande världskarta: använd geografisk bakgrund som tillhandahålls som standard i XProtect Smart Client. Denna karta är menad att användas som generell referens och innehåller inte funktionalitet såsom landsgränser, städer eller andra detaljer. Men precis som andra geografiska bakgrunder innehåller den geografiska referensdata
- Bing Maps: anslut till Bing Maps
- Google Maps: anslut till Google Maps
Bing Maps och Google Maps är endast tillgängliga i XProtect® Corporate och XProtect Expert. Användning av båda tjänsterna kräver tillgång till internet.
- Milestone Map Service - anslut till en gratis kartleverantör. Efter du aktiverat Milestone Map Service behövs ingen mer inställning.
-
OpenStreetMap - anslut till:
- En kommersiell bildrutsserver du själv väljer
-
Din egen, online- eller lokala, bildrutsserver
- Inget - detta alternativ döljer den geografiska bakgrunden. Notera att geografisk referensdata behålls. Se även Lager på smartkarta
Som standard visar Bing Maps och Google Maps satellitbilder. Du kan ändra bildvisning, till exempel till satellit eller terräng, för att se olika detaljer.
Aktivera Milestone Map Service
Milestone Map Service är en onlinetjänst med vilken du kan ansluta till en bildrutsserver från Milestone Systems. Denna bildrutsserver använder en gratis, kommersiellt tillgänglig karttjänst.
Efter att du aktiverar Milestone Map Service på din smartkarta använder smartkartan Milestone Map Service som geografisk bakgrund.
Om fältet Milestone Map Service är utgråat har du inte tillräckliga användarbehörigheter för att aktivera eller inaktivera tjänsten. Kontakta din systemadministratör för hjälp att aktivera funktionaliteten i XProtect Management Client.
Milestone Map Service kräver internetuppkoppling.
Gör så här:
- I det globala verktygsfältet, välj Inställningar och mer
 och sedan Inställningar
och sedan Inställningar  .
. 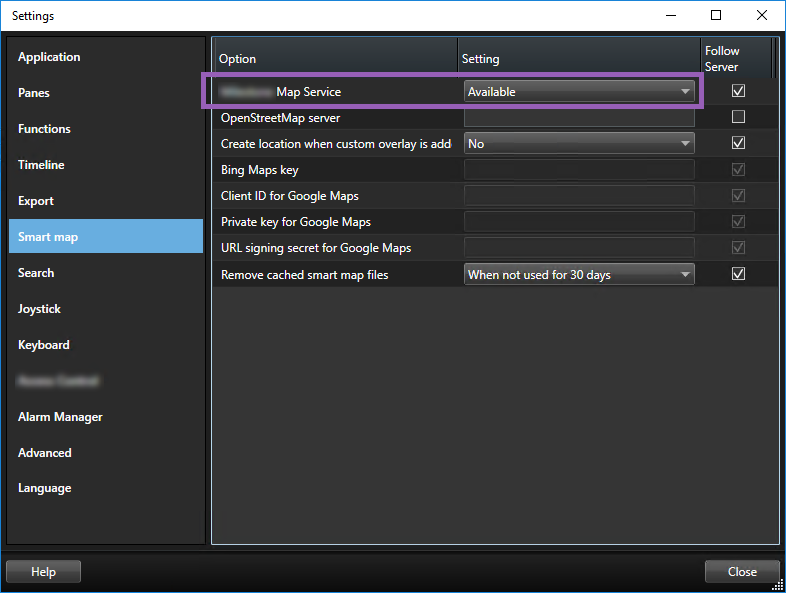
- Klicka på Smartkarta till vänster.
- I fältet Milestone Map Service, välj Tillgänglig.
- Klicka på Stäng. Nästa gång du laddar din smartkarta använder den Milestone Map Service som geografisk bakgrund.
OpenStreetMap-bildrutsserver
Om du använder OpenStreetMap som geografisk bakgrund för din smartkarta så behöver du ange en kartbildsserver. Du kan ange en lokal kartbildsserver, till exempel om din organisation har egna kartor för områden såsom flygplatser eller hamnar, eller så kan du använda en kommersiell kartbildsserver.
För att använda en lokal bildrutsserver behöver du inte internetuppkoppling.
Bildrutsserverns adress kan anges på två sätt:
- I XProtect Management Client - anger du serverns adress i Smart Client-profilerna. Serveradressen omfattar alla XProtect Smart Client-användare tilldelade Smart Client-profiler
- I XProtect Smart Client ställer du in bildrutsserverns adress i dialogrutan Inställningar. Serveradressen gäller bara för den installationen
Ändra OpenStreetMap-bildrutsserver
Om bildrutsservern angiven på serversidan har låsts för ändringar så är fältet utgråat och du kan inte ändra serveradressen. Kontakta din systemadministratör för hjälp att aktivera funktionaliteten i XProtect Management Client.
Gör så här:
- I det globala verktygsfältet, välj Inställningar och mer
 och sedan Inställningar
och sedan Inställningar  .
. 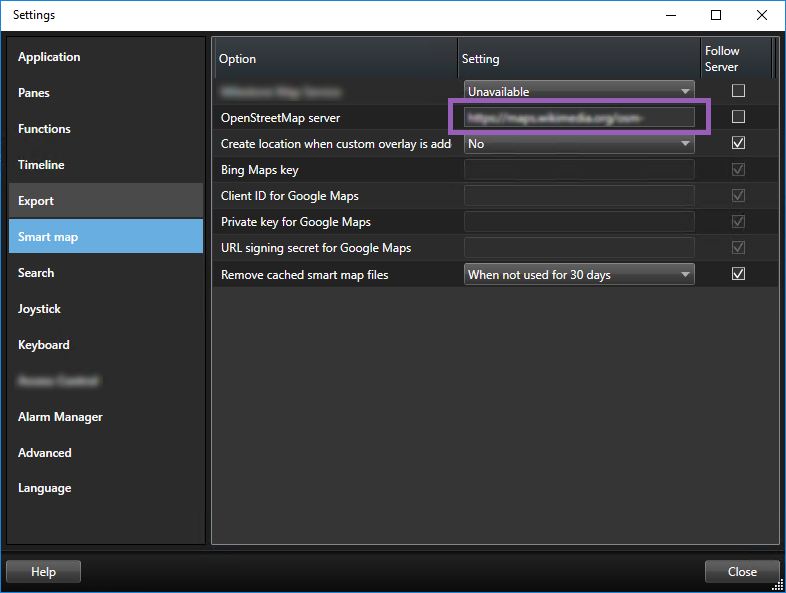
- Klicka på Smartkarta till vänster.
- I fältet OpenStreetMap-server, gör något av följande:
- Skriv in serverns adress. Om fältet är utgråat så har det låsts på serversidan
- För att använda serversidan angiven av servern, markera kryssrutan Följ server
- Klicka på Stäng. Nästa gång du laddar din smartkarta används den OpenStreetMap-server du har angett.
Om ingen serveradress har angetts, eller om serveradressen är ogiltig, så är OpenStreetMap inte tillgänglig som geografisk bakgrund.
Visa eller dölja lager på smartkarta
Beroende på vad du vill se kan du välja att stänga av eller på lagren i din smartkarta.
Lager på smartkarta
En smartkarta har flera lager. Varje lager innehåller olika element.
Du kan dölja elementen på ett lager i smartkartan. Denna funktion är användbar när du behöver fokusera på ett specifikt element eller förenkla visningen på smartkartan.
| Lager | Element |
|---|---|
| Systemelement | Kameror och andra enheter. Länkar och positioner. |
| Anpassade bildöverlagringar | Bitmappsbilder, CAD-ritningar och formfiler. |
| Geografiska bakgrunder | Den grundläggande världskartan eller en av följande tjänster:
|
Bing Maps och Google Maps är bara tillgängliga som geografiska bakgrunder om din systemadministratör har aktiverat dem i XProtect Management Client. För mer information, se Geografiska bakgrunder.
Lagerordning
Alla systemelement för varje typ är på samma lager![]() Den geografiska bakgrunden på en smartkarta, en anpassad bildöverlagring eller ett systemelement, exempelvis en kamera. Lager är alla grafiska element som finns på smartkartan.. Till exempel, alla kameror är på samma lager. Om du döljer kameralagret så döljs alla kameror. Lager för systemelement arrangeras hela vägen uppifrån och ned i följande ordning: platser, kameror, länkar, och geografiska bakgrunder. Du kan inte ändra den här ordningen.
Den geografiska bakgrunden på en smartkarta, en anpassad bildöverlagring eller ett systemelement, exempelvis en kamera. Lager är alla grafiska element som finns på smartkartan.. Till exempel, alla kameror är på samma lager. Om du döljer kameralagret så döljs alla kameror. Lager för systemelement arrangeras hela vägen uppifrån och ned i följande ordning: platser, kameror, länkar, och geografiska bakgrunder. Du kan inte ändra den här ordningen.
De geografiska bakgrunderna utgör alltid det lägsta lagret på en smartkarta. Du kan växla mellan geografiska bakgrunder, men du kan bara välja en geografisk bakgrund åt gången.
Anpassade bildöverlagringar läggs till som separata lager och är staplade i samma ordning de lades till på smartkartan. Du kan ändra ordningen genom att konfigurera standardinställningarna för kartan.
En stadsplanerare har en formfil som visar stadens gränser, och en formfil som inkluderar alla huvudled inom staden. Stadsplaneraren kan ordna lager så att vägarna visas ovanpå stadsgränserna. Det ger en allmän översikt över var kamerorna är placerade i staden, och gör det möjligt att zooma in och se namnet på gatan som en särskild kamera sitter på.
Visa eller dölj lager på en smartkarta
Du kan visa eller dölja lager på din smartkarta, inklusive den geografiska bakgrunden. Detta är användbart till exempel när du vill fokusera på ett specifikt element på smartkartan, eller bara förenkla vad som visas på smartkartan.
-
Välj din smartkarta.
-
I verktygsfältet, välj
 Visa eller dölj lager och anpassade bildöverlagringar.
Visa eller dölj lager och anpassade bildöverlagringar. -
För att visa eller dölja lagren Systemelement och Anpassade bildöverlagringar, markera eller rensa kryssrutorna
Döljs lagret Systemelement slås ljudet av på alla mikrofoner tills du visar lagret igen. Manuellt tystade mikrofoner förblir tysta.
-
För att dölja lagret Geografisk bakgrund, välj Inget.
Även om lagret med geografisk bakgrund är dolt, tillämpas georeferenserna fortfarande för smartkartan.
Även om den geografiska bakgrunden är dold, till exempel om du lägger till en ny formfil som innehåller spatiala referenser, använder systemet fortfarande spatiala referenser för att placera filen korrekt på kartan.
Ange standardinställningar för en smartkarta
När du har lagt till en smartkarta i en vy och lägger till överlagringar, kameror och länkar, kan du ange standardinställningar för anpassade bildöverlagringar. Du kan även radera anpassade bildöverlagringar för att rensa kartan.
Gör så här:
- Klicka på Inställning.
- Klicka på
 Hantera standardinställningar.
Hantera standardinställningar. - Gör något av följande:
- För att visa eller dölja en överlagring markerar eller avmarkerar du kryssrutan
- Du ändrar ordningen genom att dra i handtaget framför överlagringen och dra det till en ny plats i listan. Lagren är ordnade uppifrån och ned i listan
- Du tar bort en bildöverlagring genom att hovra över den och klicka på Ta bort
- Klicka på Spara.
Lägga till, radera eller redigera anpassade bildöverlagringar
Anpassade bildöverlagringar
Du kan lägga till följande filtyper som anpassade bildöverlagringar i en smartkarta i XProtect Smart Client:
- Formfil – det här formatet kan innehålla geo-spatiala vektordata, som till exempel punkter, linjer, polygoner och attribut som representerar objekt på en karta, som till exempel väggar, vägar eller geografiska funktioner som floder eller sjöar. Formfiler används ofta av till exempel stadsplanerings- och administrationskontor eftersom dessa filer anpassar skalan väl vid in- och utzoomning, och filstorleken är ofta mindre än för CAD-ritningar eller bitmappsbilder
- CAD - en CAD-ritning (computer-aided design) är användbar som överlagring eftersom CAD-data, precis som formfiler, kan använda ett koordinatsystem och spatial referens för att ge ett exakt geografiskt sammanhang. Du kan till exempel använda en detaljerad flygkarta eller vägkarta över en plats
- Bild – om du har en bildfil, som till exempel planlösningen till en byggnad, kan du lägga till den som en överlagring på din smartkarta. Du kan använda följande typer av bildfiler: PNG, BMP, GIF, JPG, JPEG, PHG, TIF och TIFF
För att fokusera anpassade bildöverlagringar kan du tillfälligt dölja andra typer av lager. Se Lager på smartkarta.
Anpassade bildöverlagringar och platser
Du kan snabbt byta till anpassade bildöverlagringar som du lagt till på din smartkarta så som beskrivs i Gå till en anpassad bildöverlagring på din smartkarta. Du kan dock i inställningarna etablera en anslutning mellan anpassade bildöverlagringar och platser. Det innebär att XProtect Smart Client skapar en ny plats med samma namn som överlagringen när du lägger till en ny anpassad bildöverlagring på samma plats på kartan. Platsen för anpassad bildöverlagring blir nu tillgänglig i listan Välj en position.
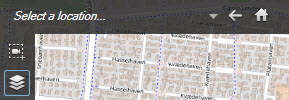
Överlagringen och platsen är inte sammanlänkade. Du kan till exempel ta bort eller byta namn på platsen utan att ändra överlagringen och vice versa.
För att slå på denna funktion, se Lägg till platser till anpassade bildöverlagringar (smartkarta).
Lägga till anpassad bildöverlagring på smartkarta
Öka detaljnivån på din smartkarta genom att lägga till anpassade bildöverlagringar. När du lägger till en anpassad bildöverlagring![]() Ett användarvänligt grafiskt element som användare kan lägga till på en smartkarta, exempelvis för att visa en planritning i en byggnad eller för att markera gränser mellan regioner. En anpassad bildöverlagring kan vara en bild, en CAD-ritning eller en formfil. skapar XProtect Smart Client en plats med samma namn som bildöverlagringen.
Ett användarvänligt grafiskt element som användare kan lägga till på en smartkarta, exempelvis för att visa en planritning i en byggnad eller för att markera gränser mellan regioner. En anpassad bildöverlagring kan vara en bild, en CAD-ritning eller en formfil. skapar XProtect Smart Client en plats med samma namn som bildöverlagringen.
Gör så här:
- Markera den vy som innehåller smartkartan och klicka på Inställning.
- Klicka på
 Lägg till anpassad bildöverlagring:
Lägg till anpassad bildöverlagring: - Om överlagringen du lagt till är georefererad, klickar du var som helst på din smartkarta. XProtect Smart Client använder den georefererade informationen för att placera överlagringen i korrekt geografisk position. Dessutom kommer smartkartan att centreras på överlagringen vid normal zoomnivå
- Om den överlagring du lägger till inte är georefererad, går du till den punkt på kartan där du vill lägga till elementet och klickar sedan på punkten på smartkartan
Innan du lägger till en överlagring är det en bra idé att zooma in till den plats på kartan där du vill lägga till den. Det gör det lättare att placera överlagringen exakt.
- Ange ett namn för överlagringen.
- Beroende på vilken typ av fil du väljer:
- Bild – välj bildfilen och klicka sedan på OK
- Formfil – välj SHP-filen. Om du har en PRJ-fil, kommer XProtect Smart Client att hitta den och du behöver bara klicka på OK. Om du inte har en PRJ-fil, kan du placera om överlagringen manuellt efter att du lagt till den. Du kan även lägga till fyllnings- och linjefärger. Användning av färger kan göra att formfilen syns tydligare på smartkartan
- CAD – välj en DWG-fil. Om du har en PRJ-fil, klicka på OK. Om du inte har en PRJ-fil och vill använda georeferens för att positionera filen på smartkarta, anger du den spatiala referensidentifieraren (SRID) och klickar sedan på OK. Om du inte har en PRJ-fil eller en SRID, kan du placera om överlagringen manuellt efter att du lagt till den
För mer information om olika typer av överlagringar, se Anpassade bildöverlagringar.
Lägg till platser till anpassade bildöverlagringar (smartkarta)
Du kan konfigurera XProtect Smart Client att automatiskt lägga till positioner i anpassade bildöverlagringar![]() Ett användarvänligt grafiskt element som användare kan lägga till på en smartkarta, exempelvis för att visa en planritning i en byggnad eller för att markera gränser mellan regioner. En anpassad bildöverlagring kan vara en bild, en CAD-ritning eller en formfil. på din smartkarta. Detta låter dig flytta dig till anpassade bildöverlagringar via listan Välj en position.
Ett användarvänligt grafiskt element som användare kan lägga till på en smartkarta, exempelvis för att visa en planritning i en byggnad eller för att markera gränser mellan regioner. En anpassad bildöverlagring kan vara en bild, en CAD-ritning eller en formfil. på din smartkarta. Detta låter dig flytta dig till anpassade bildöverlagringar via listan Välj en position.
Gör så här:
- I det globala verktygsfältet, välj Inställningar och mer
 och sedan Inställningar
och sedan Inställningar  .
. - Gå till fliken Smartkarta.
- I listan Skapa plats när lager läggs till väljer du Ja.
- Stäng dialogrutan för att spara ändringarna.
För mer information, se Anpassade bildöverlagringar och platser.
Ta bort anpassad bildöverlagring på smartkarta
- Markera den vy som innehåller smartkartan och klicka på Inställning.
- I verktygsfältet, klicka på
 Hantera standardinställningar.
Hantera standardinställningar. - Hovra över den anpassade bildöverlagringen och klicka på Ta bort.
- Klicka på Spara för att radera den anpassade bildöverlagringen.
- Valfritt: Om en plats skapades för den anpassade bildöverlagringen, kan du eventuellt vilja radera den också. För mer information, se Lägga till, ta bort eller redigera positioner på smartkarta.
Göra områden i formfiler mer synbara (smartkarta)
Ämnet är enbart relevant om du använder formfiler med polygoner.
Om du inom en snart framtid vill använda en formfil på din smartkarta som består av polygoner kan du behöva skilja de individuella polygonerna från varandra. Det gör du genom att minska ogenomskinligheten för den färg du väljer för formfilen. Polygonernas kanter kommer att sticka ut.
Gör så här:
- Följ stegen som beskrivs i Lägga till anpassad bildöverlagring på smartkarta.
-
När du väljer färg drar du skjutreglaget Ogenomskinlighet till vänster tills du är ok med nivån på transparens.
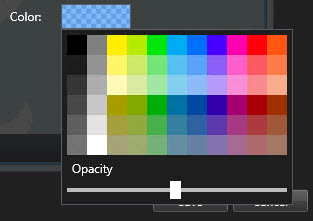
- Klicka på Spara.
Justera position, storlek eller justering för anpassad bildöverlagring
Du kan flytta en överlagring till en annan plats på kartan, göra den större eller mindre samt rotera den. Till exempel kan detta vara användbart om din överlagring inte är georefererad, eller om den av någon anledning inte justeras exakt mot den geografiska bakgrunden.
Gör så här:
- Markera den vy som innehåller smartkartan och klicka på Inställning.
- Högerklicka på överlagringen och välj Redigera position.
- För att ändra storlek på eller rotera överlagringen:
- Klicka och dra ett hörnhandtag
- För att rotera överlagringen runt en specifik punkt, rör rotationspunkten till den platsen på kartan. Klicka sedan och dra ett hörnhandtag
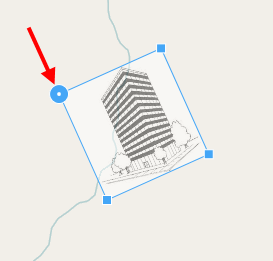
- För att flytta överlagringen på kartan klickar du och drar överlagringen.
- För att spara ändringen klickar du på Spara.
Lägga till, ta bort eller redigera enheter på smartkarta.
Du kan lägga till enheter på en smartkarta på deras aktuella positioner i din miljö. Det ger dig en god översikt över ditt övervakningssystem, och kan hjälpa dig att svara på en händelse. Om du till exempel vill följa en misstänkt under en pågående incident, kan du klicka på kamerorna på kartan för att se inspelat material.
Efter att du lägger till en kamera på en smartkarta, kan du justera synfältet för kameraikonen så den visar samma synfält som den verkliga kameran. Det gör det lättare att hitta kameran som täcker ett visst område. Du kan även välja en ikon för att representera kameran på kartan, vilket kan hjälpa dig att identifiera kameratypen på kartan.
Du kan arbeta med följande enhetstyper på smartkartor:
- Kameror
- Indataenheter
- Utdataenheter
- Mikrofoner
Lägga till enheter till smartkarta
Om enhetens geo-koordinater har angetts i XProtect Management Client av din systemadministratör, blir enheten automatiskt positionerad på smartkartan när du lägger till den. Annars måste du själv positionera enheten på dess exakta geografiska plats.
Om din systemadministratör har angett enhetens geo-koordinater kan användare av XProtect Smart Client enkelt hitta enheten på en smartkarta. Kontakta din systemadministratör om du vill aktivera denna fördel i XProtect Smart Client.
- Markera den vy som innehåller smartkartan och klicka på Inställning.
- För att lägga till en enhet eller en grupp av enheter:
Innan du lägger till enheten är det en god idé att zooma in till platsen på kartan. Detta gör det enklare att korrekt placera enheten om enheten inte har geo-koordinater.
- Expandera rutan Systemöversikt, hitta enheten eller enhetsgruppen och dra den sedan till den punkt på smartkartan där du vill visa den. Du kan i efterhand dra enheter för att positionera om dem
- I verktygsfältet för smartkartan, välj
 Lägg till en enhet > välj enhetstyp.
Lägg till en enhet > välj enhetstyp.- Exempel: Gäller det en kamera, välj
 Lägg till en kamera och välj sedan kameran.
Lägg till en kamera och välj sedan kameran.
- Exempel: Gäller det en kamera, välj
- Dra enheten för att lägga till den till smartkartan
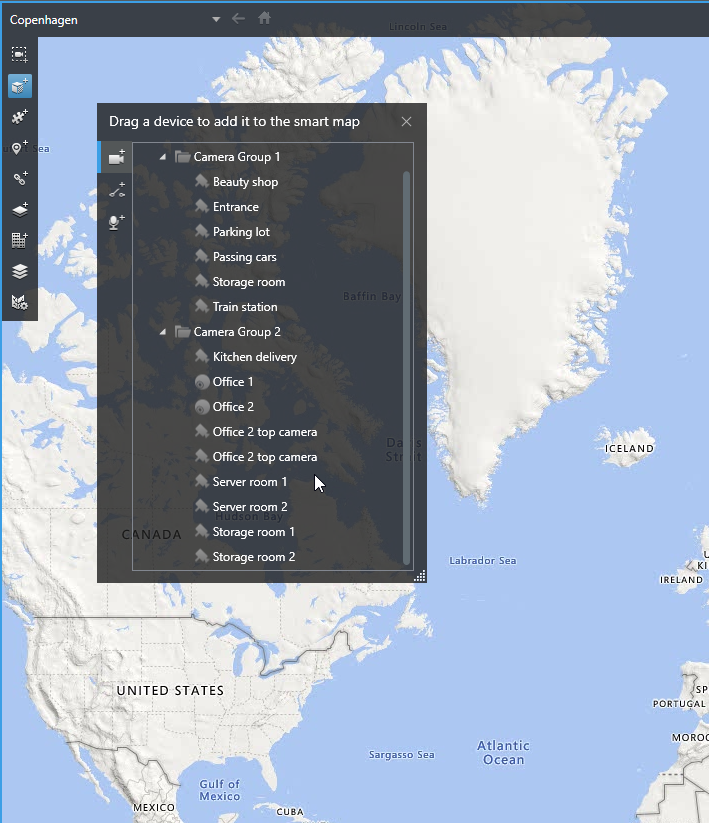
- Spara ändringen genom att klicka på Inställning för att lämna inställningsläget.
Ändra synfält och riktning på kameran
När kameran har lagts till på smartkartan kan du ändra synfält och riktning genom att justera kameraikonen.
Om du har zoomat ut på kartan och vill ändra kamerans synfält, kan du behöva zooma in tills synfältet visas.
- Välj den vy som innehåller smartkartan du vill arbeta med.
- Klicka på Inställning för att redigera kameraikonen.
-
Klicka på kameraikonen.
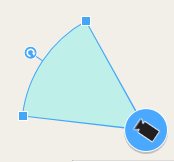
- Använd handtaget för att rotera kameran i rätt riktning.
- För att justera bredden, längden och vinkeln på synfältet, klicka på och dra i handtagen längst fram på synfältet.
- Spara ändringarna genom att klicka på Inställning för att lämna inställningsläget.
Välj eller ändra enhetsikon
Du kan välja en enhetsikon som matchar den enhetstyp du använder.
- Välj den vy som innehåller smartkartan du vill arbeta med.
-
Klicka på Inställning och dubbelklicka sedan på enhetsikonen på kartan.
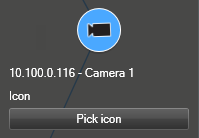
- Klicka på Välj ikon och välj sedan en ikon för enheten.
- Klicka på Inställning igen för att spara ändringen.
Visa eller dölj enhetsinformation
Du kan visa eller dölja information om enheter på en smartkarta. Detta är användbart när du till exempel vill öka eller minska mängden innehåll på din smartkarta.
- Välj den vy som innehåller smartkartan du vill arbeta med.
- Klicka på
 Visa eller dölj lager och anpassade bildöverlagringar.
Visa eller dölj lager och anpassade bildöverlagringar. - Välj eller rensa markeringsrutorna för att visa eller dölja informationen.
Ta bort enheter från smartkarta
Du kan ta bort enheter, om de till exempel tagits bort fysiskt eller lagts till av misstag. När du tar bort en enhet tas även dess positionsinformation, till exempel geo-koordinater, bort från ditt VMS-system.
Dessa användarbehörigheter måste vara aktiverade i XProtect Management Client:
- Redigering av smartkartor
- Redigering av enheter
Gör så här:
- Navigera till enheten du vill ta bort.
- I arbetsytans verktygsfält, välj Inställning.
-
För att ta bort en enskild enhet, högerklicka på den och klicka på Ta bort.
Exempel: Gäller det en kamera, klicka på Ta bort kamera.
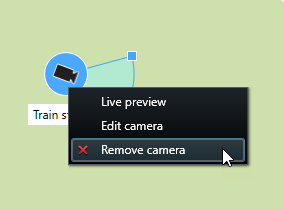
- Ta bort flera kameror:
I smartkartans verktygsfält, klicka på
 Välj flera kameror.
Välj flera kameror.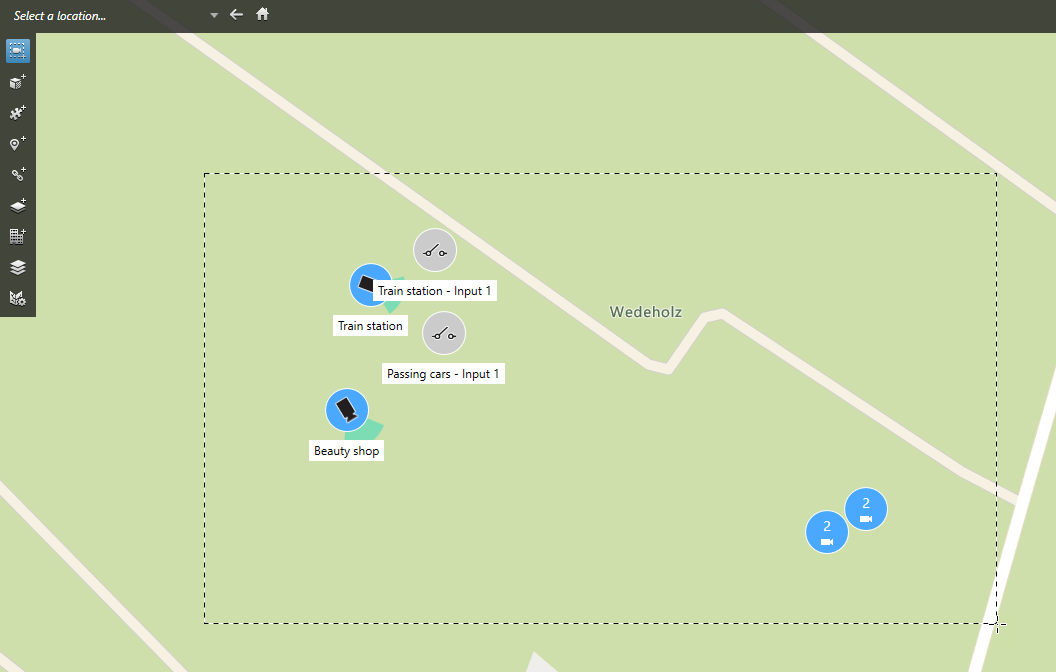
- Klicka och dra för att markera flera kameror. Andra enhetstyper, till exempel indataenheter, inkluderas inte i markeringen.
- Högerklicka och välj Ta bort kameror.
- För att ta bort flera enheter som inte är kameror:
- På smartkartan, tryck och håll ner Ctrl.
- Medan du håller ner Ctrl, klicka på de enheter du vill ta bort.
- Högerklicka på en av de markerade enheterna och välj Ta bort.
- Välj Inställning igen för att gå ur inställningsläge och spara dina ändringar.
Du kan även ta bort en enskild enhet genom att markera den och trycka på DELETE på ditt tangentbord.
Lägga till, redigera eller ta bort kameror på smartkarta.
Länkar på smartkarta
Du kan lägga till länkar till platser eller kartor på din smartkarta eller gå till statiska kartor i XProtect Smart Client. Det här låter dig besöka platser snabbt, eller visa en annan sorts karta utan att ändra till en annan vy. Du kan inte länka till en annan smartkarta. För mer information, se Skillnader mellan kartor och smartkartor.
Länkar visar platser och kartor så här:
- En länk till en plats visar platsen i den nuvarande vyn. För att återgå till en plats du redan visat, klicka på
 Bakåt i smartkartans verktygsfält
Bakåt i smartkartans verktygsfält - En länk till en karta visar kartan i ett friliggande fönster. Låter dig komma åt båda sorters kartor samtidigt. Du kan se och interagera med kartan men du kan inte utföra några ändringar i det friliggande fönstret, som att till exempel lägga till kameror
Om du gör dina länkar färgkodade, eller vill göra de mer tydliga på kartan, kan du ange en färg för länken. Som standard är länkar till platser på en smartkarta blå och länkar till äldre kartor röda. Om du använder en annan färg, är det bra att använda samma färg för varje sorts länk. Det gör det till exempel enklare att se skillnad på länkar när du använder lager för att filtrera föremål på kartan.
Lägg till länk till en plats på smartkarta eller karta
Genom att lägga till länkar till din smartkarta kan du snabbt besöka platser eller visa en annan sorts karta utan att ändra till en annan vy.
Gör så här:
- Markera den vy som innehåller smartkartan och klicka på Inställning.
- Välj den plats på kartan där du vill lägga till en länk.
- I kartans verktygsfält, klicka på
 Lägg till en länk, och sedan på den plats på kartan där du vill att länken ska vara.
Lägg till en länk, och sedan på den plats på kartan där du vill att länken ska vara. - Ange om du vill länka till en smartkarta-plats, eller en karta, och klicka på Lägg till.
-
Ange ett namn för länken.
Du kan visa rubriken på länken på din smartkarta om du väljer Ikon och text som visningsstil. Vanligtvis anger namn vart länken leder till.
- I fältet Mål, välj den karta eller plats som länken leder till.
- I fältet Visningsstil, ange om du vill visa länkens ikon med namn eller bara länkens ikon på kartan.
- Valfritt: Klicka på Färg för att ange en färg för din länk.
Redigera eller ta bort en länk på en smartkarta
När du har lagt till en länk på din smartkarta kan du redigera eller radera den.
Gör så här:
-
I arbetsytans verktygsfält, välj Inställning.
- För att redigera länken, högerklicka på länken och välj Redigera länk.
- För att radera länken, gör så här:
- Högerklicka på länken och välj Ta bort länk
- Markera länken och tryck på DELETE på ditt tangentbord
Lägga till, ta bort eller redigera positioner på smartkarta
Positioner på smartkarta
Du kan skapa platser på de punkter på smartkartan som är intressanta för dig. Du kan till exempel skapa platser för ditt huvudkontor, och satellitkontor. Platser ger dig inte bara en helhetsbild av din omgivning, de hjälper dig också att navigera din smartkarta.
När du lägger till en anpassad bildöverlagring, skapar XProtect Smart Client en plats med samma namn som bildöverlagringen. Till exempel gör detta det enklare att gå till överlagringen på smartkartan när du är utzoomad. Överlagringen och platsen är dock inte sammanlänkade. Du kan till exempel ta bort eller byta namn på platsen utan att ändra överlagringen och vice versa. För mer information, se Lägga till, radera eller redigera anpassade bildöverlagringar.
Hemplatser för smartkarta
Hemplatser är specifika för det visningselement de har angetts i. Du kan ha olika hemplatser i olika visningselement. Om en hemplats inte anges för ett visningselement kommer visningselementet att visa hela världen, oavsett vilken typ av bakgrund du använder. Detta är även fallet om du raderar din hemplats.
Medan du arbetar med din smartkarta, kan du klicka på ![]() Hem för att återgå till hemplatsen. Det är samma som att återställa din smartkarta i vyn. Du återgår till ursprungsinställningarna för visningselementet, och systemet raderar historian över de platser du har besökt.
Hem för att återgå till hemplatsen. Det är samma som att återställa din smartkarta i vyn. Du återgår till ursprungsinställningarna för visningselementet, och systemet raderar historian över de platser du har besökt.
Att välja en ny hemplats påverkar alla som använder visningselementet. Om någon annan har angett en annan hemplats, ändrar du deras inställningar.
Lägga till plats i smartkarta
För att hålla koll på platserna som är intressanta för dig kan du lägga till platser som tillåter dig att snabbt navigera för att välja platser på smartkarta.
Gör så här:
- Markera den vy som innehåller smartkartan och klicka på Inställning.
- Vid behov, panorera till eller zooma in på den punkt på din smartkarta där du vill lägga till en plats.
- I verktygsfältet, klicka på
 Lägg till en position, och klicka på punkten på din smartkarta.
Lägg till en position, och klicka på punkten på din smartkarta. - Namnge platsen, och lägg till följande valfria detaljer:
- Ange en zoomnivå när någon går till platsen på din smartkarta.
- Välj en färg för platsens ikon. Att färgkoda platser är användbart för att till exempel se skillnad på olika sorters platser. Detta kan baseras på platsfunktionen eller dess typ, eller indikera platsens prioritet
- Valfritt: Gör platsen till din hemplats. Smartkartan centrerar på den här platsen, och applicerar standardinställningen för zoomnivå, när du klickar på
 Hem
Hem
Redigera eller ta bort en plats på en smartkarta
När du har lagt till platser på din smartkarta kan du radera dem eller redigera inställningarna, till exempel radera hemplatsen.
Gör så här:
- I arbetsytans verktygsfält, välj Inställning.
- För att redigera en plats, högerklicka på platsen och välj Redigera position.
- För att radera en plats, gör så här:
- Högerklicka på platsen och välj Radera position
- Markera platsen och tryck på DELETE på ditt tangentbord
Länka mellan positioner
Du kan till exempel skapa en patrulleringsrutt genom att skapa en serie av länkar mellan platser. Skapa en länk vid plats A som går till plats B, och en länk vid plats B som går till plats C, och så vidare. För mer information, se Lägga till, redigera eller ta bort kameror på smartkarta..
Lägga till, redigera eller ta bort kameror på smartkarta
Byggnader på smartkarta
Byggnader på smartkartan![]() En kartfunktion som använder ett geografiskt informationssystem för att visualisera enheter (till exempel kameror och mikrofoner), byggnader och topografiska objekt i ett övervakningssystem med geografiskt korrekta, verkliga bilder. Kartor som använder element av denna funktionalitet kallas smartkartor. avbildas som polygoner med fyra kanter. När de är tillagda kan du justera mått, vinklar och storlek så att de matchar den faktiska formen och positionen på byggnaden.
En kartfunktion som använder ett geografiskt informationssystem för att visualisera enheter (till exempel kameror och mikrofoner), byggnader och topografiska objekt i ett övervakningssystem med geografiskt korrekta, verkliga bilder. Kartor som använder element av denna funktionalitet kallas smartkartor. avbildas som polygoner med fyra kanter. När de är tillagda kan du justera mått, vinklar och storlek så att de matchar den faktiska formen och positionen på byggnaden.
Om det är en flervåningsbyggnad, kan du börja att lägga på nivåer och sedan lägga på kameror på de enskilda nivåerna. Det tillåter dig att navigera kamerorna på insidan av byggnaden, nivå för nivå.
För att hjälpa dig att visa interiören av en nivå kan du lägga till anpassade bildöverlagringar för nivåer, exempelvis en bildillustration eller planritning. För mer information, se Lägga till planritningar i nivåer (smartkarta).
Byggnaderna får automatiskt ett namn, exempelvis Byggnad 4. Milestone rekommenderar att du ändrar det namnet. Detta gör det lättare för dig att skilja mellan olika byggnader.
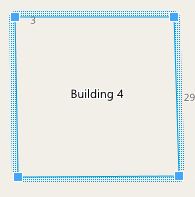
Lägga till byggnader till smartkarta
Istället för att använda bilder eller formfiler för att visa byggnader kan du skissa byggnadens konturer. När de är tillagda kan du justera mått, vinklar och storlek så att de matchar den faktiska formen och positionen på byggnaden.
Att redigering av smartkartan har aktiverats på din Smart Client-profil i XProtect Management Client.
Gör så här:
- I arbetsytans verktygsfält, välj Inställning.
- Navigera till platsen på smartkartan, där du vill placera byggnaden.
- Klicka på
 och placera pekaren i relevant position på smartkartan.
och placera pekaren i relevant position på smartkartan. - Klicka igen. En rektangel läggs till på smartkartan. Om den är utzoomad kommer zoomnivån automatiskt att öka.
- Vid behov, använd hörnhandtagen för att justera formen och positionen på den faktiska byggnaden.
- Välj Inställning igen för att gå ur inställningsläge och spara dina ändringar.
Redigera byggnader på smartkartan.
När en byggnad har lagts till på smartkartan, kan du ändra namnet på byggnaden och justera positionen, storlek, mått och vinklar. Du kan även lägga till, ta bort eller ordna om nivåerna.
Att redigering av smartkartan har aktiverats på din Smart Client-profil i XProtect Management Client.
Gör så här:
- Navigera till byggnaden på din smartkarta. Om nödvändigt, zooma in.
- I arbetsytans verktygsfält, välj Inställning.
-
Klicka vart som helst på insidan av byggnaden. En blå ram indikerar att du kan redigera byggnaden.
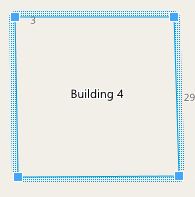
- För att byta namn på byggnaden gå längst upp i fönstret på höger sida och klicka på
 . Byt namn och klicka på
. Byt namn och klicka på  . För att avbryta, klicka på Esc.
. För att avbryta, klicka på Esc. - För att justera hörnen, klicka och dra dem till en ny position.
- För att lägga till eller ta bort nivåer, se Lägg till eller ta bort nivåer från byggnader.
- Välj Inställning igen för att gå ur inställningsläge och spara dina ändringar.
Radera byggnader på smartkartan
Om en byggnad inte längre krävs kan du radera den. Nästa gång någon loggar in på XProtect Smart Client eller läser in den igen är byggnaden borta.
Att redigering av smartkartan har aktiverats på din Smart Client-profil i XProtect Management Client.
Gör så här:
- Öppna smartkartan.
- I arbetsytans verktygsfält, välj Inställning.
- Gör något av följande:
- Högerklicka på byggnaden och välj Ta bort
- Markera byggnaden och tryck DELETE på ditt tangentbord
Ett alternativt sätt att ta bort en byggnad:I ![]() Hantera standardinställningar, skrolla ner till avsnittet Byggnader, hovra över byggnaden, klicka på Ta bort och sedan Spara.
Hantera standardinställningar, skrolla ner till avsnittet Byggnader, hovra över byggnaden, klicka på Ta bort och sedan Spara.
Hantera nivåer och enheter i byggnader (smartkarta)
Enheter och nivåer i byggnader
När du lägger till en enhet till en byggnad associeras enheten som standard till standardnivån eller standardvåningen om en sådan har angetts. Annars associeras enheten med den första våningen. Du kan dock ändra detta och associera enheten med valfri våning, eller flera våningar samtidigt.
Fler fakta:
- Om inga våningar angetts blir enheten synlig på alla våningar
- Om du lägger till en byggnad ovanpå en redan positionerad enhet associeras enheten som standard till alla våningar
- Om du expanderar gränserna för en byggnad så den täcker en redan positionerad enhet associeras enheten endast med markerad våning
Om du justerar om byggnadens gränser så den inte längre täcker enheten associeras enheten inte längre med byggnaden.
Planritningar och enheter i byggnader
För att hjälpa dig att visa insidan av byggnaden, kan du lägga till planritningar som anpassade bildöverlagringar. Med en planritning på plats är det enklare att exakt positionera enheten. För mer information, se Lägga till planritningar i nivåer (smartkarta).
Enheterna som du positionerar associeras med våningar, inte med anpassade bildöverlagringar. Om du raderar en våning i en byggnad med enheter och en anpassad bildöverlagring, kvarstår enheterna i sina geografiska positioner, men är inte längre associerade med våningen. Den anpassade bildöverlagringen raderas dock tillsammans med nivån.
Om du ändrar ordning på en nivå stannar både enheter och anpassad bildöverlagring på nivån. Enheterna behåller sin geografiska position.
Lägg till eller ta bort nivåer från byggnader
Efter att du har lagt till en byggnad till din smartkarta kan du lägga till så många nivåer du önskar. Den första nivån kommer att få nummer 1, nästa nivå 2, osv. Efteråt kan du byta namn på och ordna om de enskilda nivåerna.
Att redigering av smartkartan har aktiverats på din Smart Client-profil i XProtect Management Client.
Gör så här:
- Navigera till byggnaden på din smartkarta. Om nödvändigt, zooma in.
- Välj byggnad. En ruta visas på höger sida.
- Klicka på knappen Inställning för att hamna i inställningsläget.
- Klicka på Lägg till nivå
 .
. - För att redigera namnet på nivån:
- Klicka på punkterna
 och välj Byt namn.
och välj Byt namn. - Skriv in ett nytt namn.
- Klicka på punkterna
- För att radera en nivå, klicka på punkterna
 och välj Ta bort. Enheter på denna nivå stannar i sina geografiska positioner, men är inte längre associerade med nivån.
och välj Ta bort. Enheter på denna nivå stannar i sina geografiska positioner, men är inte längre associerade med nivån. - Klicka på Inställning för att lämna inställningsläget.
Ändra ordning på nivåer i byggnader (smartkarta)
Att redigering av smartkartan har aktiverats på din Smart Client-profil i XProtect Management Client.
Gör så här:
- Navigera till byggnaden på din smartkarta. Om nödvändigt, zooma in.
- Välj byggnad. En ruta visas på höger sida som visar dig byggnadens nivåer.
- I arbetsytans verktygsfält, välj Inställning.
- Klicka och dra det prickade området
 till rätt plats. Alla associerade enheter och anpassade bildöverlagringar stannar på våningen.
till rätt plats. Alla associerade enheter och anpassade bildöverlagringar stannar på våningen. - Välj Inställning igen för att gå ur inställningsläge och spara dina ändringar.
Ange standardnivå för byggnader (smartkarta)
Om en särskild nivå för en byggnad är mer relevant än andra, till exempel bottenvåningen, kan du ange den nivån som standardnivån. När du öppnar din smartkarta och går till byggnaden, kommer standardnivån att väljas automatiskt.
Om du navigerar bort från byggnaden och tillbaka, kommer XProtect Smart Client att ta dig till den nivå där du befann dig sist.
Att redigering av smartkartan har aktiverats på din Smart Client-profil i XProtect Management Client.
Gör så här:
- Navigera till byggnaden på din smartkarta. Om nödvändigt, zooma in.
- Välj byggnad. En ruta visas på höger sida som visar dig byggnadens nivåer. Standardnivån har markerats.
- Klicka på Inställning för att gå över i inställningsläge. Lägg märke till stjärnan
 . Den visar var den befintliga standardnivån ligger.
. Den visar var den befintliga standardnivån ligger. - Välj den nivå du vill ange som standard och klicka på punkterna
 .
. - Välj Sätt som standard.
- Välj Inställning igen för att gå ur inställningsläge och spara dina ändringar.
Lägga till planritningar i nivåer (smartkarta)
Du kan lägga till anpassade bildöverlagringar, exempelvis planritningar, i nivåer i din byggnad för att hjälpa dig att visa interiören av en nivå i en byggnad. När du navigerar igenom nivåerna kommer tillhörande planritningar att visas.
Att redigering av smartkartan har aktiverats på din Smart Client-profil i XProtect Management Client.
Gör så här:
- Navigera till byggnaden på din smartkarta. Om nödvändigt, zooma in.
- Välj byggnad. En ruta visas på höger sida som visar dig byggnadens nivåer.
- I arbetsytans verktygsfält, välj Inställning.
- Välj den nivå där du vill lägga till den anpassade bildöverlagringen.
- I det övre vänstra hörnet, klicka på
 Lägg till anpassad bildöverlagring och klicka sedan var som helst inom byggnadens kontur. Ett fönster visas.
Lägg till anpassad bildöverlagring och klicka sedan var som helst inom byggnadens kontur. Ett fönster visas. - Välj den typ av anpassad bildöverlagring du vill använda. För mer information, se Anpassade bildöverlagringar.
-
Välj plats på din dator där mappen ska lagras och klicka på Fortsätt. Den anpassade bildöverlagringen visas som en blå kontur.
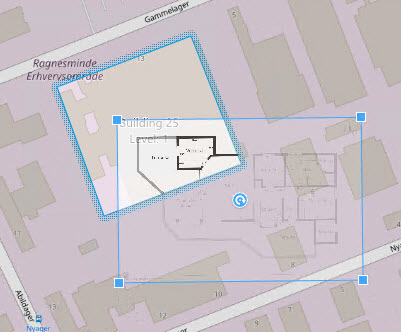
- Dra den in i byggnadens konturer och använd rotationspunkten och hörnhandtagen för att rotera och flytta den anpassade bildöverlagringen.
- I listen längst upp på sidan, klicka på Spara.
- Välj Inställning igen för att gå ur inställningsläge och spara dina ändringar.
Radera planritningar på nivåer (smartkarta)
Om en planritning har ändrats på insidan av en nivå kan du behöva byta ut den anpassade bildöverlagringen som visar planritningen. Milestone rekommenderar att du raderar den gamla planritningen innan du lägger till en ny.
Att redigering av smartkartan har aktiverats på din Smart Client-profil i XProtect Management Client.
Gör så här:
- Navigera till byggnaden på din smartkarta. Om nödvändigt, zooma in.
- Välj byggnad. En ruta visas på höger sida som visar dig byggnadens nivåer.
- I arbetsytans verktygsfält, välj Inställning.
- Välj den nivå där den anpassade bildöverlagringen finns.
- Högerklicka någonstans på den anpassade bildöverlagringen och välj Ta bort anpassad bildöverlagring.
- Välj Inställning igen för att gå ur inställningsläge och spara dina ändringar.
För att ändra position eller storlek på planritningen, högerklicka på den anpassade bildöverlagringen och välj Redigera position. Nu kan du flytta, rotera och ändra storleken på den anpassade bildöverlagringen.
Lägga till enheter till byggnader (smartkarta)
Efter att ha skapat en byggnad och lagt till nivåer kan du lägga till enheter till byggnaden. Om du har angett en standardnivå associeras enheterna med den. Om inte, associeras enheterna med den första nivån. Du kan ändra detta och associera enheten med vilken nivå som helst i byggnaden.
Att redigering av smartkartan har aktiverats på din Smart Client-profil i XProtect Management Client.
Gör så här:
- Gå till byggnaden på din smartkarta. Zooma in vid behov.
- I arbetsytans verktygsfält, välj Inställning.
- För att lägga till en enhet, klicka på dess ikon.
Exempel: gäller det en kamera, klicka på
 Lägg till en kamera.
Lägg till en kamera. - Klicka igen på platsen för att positionera enheten. Ett fönster visas.
- Välj enheten och klicka på OK. För varje enhet som läggs till, repetera steg 3-5.
- För att associera en enhet med en eller fler nivåer, högerklicka på enheten och ange dessa nivåer.
- Välj Inställning igen för att gå ur inställningsläge och spara dina ändringar.
Om du inte har valt en nivå är enheten synlig på alla nivåer.

