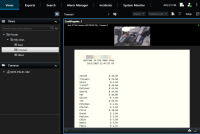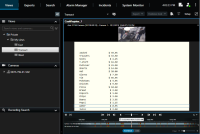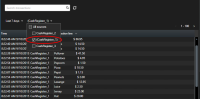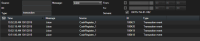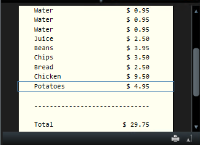Använda XProtect Transact
Om XProtect Transact![]() Produkt som finns som tillägg till övervakningssystem. Med XProtect Transact kan du kombinera video med tidslänkade kassor (PoS) eller transaktionsdata från uttagsautomater. har konfigurerats i ditt system, kan du följa live-transaktioner, utreda transaktioner på flera sätt och skriva ut transaktioner.
Produkt som finns som tillägg till övervakningssystem. Med XProtect Transact kan du kombinera video med tidslänkade kassor (PoS) eller transaktionsdata från uttagsautomater. har konfigurerats i ditt system, kan du följa live-transaktioner, utreda transaktioner på flera sätt och skriva ut transaktioner.
Flikar med XProtect Transact-funktionalitet
Här ges en översikt över vad du kan göra med XProtect Transact![]() Produkt som finns som tillägg till övervakningssystem. Med XProtect Transact kan du kombinera video med tidslänkade kassor (PoS) eller transaktionsdata från uttagsautomater. i XProtect Smart Client. Funktionerna beskrivs enligt flikarna.
Produkt som finns som tillägg till övervakningssystem. Med XProtect Transact kan du kombinera video med tidslänkade kassor (PoS) eller transaktionsdata från uttagsautomater. i XProtect Smart Client. Funktionerna beskrivs enligt flikarna.
Flik | Beskrivning |
|---|---|
| Vyflikar | På fliken vyer kan du visa live och inspelad video med transaktioner. I live-läge kan du observera direktsända transaktioner och övervakningsvideo från de kameror som övervakar transaktionerna. Vyn kan innehålla flera transaktionsvisningselement, där transaktionerna visas som kvitton som rullar över skärmen synkroniserat med videoströmmar från upp till två kameror. I uppspelningsläge kan du bläddra bland inspelade transaktioner och övervakningsvideo från de kameror som övervakar transaktionerna. Vyn kan innehålla flera transaktionsvisningselement, där transaktionerna visas som kvitton som rullar över skärmen synkroniserat med videoströmmar från upp till två kameror. Du skapar och modifierar transaktionsvyer i inställningsläget. |
| Larmhanteraren | Under fliken Larmhanteraren kan du visa och utreda händelser och larm relaterade till transaktioner. Händelser visas i händelselistan. För att gruppera transaktionshändelser, behöver du filtrera efter händelser för transaktionstypen. När du klickar på en linje i händelselistan, visas videon associerad med händelsen i en förhandsvisning. |
| Transact | Under fliken Transact kan du utreda transaktioner genom att genomföra fritextsökningar och applicera filter. Transaktionsraderna visas i en lista som du kan sortera efter tid, transaktionskälla, och radnamn. När du klickar på en linje, visas de associerade videobildrutorna från associerade kameror. Under förhandsvisningsområdet visas kvittot. |
Följa live transaktioner
Du kan följa realtid transaktioner i kombination med livesänd videoövervakning från kameror som spelar in transaktionerna. Till exempel kanske du vill observera en kassaapparat, försäljare och pågående transaktioner.
Du har konfigurerat en vy som visar transaktioner. För mer information, se Konfigurera vyer för transaktioner.
Gör så här:
- I live-läge, expandera rutan Vyer.
-
Välj en vy konfigurerad för transaktioner. Kvitton rullar över skärmen om det finns pågående transaktioner, och live-video från associerade kameror visas.
Om transaktionens visningselement är smalare än kvittot, låter en vågrät rullningslist dig se delen av kvittot som är dolt. Om du försöker använda rullningslisten, täcks den av visningselementets verktygsmeny. För att använda rullningslisten, tryck och håll ner Ctrl medan du flyttar markören till visningselementets område.
Välj  för att ändra fontstorleken på recepten.
för att ändra fontstorleken på recepten.
Utreda transaktioner
Utred transaktioner i en vy.
Den enklaste metoden att utreda transaktioner är att visa transaktioner i en vy där kvittona rullar över skärmen parallellt med videoinspelningarna.
Du har konfigurerat en vy som visar transaktioner. För mer information, se Konfigurera vyer för transaktioner.
Gör så här:
- Välj relevant vy och växla till uppspelningsläge.
-
I rutan Vyer, välj transaktionsvyn. Beroende på hur vyn har konfigurerats, visas en eller fler kvitton tillsammans med kameror som associeras med transaktionskällan.
- Om du vill bläddra videosekvenserna baklänges, drar du tidslinjen åt höger.
- Om du vill bläddra videosekvenserna framåt, dra tidslinjen åt vänster.
- Använd knappen
 eller
eller  för att spela upp videon bakåt eller framåt.
för att spela upp videon bakåt eller framåt.
Om transaktionens visningselement är smalare än kvittot, låter en vågrät rullningslist dig se delen av kvittot som är dolt. Om du försöker använda rullningslisten, täcks den av visningselementets verktygsmeny. För att använda rullningslisten, tryck och håll ner Ctrl medan du flyttar markören till visningselementets område.
Välj  för att ändra fontstorleken på recepten.
för att ändra fontstorleken på recepten.
Utreda transaktioner med sökord och filter
Du kan utreda transaktioner och associerade videoinspelningar genom att använda filter och sökord. Filtren hjälper dig att koncentrera din sökning, till exempel för transaktioner från de senaste sju dagarna, eller en specifik kassaapparat. Sökord hjälper dig att identifiera specifika data från transaktionerna, till exempel namnet på försäljaren eller icke auktoriserade rabatter.
- Klicka på fliken Transact.
- I listan Idag välj en tidsintervall.
-
I listan Källa välj transaktionskällorna som du vill utreda. Inaktiverade källor är märkta med "()", till exempel "(CashRegister_3)".
- Fyll i dina sökord. Sökresultaten visas som transaktionslinjer under filtren, och på kvittot, är sökobjektet markerat.
- För att uppdatera listan, klicka
 .
. - Klicka på en transaktionslinje för att se associerad videobildruta. Använd knappen
 eller
eller  för att starta videon i baklänges eller framlänges uppspelningsläge.
för att starta videon i baklänges eller framlänges uppspelningsläge.
Som standard så sparas transaktionsdata i 30 dagar, men beroende på konfigurationen, så kan data sparas upp till 1000 dagar.
Utreda transaktioner från en inaktiverad källa
Även om en transaktionskälla har inaktiverats av systemadministratören kan du fortfarande visa tidigare transaktioner från den källan, tillsammans med tillhörande videoinspelningar.
Gör så här:
- Klicka på fliken Transact.
-
I listan Alla källor väljer du en inaktiverad transaktionskälla. Parenteser anger att källan är inaktiverad, till exempel "(CashRegister_1)".
- Välj ett tidsintervall, till exempel De senaste 7 dagarna, eller ange ett anpassat intervall.
- Klicka på
 för att visa transaktionsraderna för angivet tidsintervall.
för att visa transaktionsraderna för angivet tidsintervall. - Välj en transaktionsrad för att visa tillhörande videobildruta från den exakta tidpunkten.
- Använd knappen
 eller
eller  för att spela upp videon bakåt eller framåt.
för att spela upp videon bakåt eller framåt.
Som standard tas lagrade transaktionsdata bort efter 30 dagar. Din systemadministratör kan ha ändrat lagringsperioden till mellan 1 och 1000 dagar.
Utreda transaktionshändelser
Du kan utreda transaktionshändelser, till exempel genom att identifiera transaktioner, där ett specifikt föremål har köpts. Utredning av en transaktionshändelse involverar att se detaljer om händelsen i larmlistan och dess associerade videoinspelningar.
För att filtrera transaktionshändelser, måste fältet Typ läggas till i XProtect Smart Client. Detta kan endast genomföras av din systemadministratör.
Gör så här:
- Klicka på fliken Larmhanteraren.
- Klicka på Inställning i övre högra hörnet för att komma till inställningsläget.
- Expandera rutan Egenskaper.
- I listan Datakälla väljer du Händelse och klickar sedan på Inställning igen för att lämna inställningsläget. Alla händelser visas i en lista med de senaste överst.
-
För att endast visa transaktionshändelser expanderar du avsnittet Filter och skriver transaction event i fältet Typ. Filtret läggs till automatiskt, och endast transaktionshändelser visas i listan.
- Om du vill se en specifik händelse som angetts av din systemadministratör, öppnar du listan Meddelande och väljer händelsen.
- För att se videoinspelningar som är associerade med en händelse, klickar du på händelsen i listan. Videon börjar spelas i förhandsvisningsområdet.
Utreda transaktionslarm
Du kan utreda larm som har utlösts av transaktionshändelser. Larmen visas i larmlistan, där du kan se detaljerna för larmet och associerade videoinspelningar.
För att filtrera transaktionshändelser, måste fältet Typ läggas till i XProtect Smart Client. Detta kan endast genomföras av din systemadministratör.
Gör så här:
- Klicka på fliken Larmhanteraren.
- Klicka på knappen Inställning i övre högra hörnet för att komma till inställningsläget.
- Expandera rutan Egenskaper.
- I listan Datakälla väljer du Larm och klickar sedan på Inställning igen för att lämna inställningsläget. De senaste larmen visas överst.
- För att endast se larm som utlösts av transaktionshändelser, expandera sektionen Filter och skriv transaction event i fältet Typ. Filter appliceras automatiskt till listan.
- Om du vill se larm som utlösts av en specifik händelse, öppna listan Meddelande och välj händelse.
- För att se videoinspelningar associerade med ett larm, klicka på larmet i listan. Videon börjar spelas i förhandsvisningsområdet.
Skriv ut transaktioner
När du ser transaktioner i arbetsområdet Transact kan du skriva ut transaktionerna, en i taget. Utskriften visar kvittot och stillbilder från associerade kameror för tiden som matchar transaktionslinjen.
Gör så här:
- Klicka på fliken Transact.
-
Hitta transaktionen du vill skriva ut såsom beskrivs i Utreda transaktioner.
- Klicka på Skriv ut under transaktionen för att skriva ut den. En Windows dialogbox visas.
- Välj skrivare och klicka på OK.