Карты (настройка)
Добавить карты в представления
В представления можно добавлять существующие и новые карты.
-
На панели инструментов рабочей области выберите Настройка, чтобы войти в режим настройки.
- На панели Обзор системы перенесите элемент Карта в нужное место представления. Появится новое окно.
- Выберите Создать новую карту или Воспользоваться существующей картой. Треугольник рядом с именем карты означает, что карта может иметь одну или несколько подкарт. Подкарты и содержащиеся в них элементы также будут добавлены.
- В поле Имя введите название карты. Имя будет показано в заголовке позиции.
Если оставить поле Имя пустым и нажать кнопку Обзор, в поле Имя будет показано название выбранного файла изображения.
- Нажмите Обзор для поиска файла изображения, который должен использоваться в качестве карты.
- Нажмите кнопку Открыть, чтобы выбрать файл кадра.
- Нажмите кнопку OK.
-
Выберите Настройка еще раз, чтобы выйти из режима настройки и сохранить изменения.
Параметры карты
В режиме настройки можно менять параметры отдельных карт на панели Свойства.
Имя | Описание |
|---|---|
| Домашняя карта | Отображает карту, формирующую основу определенного представления карты. Это поле не редактируется, но можно изменить карту, нажав кнопку выбора |
| Переименовать карту | Позволяет изменить название карты. |
| Изменить фон | Изменяет карту, но сохраняет элементы на карте в их положении относительно друг друга. |
| Размер значка | Раскрывающийся список Размер значка позволяет выбрать размер новых элементов, добавляемых в карту: от крошечного до очень большого. Чтобы изменить размер значков на карте, потяните маркеры, находящиеся по углам значка. |
| Отобразить имя | Установка/удаление флажка в поле Имя позволяет включить/выключить вывод имен при добавлении новых элементов. Если вы добавили элемент на карту, а его название не отображается на карте, нажмите правой кнопкой мыши этот элемент и выберите пункт Имя. Чтобы отключить отображение имени элемента, нажмите имя правой кнопкой мыши и выберите команду Удалить текст. Раскрывающийся список Размер значка позволяет выбрать размер новых элементов, добавляемых в карту: от крошечного до очень большого. Чтобы изменить размер значков на карте, потяните маркеры, находящиеся по углам значка. |
| Разрешить вращ. и масштабирование | Этот параметр позволяет перемещать и масштабировать карту в режим реального времени. |
| Автоувеличение масштаба карты | Используется для автоматического развертывания карты на весь экран в режиме реального времени, когда приложение XProtect Smart Client не использовалось в течение времени (с), указанного в поле Время ожидания. Максимальное время ожидания составляет 99999 секунд. |
| В области курсора мыши | Включите для предварительного просмотра видео в реальном времени при наведении указателя мыши на камеру. |
| Настройки отображения по умолч. | Включите, чтобы окно предварительного просмотра выглядело как другие представления. Если убрать этот флажок, для предварительного просмотра можно будет настроить параметры панели заголовка и индикатора наблюдения в реальном времени. Панели заголовка: установите, чтобы отобразить панель заголовка с название камеры. Индикатор наблюдения в реальном времени: выберите для отображения видеонаблюдения в реальном времени (см. Индикаторы камеры (объяснение)), который мигает зеленым цветом при обновлении изображения. Отображение индикатора наблюдения в реальном времени можно включить только в том случае, если также включено отображение панели заголовка. |
| Визуализация состояния | Выберите для графического отображения статуса элементов (см. Карты (объяснение)), добавленных на карту. |
| Отображать подробности состояния | Если этот флажок установлен, пользователь может просматривать сведения о состоянии камер и серверов в режимах реального времени и воспроизведения. |
| Автоматически изменять карту при получении оповещения | Выберите для автоматического изменения карты в предварительном просмотре, когда указано оповещение для отображения карты для камеры, к которой это оповещение относится. |
| Отображать только при наведении мыши | Данный параметр предназначен для отображения зон обзора камер и предустановок PTZ только при наведении курсора мыши на камеру, зону обзора или предустановку. Данный параметр особенно удобен в случае присутствия на карте нескольких камер с пересекающимися зонами обзора или несколькими предустановками. Значение по умолчанию: отображать зоны обзора и предустановки. |
Набор инструментов карт (объяснение)
Панель инструментов содержит множество инструментов для настройки карты. Если нажать значок Камера, Сервер, Микрофон, Динамик, Событие или Вывод, откроется окно Выбор элементов со списком камер, серверов, микрофонов, динамиков, событий и выводов, позволяя разместить эти элементы на карте.
Карты — меню правой кнопки мыши (объяснение)
Если нажать правой кнопкой мыши карту или элемент карты на вкладке Настройка, откроется контекстное меню.
Изменение фона карты
Если вам нужно обновить карту и сохранить на ней всю информацию, можно просто заменить фон карты (если у вас есть необходимые разрешения пользователя на редактирование карты). Это позволяет сохранить все камеры и другие элементы в их положениях относительно друг друга на новой карте. Выберите команду Изменить фон карты, нажав правой кнопкой мыши карту или панель Свойства.
Удаление карты
Нажмите правой кнопкой мыши карту в представлении и выберите команду Удалить карту. Это удалит всю карту, в том числе добавленные элементы, представляющие камеры, микрофоны, динамики и т. д. Карта будет удалена только из представления. Файл изображения остается системе наблюдения и может использоваться для создания другой карты.
Пользователь также может удалить карту через меню Обзор карт.
Добавление и удаление элементов на карте
- В режиме настройки нажмите правой кнопкой мыши карту и выберите команду Панель инструментов.
- На панели инструментов нажмите на значок нужного элемента, чтобы открыть окно Выбор элементов.
- Также можно воспользоваться фильтром, чтобы быстро найти необходимый элемент: введите критерий поиска, чтобы сузить список отображаемых элементов в соответствии со своим критерием поиска.
- Выберите элемент и перетащите его на карту.
- Чтобы удалить элемент, нажмите его (камера, зона переноса, сервер, событие, выход, микрофон или динамик) правой кнопкой мыши и выберите команду «Удалить [элемент]».
- Чтобы переместить элемент, нажмите его и перетащите в новое место на карте.
-
Чтобы изменить ориентацию элемента, выделите его и наведите указатель мыши на один из маркеров изменения размера элемента. Когда указатель мыши примет вид изогнутой стрелки, нажмите левой кнопкой мыши и потащите элемент, чтобы повернуть его.

Для выбора и перемещения элементов на карте или для прокрутки карты можно использовать инструмент «Выбор».
Если цвет карты мешает хорошо рассмотреть элементы на карте, необходимо сделать текстовое поле и залить его цветом, который будет выделяться на карте. Добавьте нужные элементы на карту, а затем перетащите их в нужное текстовое поле.
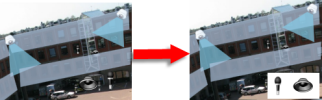
Добавление на карту зоны перехода
- В режиме настройки нажмите правой кнопкой мыши карту и выберите команду Панель инструментов (см. Набор инструментов карт (объяснение)).
- На панели инструментов выберите инструмент Зона переноса:

- Переместите указатель мыши на карту. Указатель мыши примет вид значка зоны перехода с маленьким белым крестиком, что соответствует включенному режиму рисования зоны перехода.

Чтобы нарисовать зону перехода, нажмите место на карте, где нужно начать рисовать зону. На карте будет показана большая синяя начальная точка, которая называется опорной точкой:

Инструмент рисования зон перехода позволяет рисовать только прямые линии. Если необходимо скруглить границу зоны перехода, используйте несколько коротких прямых отрезков.
- Для того чтобы закончить рисовать зону переноса, нажмите на начальную точку зоны переноса. Теперь зона переноса будет показана пунктиром, указывающим, что к ней прикреплена подкарта.
Контур зоны переноса можно изменить путем перемещения опорных точек.
- Чтобы добавить дополнительную карту в зону перехода, дважды нажмите выделенную пунктиром зону перехода, чтобы открыть окно Настройка карты.
С помощью инструмента «Цвет» можно изменить цвет зоны перехода. Использование различных цветов для зон перехода помогает лучше различать соседние зоны.
Если вы подключены к системе наблюдения, поддерживающей Milestone Federated Architecture
Изменение внешнего вида элементов карты
Вы можете изменить цвет текста, фона, зон перехода и т. п. на картах, чтобы отличать элементы карты друг от друга.
- В режиме настройки нажмите правой кнопкой мыши карту и выберите команду Панель инструментов.
- Выберите элемент для изменения.
- На панели инструментов выберите инструмент заливки цветом
 . При этом откроется окно Выбор цвета.
. При этом откроется окно Выбор цвета. Воспользуйтесь пипеткой
 , чтобы воспользоваться одним из имеющихся на карте цветов.
, чтобы воспользоваться одним из имеющихся на карте цветов. - Только для текстовых элементов: Выберите, следует ли применить изменение цвета к текстовому полю или к фону.
- Выберите цвет из палитры цвета. Выбранный цвет будет отображаться в окне ПРИМЕР.
- Нажмите элемент карты, который необходимо залить новым цветом.
Для установки градиента цвета элемента слева направо используйте ползунок Градиент.
Перемещение ползунка в крайнее правое положение дает максимальное снижение насыщенности цвета элемента. Перемещение ползунка в крайнее левое положение дает минимальное снижение насыщенности цвета элемента.
Установите ползунок Градиент в нужное положение, после чего нажмите элемент карты, чтобы применить к нему цвет и градиент.

Для установки прозрачности цветового заполнения элемента используйте ползунок Прозрачность.
Перемещение ползунка Прозрачность в крайнее правое положение делает цвет полностью прозрачным, а перемещение ползунка Прозрачность в крайнее левое положение делает цвет полностью непрозрачным.
Установите ползунок Прозрачность в нужное положение, после чего нажмите элемент карты, чтобы применить к нему цвет и прозрачность.
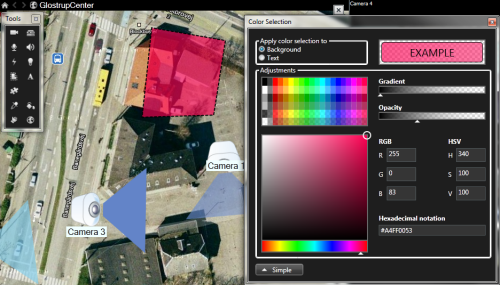
Элементы карты можно залить любым цветом. В окне Выбор цвета нажмите кнопку Дополнительно для получения доступа к дополнительным параметрам выбора цвета. Выполните одно из следующих действий:
- Используя ползунок, выберите основной цвет, после чего перемещайте кружок для выбора нужного оттенка.
- Введите шестнадцатеричный код цвета в поле Шестнадцатеричный формат.
Изменение и поворот меток на карте
Все элементы на карте имеют метки для упрощения их идентификации.
При наличии большого числа элементов на карте, места для отображения всех меток может быть недостаточно. Вы можете изменять имена устройств, выбрав метку и введя новое (более короткое) имя устройства.
При переименовании метки изменяется только отображаемое имя на карте, имя камеры или элемента в системе остаются неизменными.
Для оптимального размещения меток на карте также возможно использовать функцию поворота меток. Для поворота метки на карте:
- Выберите метку и наведите курсор мыши на одну из элементов изменения размеров. Когда указатель мыши примет вид изогнутой стрелки, нажмите левой кнопкой мыши и потащите метку, чтобы повернуть ее
Еще один способ сэкономить место на карте заключается в том, чтобы показывать зоны вида и предустановки PTZ только при наведении мыши (см. Параметры карты).
Добавление и изменение текста на карте
В любом месте на карте можно вставить текст, например, чтобы уведомить пользователей о мероприятиях по обслуживанию.
- В режиме настройки нажмите правой кнопкой мыши карту и выберите команду Панель инструментов.
- На панели инструментов выберите инструмент «Текст»:

- В окне Выбор шрифта настройте параметры текста.
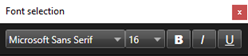
Вы можете в любое время отредактировать настройки текста, для этого выберите левой кнопкой мыши нужное текстовое поле, затем выберите инструмент Текст из панели инструментов и измените настройки текста для этого текстового поля.
- Нажмите в любое месте карты, куда необходимо вставить текст.
- Введите текст. Нажмите клавишу ENTER, чтобы ввести новую строку текста под текущей.
Чтобы изменить цвет текста и фона, воспользуйтесь инструментом заливки цветом.
Вы можете переместить текстовое поле. Для этого выберите селектор, перетащите текстовое поле на карту и установите его в нужное место.

