Вкладки «Устройства»
Вкладка «Сведения» (устройства)
На вкладке Сведения можно просматривать и изменять основную информацию об устройстве, приведенную в нескольких полях.
Вкладка Сведения есть у всех устройств.
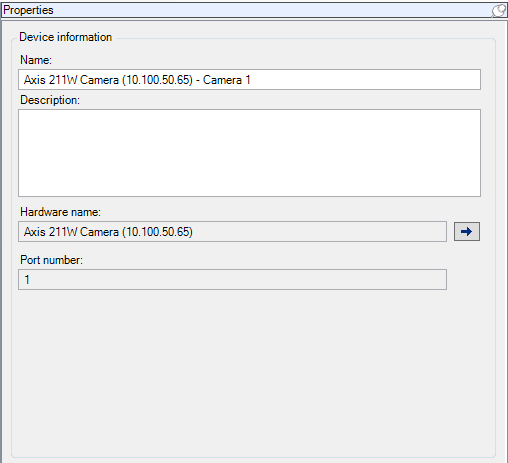
Свойства вкладки «Сведения»
Имя | Описание |
|---|---|
| Имя | Имя используется во всех случаях, когда устройство упоминается в системе и клиентах. При переименовании устройства его имя изменяется глобально в Management Client. |
| Описание | Введите описание устройства (необязательно). Описание отображается во многих списках системы. Например, это происходит при наведении курсора мыши на имя на панели Обзор. |
| Имя оборудования | Отображает имя оборудования, к которому подключено устройство. В этом месте изменить поле нельзя, но это можно сделать, если нажать на расположенную рядом с ним кнопку Перейти. Вы перейдете в раздел информации об оборудовании, где сможете изменить имя. |
| Номер порта | Отображает порт, через который устройство подключено к оборудованию. Как правило, номер порта оборудования с одним устройством — 1. Применительно к оборудованию с несколькими устройствами, например, видеосерверам с несколькими каналами, номер порта, как правило, обозначает канал, через который подключено устройство (например, 3). |
| Короткое имя | Введите сюда сокращенное имя камеры. Максимальное количество символов ― 128. При использовании интеллектуальной карты короткое имя автоматически отображается на такой карте вместе с камерой. В противном случае отображается полное имя. |
| Координаты | Введите географические координаты камеры в формате latitude, longitude. Введенное вами значение определяет положение значка камеры на интеллектуальной карте в XProtect Smart Client и клиентом XProtect Mobile.. Это поле предназначено преимущественно для интеграции с интеллектуальными картами и модулями сторонних производителей. |
| Направление | Введите направление наблюдения камеры, измеренное относительно точки, находящейся строго в северном направлении по вертикальной оси. Введенное вами значение определяет направление значка камеры на интеллектуальной карте в XProtect Smart Client и клиентом XProtect Mobile.. Значение по умолчанию ― 0,0. Это поле предназначено преимущественно для интеграции с интеллектуальными картами и модулями сторонних производителей. |
| Поле обзора | Введите ширину поля обзора в градусах. Введенное вами значение определяет угол поля обзора значка камеры на интеллектуальной карте в XProtect Smart Client и клиентом XProtect Mobile.. Значение по умолчанию ― 0,0. Это поле предназначено преимущественно для интеграции с интеллектуальными картами и модулями сторонних производителей. |
| Глубина | Введите глубину поля обзора в метрах или футах. Введенное вами значение определяет протяженность поля обзора значка камеры на интеллектуальной карте в XProtect Smart Client и клиентом XProtect Mobile.. Значение по умолчанию ― 0,0. Это поле предназначено преимущественно для интеграции с интеллектуальными картами и модулями сторонних производителей. |
| Просмотреть положение в браузере | Нажмите кнопку, чтобы проверить правильность введенных географических координат. Ваш стандартный Интернет-браузер откроет карты Google на указанном вами положении. Это поле предназначено преимущественно для интеграции с интеллектуальными картами и модулями сторонних производителей. |
Вкладка «Настройки» (устройства)
На вкладке Настройки можно просматривать и изменять настройки устройства, приведенные в нескольких полях.
Вкладка Настройки есть у всех устройств.
В таблице отображаются как изменяемые значения, так и значения только для чтения. Значение, отличное от заданного по умолчанию, выделено жирным шрифтом.
Содержимое таблицы зависит от драйвера устройства.
Допустимые диапазоны отображаются в информационном поле под таблицей настроек:

Дополнительные сведения о настройках камеры приведены в разделе Просмотр или изменение настроек камеры.
Вкладка «Потоки» (устройства)
Вкладка Потоки есть у следующих устройств:
- Камеры
На вкладке Потоки по умолчанию отображается один поток. Это ― заданный по умолчанию для выбранной камеры поток, используемый для прямой передачи видеоданных и записанного видео. При использовании адаптивного воспроизведения необходимо создать два потока.

Задачи на вкладке «Потоки»
Имя | Описание |
|---|---|
| Добавить | Нажмите, чтобы добавить поток в список. |
Вкладка «Запись» (устройства)
Вкладка Запись есть у следующих устройств:
- Камеры
- Микрофоны
- Динамики
- Метаданные
Записи с устройства сохраняются в базе данных, только если включена запись и соблюдены критерии связанного с записью правила.
Выделить параметры, значения которых нельзя изменить, нельзя.
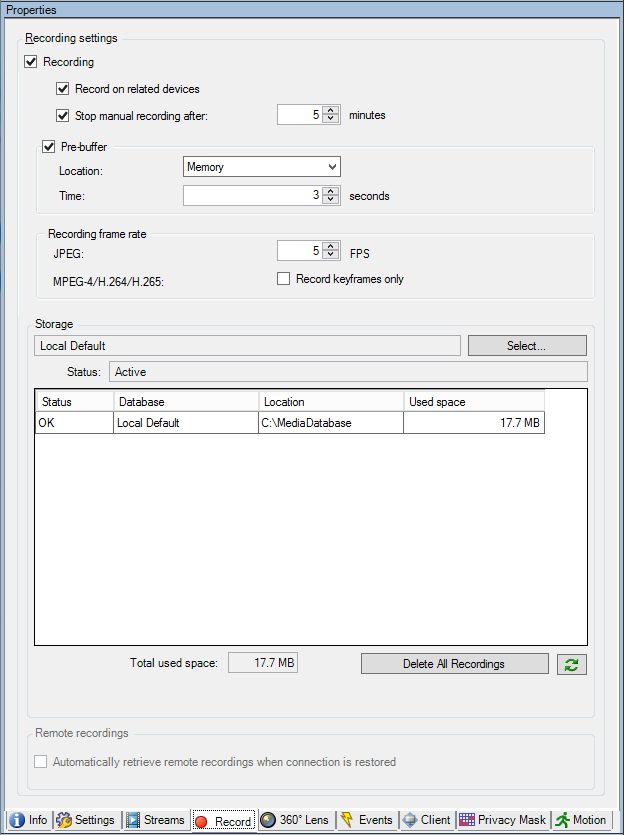
Задачи на вкладке «Запись»
Имя | Описание |
|---|---|
| Запись | |
| Буферизация перед событием | Буферизация перед событием и хранение записей, сделанных с ее помощью (объяснение) |
| Частота кадров при записи | |
| Хранилище | |
| Выбрать | Перенос устройств из одного хранилища в другое |
| Удаление всех записей | Если вы добавили все устройства из состава группы к одному и тому же серверу, используйте эту кнопку: |
| Автоматическое получение дистанционных записей при восстановлении подключения |
Вкладка «Движение» (устройства)
Вкладка Движение есть у следующих устройств:
- Камеры
На вкладке Движение можно включить и настроить обнаружение движений для выбранной камеры.
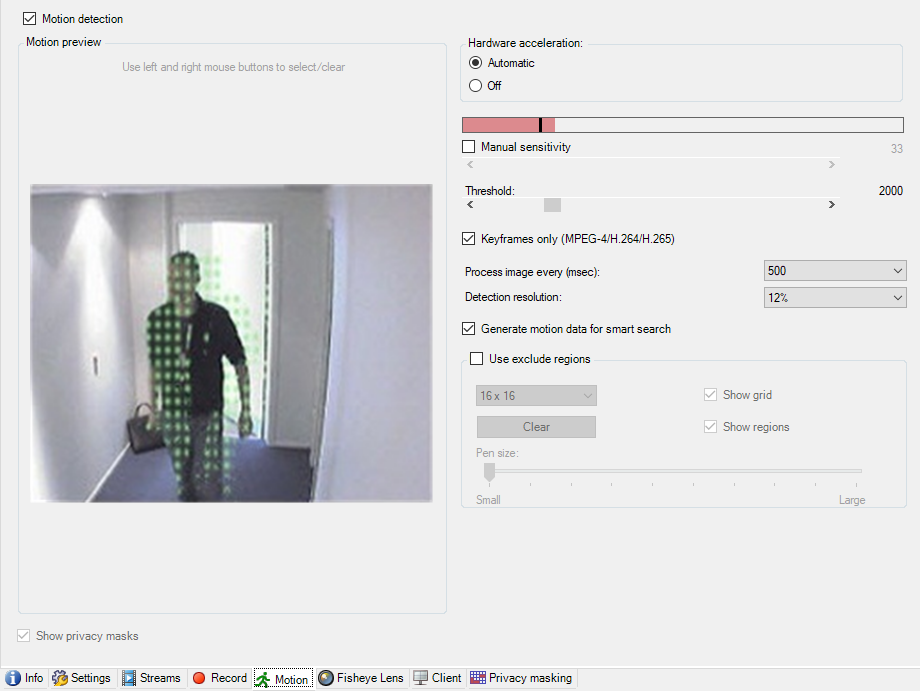
Задачи на вкладке «Движение»
Имя | Описание |
|---|---|
| Обнаружение движений | |
| Аппаратное ускорение | Выберите пункт Автоматически, чтобы включить аппаратное ускорение, или Отключено, чтобы отключить эту настройку. Дополнительные сведения см. в разделе Включение или отключение аппаратного ускорения. |
| Маски конфиденциальности | Если заданы области с постоянными масками конфиденциальности, можно поставить отметку в поле Маски конфиденциальности, чтобы отобразить маски конфиденциальности на вкладке Движение. Задать области с масками конфиденциальности можно в Вкладка «Конфиденциальная маскировка» (устройства). В областях, закрытых постоянными масками конфиденциальности, обнаружение движений не работает. |
| Ручная настройка чувствительности | Определите, насколько должен измениться каждый пиксель на изображении, чтобы оно рассматривалось как движение: Включение ручной регулировки чувствительности при анализе движений |
| Пороговое значение | Определите, сколько пикселей в изображении должно измениться, чтобы оно рассматривалось как движение: |
| Только ключевые кадры (MPEG-4/H.264/H.265) | Поставьте отметку в этом поле, чтобы включить обнаружение движений только в ключевых кадрах, а не во всем видеопотоке. Применимо только к форматам MPEG-4/H.264/H.265. Обнаружение движений в ключевых кадрах позволяет уменьшить объем вычислительной мощности, используемой для анализа. |
| Обработка изображения каждые (мс) | Выберите из списка интервал обработки изображения: он задает частоту анализа при обнаружении движений. Например, каждые 1 000 миллисекунд ― это один раз в секунду. Значение по умолчанию ― 500 миллисекунд. Этот интервал применяется, если фактическая частота кадров выше интервала, заданного в этом пункте. |
| Разрешение при обнаружении движений | Выберите в этом списке разрешение, чтобы оптимизировать производительность системы при обнаружении движений. Анализируется только выбранный процент изображения, например, 25 %. При анализе 25 % выполняется анализ только каждого четвертого пикселя изображения, а не всех пикселей. Оптимизация функции обнаружения движений позволяет снизить объем вычислительной мощности, используемой для анализа, но делает обнаружение движений менее точным. |
| Сгенерировать данные движения для интеллектуального поиска | Когда поставлена отметка в этом поле, система создает данные движения для изображений, используемых для обнаружения движений. Например, если выбрано обнаружение движений только в ключевых кадрах, данные движения формируются только для ключевых кадров. Дополнительные данные движения позволяют пользователю клиента при помощи функции интеллектуального поиска быстро искать нужные записи по движению в выбранной области изображения. Система не создает данные движения для областей, закрытых постоянными масками конфиденциальности, но делает это для областей со съемными масками конфиденциальности (см. раздел Обнаружение движений (объяснение)). Пороговое значение при обнаружении движений и исключенные области не влияют на генерируемые данные движения.
|
| Использовать исключенные области | Отключите обнаружение движений в конкретных областях поля обзора камеры: |
Вкладка «Предустановки» (устройства)
У следующих устройств есть вкладка Предустановки:
- PTZ-камеры, поддерживающие исходные предустановки
На вкладке Предустановки можно создать или импортировать исходные предустановки, например:
- В правилах ― для задания движения PTZ-камеры (поворотной камеры с трансфокатором) в определенную исходную предустановку, когда происходит событие
- В патрулировании ― для автоматического перемещения PTZ-камеры между несколькими исходными предустановками
- Для ручной активации пользователями XProtect Smart Client
Назначение PTZ-разрешений ролям осуществляется на вкладке «Общая безопасность» (см. раздел Вкладка «Общая безопасность» (роли)) или на вкладке «PTZ» (см. раздел Вкладка PTZ (роли)).
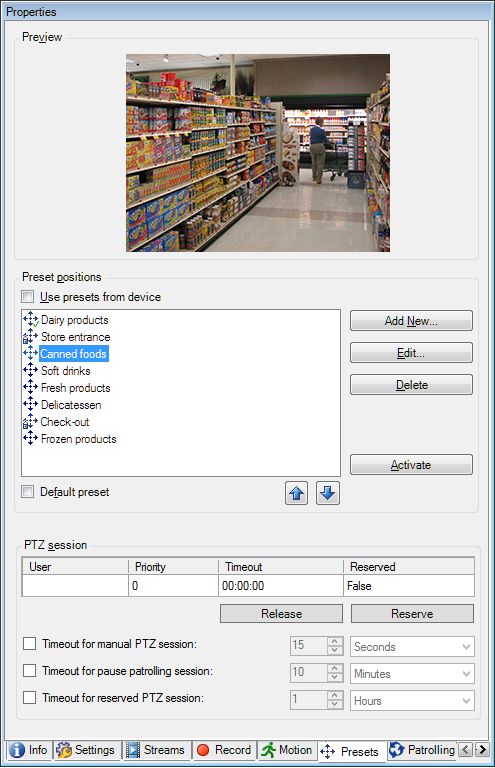
Задачи на вкладке «Предустановки»
Имя | Описание |
|---|---|
| Новые | Добавляет в систему исходную предустановку для камеры: |
| Использовать предустановку с устройства | Добавляет исходную предустановку для PTZ-камер на самой камере: |
| Предустановка по умолчанию | Задает одну из исходных предустановок PTZ-камеры в качестве ее исходной предустановки по умолчанию: Задать исходную предустановку камеры по умолчанию в качестве предустановки по умолчанию |
| Редактировать | Изменяет существующую исходную предустановку, заданную в системе: Изменить исходную предустановку камеры (только тип 1) Изменяет имя исходной предустановки, заданное в камере: |
| Заблокировано | Поставьте отметку в этом поле, чтобы заблокировать исходную предустановку. Заблокировать исходную предустановку можно для того, чтобы у пользователей в XProtect Smart Client или пользователей с ограниченными разрешениями в системе безопасности не было возможности изменить или удалить предустановку. Заблокированные предустановки обозначены следующим значком: Предустановки блокируются в рамках добавления исходной предустановки (см. раздел Добавление исходной предустановки (тип 1)) и ее изменения (см. раздел Изменение исходной предустановки (только тип 1)). |
| Активировать | Нажмите эту кнопку, чтобы протестировать исходную предустановку камеры: |
| Зарезервировать и Освободить | Не разрешает другим пользователям взять на себя управление камерой и освободить ее в случае резервирования. Администраторы с достаточными разрешениями в системе безопасности для запуска зарезервированного сеанса PTZ могут запустить PTZ-камеру в этом режиме. Это не позволяет другим пользователям взять на себя управление камерой. При наличии достаточных разрешений можно освободить зарезервированные сеансы PTZ других пользователей: |
| Сеанс PTZ | Проверяет, выполняет ли система патрулирование или находится под контролем пользователя: Позволяет просматривать состояние PTZ-камер и управлять временем ожидания камер: |
Свойства сеанса PTZ
В таблице Сеанс PTZ показано текущее состояние PTZ-камеры.
Имя | Описание |
|---|---|
| Пользователь | Показывает пользователя, который нажал кнопку Зарезервировано и в настоящее время управляет PTZ-камерой. Если система активировала сеанс патрулирования, отображается надпись Идет патрулирование |
| Приоритет | Отображает PTZ-приоритет пользователя. Переключить сеансы PTZ на себя можно только с пользователей с меньшим приоритетом, чем ваш. |
| Время ожидания | Отображает время ожидания для текущего сеанса PTZ. |
| Зарезервировано | Указывает, является ли текущий сеанс зарезервированным сеансом PTZ:
|
Переключатели в разделе Сеанс PTZ позволяют изменить следующее время ожидания каждой PTZ-камеры.
Имя | Описание |
|---|---|
| Время ожидания для ручного сеанса PTZ | Задайте время ожидания для ручных сеансов PTZ на этой камере, если оно должно отличаться от времени ожидания, заданного по умолчанию. Задать время ожидания по умолчанию можно в меню Инструменты в разделе Параметры. |
| Время ожидания для приостановленного сеанса PTZ при патрулировании | Задайте время ожидания для приостановленных сеансов PTZ при патрулировании на этой камере, если оно должно отличаться от времени ожидания, заданного по умолчанию. Задать время ожидания по умолчанию можно в меню Инструменты в разделе Параметры. |
| Время ожидания для зарезервированного сеанса PTZ | Задайте время ожидания для зарезервированных сеансов PTZ на этой камере, если оно должно отличаться от времени ожидания, заданного по умолчанию. Задать время ожидания по умолчанию можно в меню Инструменты в разделе Параметры. |
Вкладка «Патрулирование» (устройства)
Вкладка Патрулирование есть у следующих устройств:
- PTZ-камеры
На вкладке Патрулирование можно создать профили патрулирования, определяющие автоматическое перемещение PTZ-камер (поворотных камер с трансфокатором) между несколькими исходными предустановками.
До начала работы с патрулированием необходимо задать не менее двух исходных предустановок камеры на вкладке Предустановки; см. раздел Добавление исходной предустановки (тип 1).
Вкладка Патрулирование, на которой отображается профиль патрулирования с пользовательскими переходами:
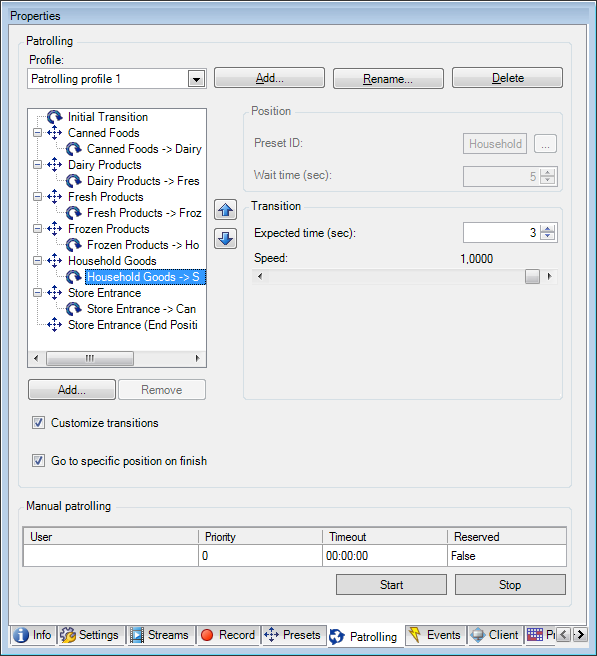
Задачи на вкладке «Патрулирование»
Имя | Описание |
|---|---|
| Добавить | Добавление профиля патрулирования |
| Идентификатор предустановки | Указание исходных предустановок в профиле патрулирования |
| Время ожидания (с) | Указание времени нахождения в каждой исходной предустановке |
| Настроить переходы | Пользовательская настройка переходов (PTZ-камера) |
| Перейти к определенному положению по завершению | |
| Патрулирование вручную | Проверьте, выполняется ли патрулирование системой или под контролем пользователя. |
| Кнопки Пуск и Стоп | Используйте кнопки Пуск и Стоп для запуска и остановки патрулирования вручную. Сведения о том, как задать время, которое должно пройти до возобновления обычного патрулирования для всех или некоторых PTZ-камер, см. в разделе Указание времени ожидания для сеанса PTZ. |
Свойства патрулирования вручную
В таблице Патрулирование вручную показано текущее состояние PTZ-камеры.
Имя | Описание |
|---|---|
| Пользователь | Обозначает пользователя, который зарезервировал сеанс PTZ или начал патрулирование вручную и в настоящее время управляет камерой. Если система активировала сеанс патрулирования, отображается надпись Идет патрулирование |
| Приоритет | Отображает PTZ-приоритет пользователя. Переключить сеансы PTZ на себя можно только с пользователей или профилей патрулирования с меньшим приоритетом, чем ваш. |
| Время ожидания | Обозначает оставшееся время текущих зарезервированных сеансов PTZ или сеансов PTZ, осуществляемых вручную. |
| Зарезервировано | Указывает, является ли текущий сеанс зарезервированным сеансом PTZ.
|
Объектив типа «рыбий глаз» (устройства)
Вкладка Объектив типа «рыбий глаз» есть у следующих устройств:
- Стационарные камеры с объективом типа «рыбий глаз»
На вкладке Объектив типа «рыбий глаз» можно включить и настроить поддержку объектива типа «рыбий глаз» для выбранной камеры.
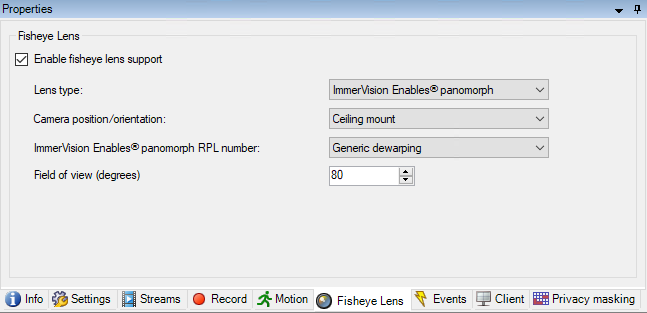
Задача на вкладке «Объектив типа "рыбий глаз"»
Имя | Описание |
|---|---|
| Включить поддержку "рыбьего глаза" | Включение и отключение поддержки объектива типа «рыбий глаз» |
Вкладка «События» (устройства)
Вкладка События есть у следующих устройств:
- Камеры
- Микрофоны
- Вводы
Помимо системных событий, некоторые устройства можно настроить на инициирующие события. Эти события можно использовать при создании в системе правил на основе событий. С технической точки зрения, они возникают не в системе наблюдения, а в физическом оборудовании/устройстве.
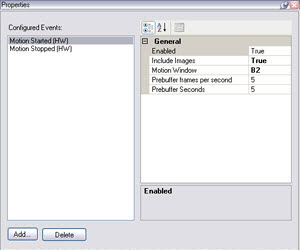
Задачи на вкладке «События»
Имя | Описание |
|---|---|
| Кнопки Добавить и Удалить | Добавление или удаление события для устройства |
Вкладка «Событие» (свойства)
Имя | Описание |
|---|---|
| Настроенные события | То, какие события можно выбирать и добавлять в списке Настроенные события, определяется исключительно событием и его конфигурацией. Для некоторых типов устройств этот список пуст. |
| Общая информация | Список свойств зависит от устройства и события. Чтобы событие сработало надлежащим образом, некоторые (или все) свойства должны быть заданы одинаково на устройстве и на этой вкладке. |
Вкладка «Клиент» (устройства)
Вкладка Клиент есть у следующих устройств:
- Камеры
На вкладке Клиент можно указать, какие другие устройства просматриваются и прослушиваются при использовании камеры в XProtect Smart Client.
Связанные устройства ведут запись тогда же, когда запись ведется камерой; см. раздел Включение записи на связанных устройствах.
Также на камере можно включить Многоадресную прямую передачу. Означает, что камера осуществляет многоадресную передачу потоков трансляции клиентам через сервер записи в режиме реального времени.
Потоки многоадресной передачи не шифруются, даже если на сервере записи используется шифрование.
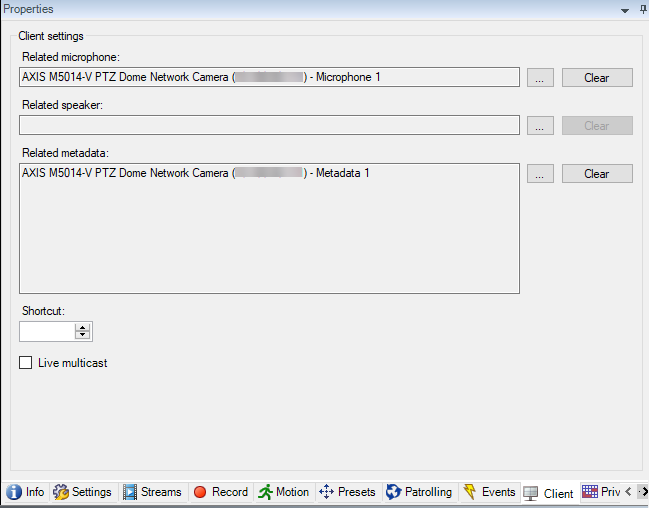
Свойства вкладки «Клиент»
Имя | Описание |
|---|---|
| Связанный микрофон | Укажите микрофон на камере, который пользователи XProtect Smart Client по умолчанию используют для прослушивания звуковой информации. При необходимости пользователь XProtect Smart Client может задать другой микрофон. Укажите микрофон, который связан с video push камерой для потоковой передачи видео со звуковой информацией. Связанные микрофоны ведут запись, когда камера ведет запись. |
| Связанный динамик | Укажите, через какие динамики на камере говорят пользователи XProtect Smart Client по умолчанию. При необходимости пользователь XProtect Smart Client может выбрать другой динамик. Связанные динамики ведут запись, когда камера ведет запись. |
| Связанные метаданные | Укажите одно или несколько устройств хранения метаданных на камере, из которых пользователи XProtect Smart Client получают данные. Связанные устройства хранения метаданных ведут запись, когда камера ведет запись. |
| Сочетания клавиш | Чтобы пользователям XProtect Smart Client было проще выбирать камеры, задайте сочетания клавиш для камеры.
|
| Многоадресная прямая передача | Система поддерживает многоадресную передачу потоков трансляции с сервера записи на XProtect Smart Client. Для включения многоадресной передачи потоков трансляции с камеры поставьте отметку в поле. Многоадресная прямая передача работает только с потоком, указанным в качестве потока камеры по умолчанию на вкладке Потоки. Также необходимо настроить многоадресную передачу для сервера записи. См. раздел Включение многоадресной передачи для сервера записи. Потоки многоадресной передачи не шифруются, даже если на сервере записи используется шифрование. |
Вкладка «Конфиденциальная маскировка» (устройства)
Доступные функции зависят от используемой системы. Просмотреть полных список функций, который приводится на странице обзора продукта, на веб-странице Milestone (https://www.milestonesys.com/products/software/xprotect-comparison/).
XProtect Essential+ 2018 R1 и более поздних версий не поддерживает конфиденциальную маскировку, поэтому при переходе с систем, где применялись маски конфиденциальности, маски будут удалены.
Вкладка Конфиденциальная маскировка есть у следующих устройств:
- Камеры
На вкладке Конфиденциальная маскировка можно включить и настроить защиту конфиденциальности выбранной камеры.
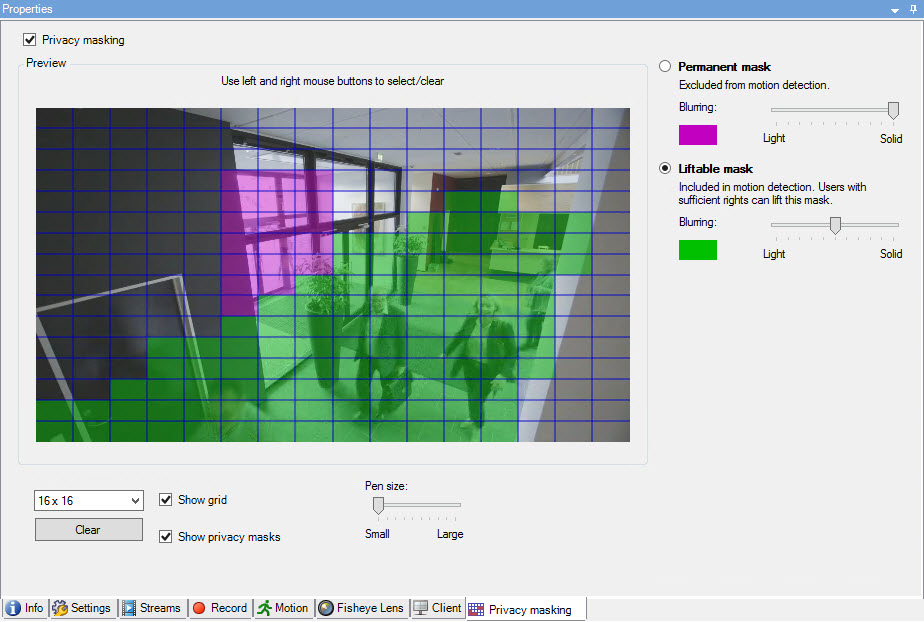
Задачи на вкладке «Конфиденциальная маскировка»
Имя | Описание |
|---|---|
| Маски конфиденциальности | |
| Постоянная маска и Съемная маска | Решите, какая маска конфиденциальности вам необходима, постоянная или съемная: |
Задачи, связанные с конфиденциальной маскировкой
Задача | Описание |
|---|---|
| Измените время ожидания съемных масок конфиденциальности для профиля Smart Client, связанного с ролью с разрешением снимать маски конфиденциальности. | Изменение времени ожидания для съемных масок конфиденциальности |
| Включите или отключите для роли разрешение снимать маски конфиденциальности. | Предоставление пользователям разрешения снимать маски конфиденциальности |
| Создайте отчет об устройствах с информацией о текущих настройках конфиденциальной маскировки для камер. | Создайте отчет о настройках конфиденциальной маскировки |
Вкладка «Конфиденциальная маскировка» (свойства)
Имя | Описание |
|---|---|
| Grid size | Выбранный шаг сетки определяет плотность сетки независимо от того, видна ли сетка при предварительном просмотре. Можно выбрать одно из следующих значений: 8×8, 16×16, 32×32 или 64×64. |
| Пусто | Очищает все заданные маски конфиденциальности. |
| Показывать сетку | Чтобы сетка стала видимой, поставьте отметку в поле Показывать сетку. |
| Показать маски конфиденциальности | Когда в поле Показать маски конфиденциальности поставлена отметка (по умолчанию), при предварительном просмотре постоянные маски конфиденциальности отображаются фиолетовым цветом, а съемные маски конфиденциальности ― зеленым. Milestone рекомендует поставить отметку в поле Показать маски конфиденциальности, чтобы вы и ваши коллеги могли видеть текущие настройки конфиденциальности. |
| Размер пера | Используйте ползунок Размер пера, чтобы задать размер выделения при нажатии кнопки мыши и перемещении сетки для выбора областей. По умолчанию задан маленький размер, эквивалентный одной клетке сетки. |
| Постоянная маска | Отображается фиолетовым цветом при предварительном просмотре на этой вкладке и на вкладке Движение. Постоянные маски конфиденциальности всегда видны в XProtect Smart Client, и снять их невозможно. Ее можно использовать для охвата областей видеоданных, которые не требуют наблюдения, (например, мест общего пользования, где наблюдение запрещено). Из постоянных масок исключаются области обнаружения движений. Область маски конфиденциальности можно настроить так, что она будет сплошной либо в некоторой степени размытой. Настройки области применяются как к видео в режиме реального времени, так и к записанному видео. |
| Съемная маска | Отображается зеленым цветом при предварительном просмотре на этой вкладке. В XProtect Smart Client пользователи с достаточным уровнем пользовательских разрешений могут снимать съемные маски конфиденциальности. По умолчанию маски конфиденциальности снимаются на 30 минут либо до тех пор, пока пользователь не применит их вновь. Помните о том, что маски конфиденциальности снимаются на видео со всех камер, к которым у пользователя есть доступ. Если у пользователя XProtect Smart Client нет разрешения на снятие масок конфиденциальности, система запросит выполнение операции пользователем с достаточными правами. Область маски конфиденциальности можно настроить так, что она будет сплошной либо в некоторой степени размытой. Настройки области применяются как к видео в режиме реального времени, так и к записанному видео. |
| Размытая | Используйте ползунок, чтобы выбрать степень размытости масок конфиденциальности в клиентах, или оставьте область сплошной. По умолчанию в постоянных масках конфиденциальности применяется сплошная (непрозрачная) область. По умолчанию в съемных масках конфиденциальности применяется область средней степени размытости. Можно сообщить пользователям клиентов о том, как выглядят постоянные и съемные маски конфиденциальности, чтобы они отличали одну от другой. |


 .
.