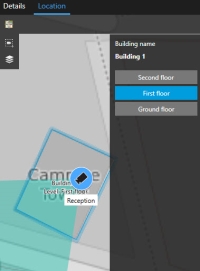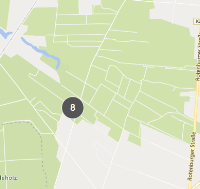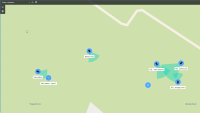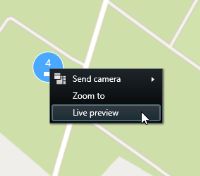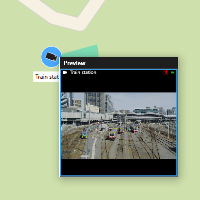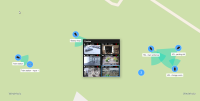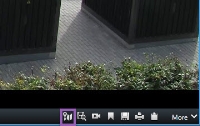Интеллектуальная карта (объяснение)
Интеллектуальная карта (объяснение)
Эта функция доступна только в некоторых XProtect системах VMS. Более подробно об этом читайте в таблице сравнительных характеристик: https://www.milestonesys.com/products/software/xprotect-comparison/
Интеллектуальная карта дает возможность просматривать устройства и взаимодействовать с ними в разных точках мира с правильной географической привязкой. В отличие от функции обычных карт, где для каждого местоположения представлена отдельная карта, интеллектуальная карта дает общую картину в одном представлении.
Уменьшив масштаб, можно увидеть сразу все объекты в разных городах и странах и на разных континентах, а затем быстро перейти к нужному объекту для просмотра видео с камер.
Можно смотреть видео с камеры в Риме, а затем уменьшить масштаб, перенестись через весь мир и посмотреть на камеры в Лос-Анджелесе.
Одним из ключевых преимуществ интеллектуальной карты является автоматическая геопространственная привязка данных. Дополнительные сведения приведены в разделе Картографический фон (объяснение).
Интеллектуальная карта и сигналы тревоги (объяснение)
На интеллектуальной карте будут выводиться сигналы тревоги, если они выдаются устройством и это устройство добавлено на интеллектуальную карту. См. также Добавление, удаление и изменение устройств на интеллектуальной карте.
В зависимости от имеющихся разрешений пользователя у вас может быть возможность просмотра сигналов тревоги на интеллектуальных картах.
Интеллектуальная карта и поиск (объяснение)
При поиске видео и сопутствующих данных на вкладке Поиск можно искать устройства по местонахождению в области просмотра:
При выборе результата поиска интеллектуальная карта наводится на местонахождение соответствующего устройства. Для того чтобы лучше увидеть окружающую обстановку, изображение можно уменьшить.
Если устройство находится в многоэтажном здании, появляется указатель этажа:
Если устройство видно на нескольких этажах, то будет показан только первый указанный этаж — снизу вверх.
Группировка устройств (объяснение)
Когда камеры и другие типы устройств расположены близко друг к другу и вы уменьшаете масштаб карты, устройства группируются и показываются в виде круглых значков.
На значке кластера показано количество устройств в кластере. При увеличении масштаба, например путем двойного нажатия кластера, кластер превращается в устройства и, возможно, вложенные кластеры.
Кластеры выделяются синим цветом при выборе.
Если кластер содержит устройства нескольких типов, например камеры и микрофоны, то в нем показано только количество устройств. Если кластер содержит устройства одного типа, то в нем показаны как тип, так и количество устройств. Этот сценарий показан на следующем изображении:
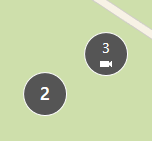
Если кластер выглядит так, то в нем выбраны не все устройства:
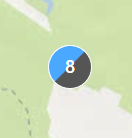
Нажав кластер — или одно или несколько выбранных устройств — правой кнопкой, можно выполнить определенные операции, например включить Просмотр в режиме реального времени:
Набор возможностей зависит от ситуации. Например, удалять устройства можно только в режиме настройки.
Элементы MIP![]() Элемент встраиваемого расширения, добавленный через MIP SDK. не объединяются в кластеры с устройствами других типов. Они объединяются в кластеры только с элементами MIP такого же типа.
Элемент встраиваемого расширения, добавленный через MIP SDK. не объединяются в кластеры с устройствами других типов. Они объединяются в кластеры только с элементами MIP такого же типа.
Пример 1:Если в области расположены две камеры и один элемент MIP, кластер будет выглядеть так:
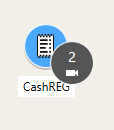
Пример 2:Если в области находятся два элемента MIP разных типов, они не будут объединены в кластер.
Кроме того, для элементов MIP создается свой собственный слой, который можно включить или выключить с помощью кнопки ![]() Показать или скрыть слои и пользовательские наложения на панели инструментов интеллектуальной карты.
Показать или скрыть слои и пользовательские наложения на панели инструментов интеллектуальной карты.
Обзор сгруппированных устройств
В кластерах могут быть устройства разных типов, например камеры и устройства ввода. Для обзора устройств в кластере нажмите на кластер один раз.
Увеличение и уменьшение масштаба
Предусмотрено несколько способов изменения масштаба:
-
С помощью колеса мыши
-
Дважды нажмите кластер или нажмите его правой кнопкой, а затем выберите Увеличить. Масштаб карты изменяется таким образом, чтобы были видны все устройства или внутренние кластеры кластера
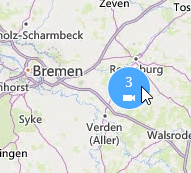
-
выделив необходимую область карты рамкой, удерживая нажатой клавишу SHIFT. Карта будет приближена и отцентрована в указанной точке
Масштабирование может быть ограничено, если вы пользуетесь следующими службами:
- Bing Maps
- Google Maps
- Milestone Map Service
- OpenStreetMap
Ограничение на масштаб зависит от того, могут ли эти службы предоставлять изображения нужной детализации. При достижении ограничения на масштаб отключается географический фон. Другие слои, например устройства или файлы форм, продолжают отображаться.
Просмотр видео в реальном времени с одной камеры
У вас есть возможность просматривать видео с отдельных камер. Видео показано в окне просмотра, что дает возможность проводить расследования, например, в отдельном плавающем окне.
Действия:
- Выберите камеру.
-
Дважды нажмите камеру или нажмите ее правой кнопкой и выберите Просмотр. Видео в режиме реального времени будет показано в окне Просмотр.
- Для воспроизведения и детального анализа видео выполните одно из следующих действий:
- В окне Просмотр выберите Независимое воспроизведение. Появятся органы управления независимым воспроизведением
- Нажмите Дополнительно > Отправить в окно > Новое плавающее окно. Появится новое окно.
Просмотр видео в реальном времени с нескольких камер
Можно одновременно просматривать видео в режиме реального времени с нескольких камер — до 25. Видео показано в окне просмотра, что дает возможность проводить расследования, например, в отдельном плавающем окне.
Действия:
- Найдите местонахождение камер на интеллектуальной карте.
- Выберите камеры одним из следующих способов:
Нажмите и удерживайте CTRL во время выбора камер.
На панели инструментов нажмите
 Выбрать несколько камер, а затем перетащите камеры в нужную область.
Выбрать несколько камер, а затем перетащите камеры в нужную область.Выбираться будут только камеры.
- Дважды нажмите кластер для выбора устройств и вложенных кластеров в кластере
-
Нажмите любую из выбранных камер или вложенных кластеров правой кнопкой и выберите Просмотр или нажмите Ввод.
- Для воспроизведения и детального анализа видео выполните одно из следующих действий:
- В окне Просмотр выберите Независимое воспроизведение. Появятся органы управления независимым воспроизведением
- Нажмите Дополнительно > Отправить в окно > Новое плавающее окно. Появится новое окно.
Область внимания предназначена для просмотра видео с камер на интеллектуальной карте.
Вместо просмотра видео со своих камер или отправки видео на второй дисплей воспользуйтесь областью внимания![]() Определенная позиция в представлениях XProtect Smart Client, используемая для просмотра изображений с камеры с увеличением или высоким качеством. для быстрого переключения между камерами на интеллектуальной карте
Определенная позиция в представлениях XProtect Smart Client, используемая для просмотра изображений с камеры с увеличением или высоким качеством. для быстрого переключения между камерами на интеллектуальной карте![]() Набор функций карты, заключающаяся в применении географической информационной системы для визуализации устройств (например, камер и микрофонов), конструкций и топографических элементов системы наблюдения в географически точном и визуально реалистичном контексте. Карты, в которых используются такие функции, называются интеллектуальными картами..
Набор функций карты, заключающаяся в применении географической информационной системы для визуализации устройств (например, камер и микрофонов), конструкций и топографических элементов системы наблюдения в географически точном и визуально реалистичном контексте. Карты, в которых используются такие функции, называются интеллектуальными картами..
Вы уже настроили представление с областью внимания. Дополнительные сведения приведены в разделе Добавить области внимания в представления.
Действия:
- Откройте представление, содержащее интеллектуальную карту.
- Если в представлении есть область внимания:
- Перейдите к камерам на интеллектуальной карте.
- Выберите нужную камеру. После выбора камеры видео с нее будет показано в области внимания.
- Если в представлении нет области внимания:
- На панели Представления нажмите правой кнопкой мыши представление с областью внимания.
- Выберите Отправить представление, а затем нужный вариант, например Плавающее окно.
- Расположите представления на мониторе или мониторах так, чтобы они оба были видны.
- Перейдите к камерам на интеллектуальной карте.
- Выберите нужную камеру. После выбора камеры видео с нее будет показано в области внимания.
Переход к местоположению на интеллектуальной карте
Можно быстро переходить к местоположениям, добавленным вами и другими пользователями в XProtect Smart Client, вместо того чтобы вручную перемещаться по интеллектуальной карте. В списке показано последнее выбранное местоположение.
Действия:
- Выберите представление, содержащее интеллектуальную карту.
-
В верхнем углу представления откройте список Выберите местоположение.
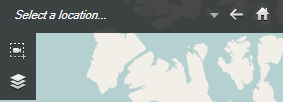
- Выберите местоположение для перехода на интеллектуальной карте.
Переход к устройству на интеллектуальной карте
Для просмотра устройства в географическом контексте можно перейти к его местонахождению на интеллектуальной карте![]() Набор функций карты, заключающаяся в применении географической информационной системы для визуализации устройств (например, камер и микрофонов), конструкций и топографических элементов системы наблюдения в географически точном и визуально реалистичном контексте. Карты, в которых используются такие функции, называются интеллектуальными картами.. Это удобно, например, если вы забыли местонахождение устройства или хотите проверить устройства, расположенные неподалеку.
Набор функций карты, заключающаяся в применении географической информационной системы для визуализации устройств (например, камер и микрофонов), конструкций и топографических элементов системы наблюдения в географически точном и визуально реалистичном контексте. Карты, в которых используются такие функции, называются интеллектуальными картами.. Это удобно, например, если вы забыли местонахождение устройства или хотите проверить устройства, расположенные неподалеку.
К устройству можно перейти только в случае, если его географическое местонахождение задано одним из следующих способов:
- Географические координаты устройства заданы в свойствах устройства в XProtect Management Client
- Устройство размещено на интеллектуальной карте в XProtect Smart Client
Действия:
- Поиск устройства и переход к устройству:
- В режиме трансляции или воспроизведения перейдите на панель Представления.
- Выполните поиск устройства. Если устройство существует, оно будет показано в результатах поиска.
- Наведите указатель на устройство, к которому нужно перейти.
- Нажмите
 для перехода к устройству. Интеллектуальная карта будет открыта в плавающем окне.
для перехода к устройству. Интеллектуальная карта будет открыта в плавающем окне.
- Чтобы перейти к камере из элемента просмотра:
- В режиме трансляции или воспроизведения выберите элемент представления, в котором находится камера.
В нижней части элемента просмотра наведите указатель мыши на черную полосу, чтобы появилась панель инструментов камер.
- Нажмите кнопку
 для перехода к камере. Интеллектуальная карта будет открыта в плавающем окне.
для перехода к камере. Интеллектуальная карта будет открыта в плавающем окне.
Переход к пользовательским наложениям на интеллектуальной карте
Если вам потребуется быстро перейти к пользовательскому наложению![]() Пользовательский графический элемент, который можно добавить на интеллектуальную карту, например планировка этажа здания или граница между областями. Пользовательские наложения могут быть изображениями, чертежами CAD и файлами форм. на интеллектуальной карте, можно перейти к нему напрямую.
Пользовательский графический элемент, который можно добавить на интеллектуальную карту, например планировка этажа здания или граница между областями. Пользовательские наложения могут быть изображениями, чертежами CAD и файлами форм. на интеллектуальной карте, можно перейти к нему напрямую.
- На интеллектуальной карте нажмите кнопку
 Показать или скрыть слои и пользовательские наложения. Появится новое окно.
Показать или скрыть слои и пользовательские наложения. Появится новое окно. - Перейдите к разделу Пользовательские наложения.
- Нажмите кнопку
 рядом с наложением, которое нужно найти. Нужное местоположение будет показано на интеллектуальной карте.
рядом с наложением, которое нужно найти. Нужное местоположение будет показано на интеллектуальной карте.
Возврат к предыдущим местоположениям (объяснение)
При переходе от одной точки к другой XProtect Smart Client ведет журнал посещенных точек. Это дает возможность вернуться назад, нажав кнопку ![]() Назад. В журнале фиксируются точки, по которым был сделан щелчок мыши. Таким образом, если вы сдвинете область просмотра на точку, но не нажмете ее, эта точка не будет добавлена в журнал.
Назад. В журнале фиксируются точки, по которым был сделан щелчок мыши. Таким образом, если вы сдвинете область просмотра на точку, но не нажмете ее, эта точка не будет добавлена в журнал.
При навигации назад XProtect Smart Client удаляет из журнала точку, с которой вы ушли. Журнал включает в себя только навигацию вперед.
При выходе из вида журнал стирается.