beelden als bewijsmateriaal exporteren
Als u een zich voorgedaan incident wilt vastleggen, bijvoorbeeld om juridisch bewijsmateriaal te verkijgen, kunt u een videobeeldenreeks vanuit XProtect Smart Client exporteren. Als u wilt aantonen er niet is geknoeid met het videobewijsmateriaal, kunt u het exporteren in indeling XProtect. Als u deze indeling gebruikt, kunt u het bewijsmateriaal "vergrendelen" achter een digitale handtekening die de authenticiteit van de geëxporteerde video bevestigt.
Videobeelden, audio en stilstaande beelden exporteren
U kunt video en geassocieerde audio exporteren in verschillende indelingen. U kunt ook stilstaande beelden exporteren en andere soorten gegevens die mogelijk beschikbaar zijn, afhankelijk van uw VMS-systeem.
Exportindelingen
Met XProtect Smart Client kunt u naar een van de volgende indelingen te exporteren:
| Indeling | Beschrijving |
|---|---|
| XProtect indeling | Gebruik de indeling XProtect om XProtect Smart Client – Player in de export op te nemen. De XProtect Smart Client – Player is de enige mediaspeler die deze indeling kan afspelen. Om te verifiëren dat er niet met het geëxporteerde bewijsmateriaal is geknoeid, selecteert u Exportinstellingen > XProtect-indeling > Digitale handtekening toevoegen. Met deze instelling wordt de knop Handtekeningen verifiëren ingeschakeld in XProtect Smart Client – Player. |
| Mediaspelerindeling | Gebruik een indeling die geen kennis van XProtect vereist en die de meeste mediaspelers kunnen afspelen. U heeft enkel een geïnstalleerde mediaspeler nodig om deze indeling af te spelen. |
| Stilstaande beelden | Exporteer een stilstaand beeld voor elk frame voor de door u geselecteerde tijdsperiode. |
Als u videobeeldenreeksen exporteert met de optie Exporteren in mediaspelerindeling, kunt u deze in twee indelingen exporteren:
-
Indeling voor individuele bestanden die een bestand exporteer voor elke videobeeldenreeks die u aan de exportlijst heeft toegevoegd.
-
Indeling voor gecombineerde bestanden die een enkel bestand exporteert met alle videobeeldenreeksen die u aan exportlijst hebt toegevoegd, in de volgorde waarin u deze hebt gerangschikt. Als u voor aanvang van een export de volgorde van uw toegevoegde videobeeldenreeksen wilt aanpassen, gebruikt u de pijltjes om de volgorde aan te passen van de bestanden in de exportlijst.
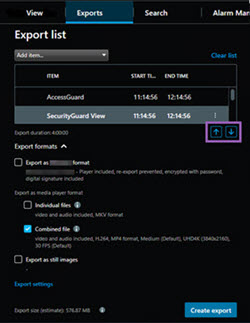
Beeldenreeksen toevoegen aan de Exportlijst
U moet vóór het aanmaken van de export eerst videobeeldenreeksen toevoegen aan de Exportlijst. U kunt vanaf verschillende plekken bestanden toevoegen in XProtect Smart Client.
-
Ga naar het tabblad Exports in de Exportlijst en selecteer Item toevoegen om de videobeeldenreeksen toe te voegen.
-
Ga naar het tabblad Zoeken, selecteer het blauwe aanvinkvakje
 en selecteer Toevoegen aan exportlijst in de blauwe actiebalk voor elk zoekresultaat dat u wilt exporteren. Selecteer een van de zoekresultaten en druk op Ctrl+A om al uw zoekresultaten te exporteren. Selecteer Toevoegen aan exportlijst
en selecteer Toevoegen aan exportlijst in de blauwe actiebalk voor elk zoekresultaat dat u wilt exporteren. Selecteer een van de zoekresultaten en druk op Ctrl+A om al uw zoekresultaten te exporteren. Selecteer Toevoegen aan exportlijst  in de blauwe actiebalk die wordt weergegeven.
in de blauwe actiebalk die wordt weergegeven. -
Ga naar het tabblad Weergave in de modus Afspelen. Hier heeft u twee opties voor het toevoegen van videobeeldenreeksen aan de Exportlijst.
Optie 1:
-
Selecteer in de tijdlijn de Begin- en eindtijd instellen op tijdlijn
 om de begin- en eindtijd van de beeldenreeks die moet worden geëxporteerd.
om de begin- en eindtijd van de beeldenreeks die moet worden geëxporteerd. -
Voor elk item dat u aan de export wilt toevoegen, schakelt u het bijbehorende selectievakje
 in. Als u al uw zoekresultaten tegelijk wilt exporteren, kiest u de knop Alles selecteren
in. Als u al uw zoekresultaten tegelijk wilt exporteren, kiest u de knop Alles selecteren  op de werkbalk van de werkruimte in de rechterbovenhoek.
op de werkbalk van de werkruimte in de rechterbovenhoek. -
Selecteer Exporteren > Exporteren om de geselecteerde beeldenreeksen toe te voegen aan de Exportlijst. Deze actie brengt u automatisch naar het tabblad Exports. U kunt ook Export > Toevoegen aan exportlijst selecteren om de geselecteerde videobeeldenreeksen aan de Exportlijst terwijl u in afspeelmodus bent en u kunt meer beeldenreeksen toevoegen aan de exportlijst.
Optie 2:
-
Selecteer een bestaande bewijsvergrendeling in de Lijst met bewijsvergrendelingen.
-
Selecteer Toevoegen aan exportlijst om de geselecteerde videobeeldenreeks met bewijsvergrendeling toe te voegen aan de Exportlijst en in de afspeelmodus te blijven. U kunt ook Bewijsvergrendeling > Weergave > Bewijsvergrendelingslijst selecteren.
-
Selecteer de beeldenreeks en klik op het pictogram ![]() camera splitsen om verschillende videobeeldenreeksen van dezelfde camera op de Exportlijst te exporteren.
camera splitsen om verschillende videobeeldenreeksen van dezelfde camera op de Exportlijst te exporteren.
Exportinstellingen aanpassen
Wanneer u ten minste één videobeeldenreeks hebt toegevoegd aan het tabblad Exporten > Exportlijst, moet u ook ten minste één exportindeling selecteren. Zie Exportindelingen. Desgewenst kunt u de exportinstellingen aanpassen. Zie Exportinstellingen.
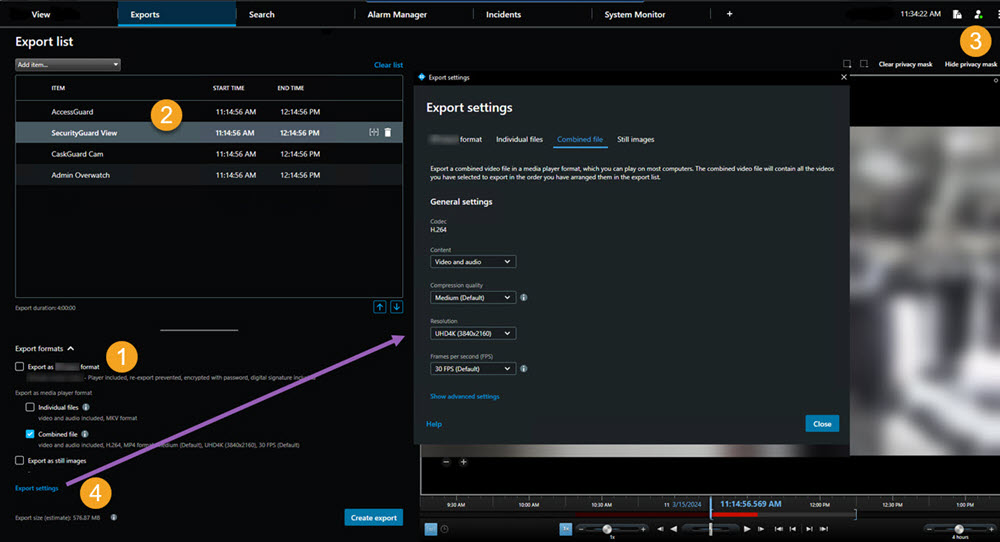
Selecteer ten minste één exportindeling onder de Exportlijst. Zie Exportindelingen.
U kunt voor elke beeldenreeks in de Exportlijst de Begintijd en Eindtijd wijzigen.
U kunt privacymaskers toevoegen aan beeldenreeksen om verschillende gedeelten van de beelden te bedekken. Zie ook Privacymaskers toevoegen aan opnamen tijdens het exporteren.
U kunt voor elke indeling de Exportinstellingen wijzigen. Zie Exportinstellingen.
De duur van de export en het aantal camera’s bepalen mede hoe lang het duurt om de export te voltooien.
Export maken
Nadat u ten minste één beeldenreeks hebt toegevoegd aan het tabblad Exporten > Exportlijst en ten minste één exportindeling hebt geselecteerd, kunt u de export maken.
U hebt mogelijk niet de gebruikersmachtigingen voor het exporteren van videodata.
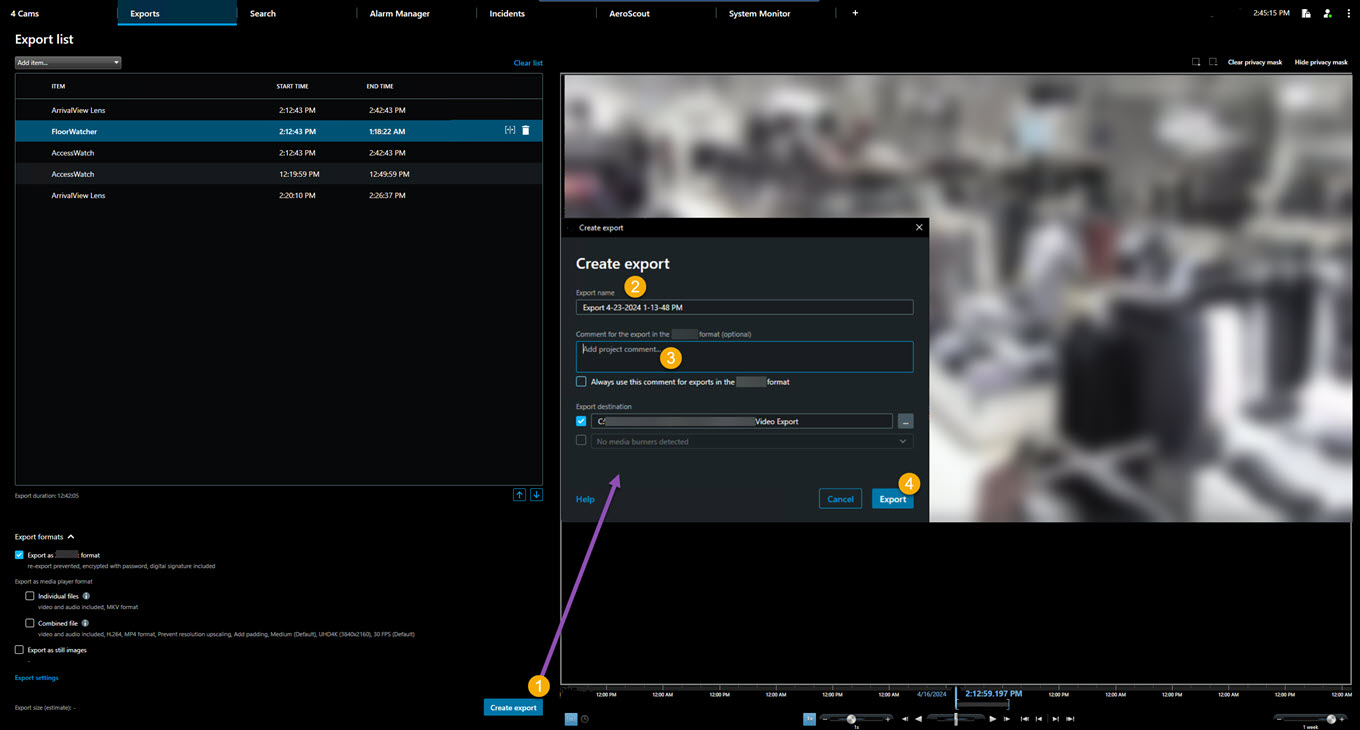
- Selecteer de knop Export maken. Het venster Export maken wordt geopend.
- In het veld Exportnaam wordt automatisch een exportnaam gemaakt. U kunt de naam wijzigen.
- Geef in het veld Doellocatie voor export een pad voor de export op. De export wordt opgeslagen in de map die u hier kiest.
- Selecteer Exporteren om het bewijsmateriaal te exporteren.
- De export wordt gemaakt en opgeslagen in de map die u hebt opgegeven als Doellocatie voor export. Zie ook Geëxporteerde beelden bekijken.
Als u een export wilt stoppen voordat deze is voltooid, selecteert u Annuleren en bevestigt u dit door op Annuleren te klikken in het venster dat wordt weergegeven. U kunt uw exportlijst na het annuleren altijd herstellen door Exportlijst herstellen te selecteren. U kunt op dezelfde manier de exportlijst herstellen na mislukte of gelukte exporten. Als u een exportlijst herstelt, heeft deze dezelfde volgorde als de originele exportlijst en hoeft u de volgorde van de videobeeldenreeksen niet aan te passen.
Als u begint met het exporteren van een gecombineerd bestand of een van de videobeeldenreeksen in de exportlijst verwijdert of hiervan de naam aanpast voordat de bestanden worden gecombineerd, zal die specifieke videobeeldenreeks ontbreken in uiteindelijke geëxporteerde bestand. Deze wordt vermeld als Voltooid met fouten, Mislukt of Gedeeltelijk mislukt in het exportresultaatvenster. U moet een nieuwe export aanmaken.
U kunt de video nu veilig bewaren en delen.
Privacymaskers toevoegen aan opnamen tijdens het exporteren
Wanneer u video exporteert, kunt u extra privacymaskers toevoegen om bepaalde gebieden te bedekken. Wanneer iemand de geëxporteerde beelden bekijkt, worden de gemaskeerde gebieden als effen blokken weergegeven.
De privacymaskers die u hier toevoegt, zijn van toepassing alle beeldenreeksen in de huidige export van de camera die u hebt geselecteerd in de Exportlijst. Als u een privacymasker verwijdert uit een beeldenreeks, wordt het automatisch ook verwijderd uit alle andere beeldenreeks voor die camera. De export kan al privacymaskers bevatten die al door uw systeembeheerder zijn gedefinieerd voor bepaalde camera’s. Zie ook Privacy masking.
- Selecteer op het tabblad Exporten > Exportlijst de camera waaraan u een privacymasker wilt toevoegen.
- Voor elk gebied waaraan u een privacymasker wilt toevoegen, klikt u op de knop
 en sleept u vervolgens de muisaanwijzer over het gebied.
en sleept u vervolgens de muisaanwijzer over het gebied. -
Als u een gedeelte van een privacymasker wilt verwijderen, klikt u op de knop
 en sleept u vervolgens de muisaanwijzer over het betreffende gebied waar u een privacymasker van wilt verwijderen. Herhaal deze stap voor elk deel dat u wilt verwijderen.
en sleept u vervolgens de muisaanwijzer over het betreffende gebied waar u een privacymasker van wilt verwijderen. Herhaal deze stap voor elk deel dat u wilt verwijderen.Als u privacymaskers tijdelijk wilt verwijderen, houdt u de knop Privacymasker verbergen ingedrukt.
- Klik op OK om terug te keren naar het tabblad Exporten.
De voorbeeldafbeelding bevat een onzichtbaar raster met cellen. Als het gebied dat u selecteert een gedeelte van een cel bevat, wordt er een privacymaskering toegevoegd aan de volledige cel. Het gevolg kan zijn dat het systeem een privacymaskering toevoegt aan een iets groter gebied dan u bedoelde.
Als u beelden met privacymaskers exporteert, kan het exportproces aanzienlijk langer duren en kan het exportbestand groter zijn dan normaal, met name wanneer u exporteert in de XProtect-indeling.
Storyboards
Dankzij de storyboardfunctie kunt u beeldenreeksen van één camera of van meerdere camera’s bij elkaar voegen in één samenhangende stroom. U kunt de beeldenreeks met gebeurtenissen, de storyboard, gebruiken als bewijsmateriaal bij intern onderzoek of in de rechtszaal.
U kunt alle beelden overslaan die niet relevant zijn en voorkomen dat u tijd verspilt met het bekijken van lange beeldenreeksen die u toch niet nodig hebt. Ook kunt u voorkomen dat u opslagruimte besteedt aan opgeslagen beeldenreeksen die geen relevante beelden bevatten.
Storyboards exporteren
U kunt een storyboard maken door beeldenreeksen samen te plakken in één samenhangende stroom en deze vervolgens te exporteren.
- Begin in de Afspeelmodus met het openen van een weergave die items bevat die u wilt toevoegen aan uw storyboard.
- Klik in de tijdlijn op
 .
. - Selecteer de begintijd en eindtijd voor het storyboard.
- Voor elk item in de weergave dat u wilt toevoegen, schakelt u het overeenkomstige selectievakje
 in en klikt u op Exporteren > Toevoegen aan exportlijst.
in en klikt u op Exporteren > Toevoegen aan exportlijst.Herhaal stap 1 t/m 4 totdat u alle benodigde items voor het storyboard hebt toegevoegd.
-
Ga verder met het exportproces. Zie Exportinstellingen aanpassen en Export maken.
Vergrendeld bewijsmateriaal exporteren
Wanneer u bewijsvergrendelingen![]() Een beeldenreeks die is beveiligd, zodat deze niet kan worden verwijderd. exporteert, worden ook de gegevens van apparaten die aan de camera’s zijn gerelateerd aan de export toegevoegd.
Een beeldenreeks die is beveiligd, zodat deze niet kan worden verwijderd. exporteert, worden ook de gegevens van apparaten die aan de camera’s zijn gerelateerd aan de export toegevoegd.
- Schakel naar de afspeelmodus.
- Klik in de rechterbovenhoek in de werkbalk van de werkruimte op Bewijsvergrendeling en selecteer Weergeven.
-
Als u in de livemodus wilt blijven in plaats van in de afspeelmodus, selecteert u Bewijsvergrendeling op de algemene werkbalk.

Er wordt een lijst weergegeven met de bestaande bewijsvergrendelingen voor apparaten waarvoor u de gebruikersmachtigingen hebt.
-
Selecteer een bewijsvergrendeling en klik op Toevoegen aan exportlijst.
-
Ga verder met het exportproces. Raadpleeg Exportinstellingen aanpassen en Export maken.
Geëxporteerde beelden bekijken
De exporten die u maakt, worden opgeslagen in de map die u hebt opgegeven in het venster Export maken > veld Doellocatie voor export.
- U kunt als volgt geëxporteerde beelden direct na het maken bekijken:
Selecteer Exportdetails rechtsboven in XProtect Smart Client.
- Klik op de link om de uitvoermap te openen en toegang te krijgen tot de geëxporteerde bestanden.
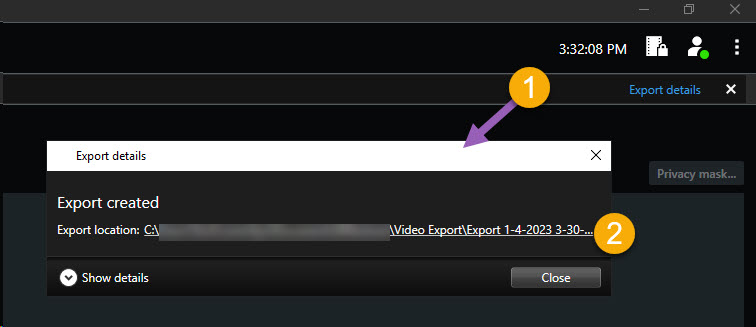
In het venster Exportdetails > veld Exportlocatie toont een link de locatie van de uitvoermap.
- Als u op een eerder tijdstip beelden hebt geëxporteerd:
- Ga naar de map waar u de exporten hebt opgeslagen. De standaardlocatie is C:\Users\[gebruikersnaam]\Documents\Milestone\Video Export. U kunt de maplocatie controleren in het venster Export maken > > veld Doellocatie voor export. Dit werkt alleen als u altijd dezelfde doellocatie voor exporteren gebruikt.
- Afhankelijk van de uitvoerindeling opent u de betreffende map en dubbelklikt u op het videobestand of het stilstaande beeld. Bij een XProtect-indeling dubbelklikt u op het Smart Client – Player-bestand met de extensie .exe.
Bewakingsrapporten afdrukken of maken
Afhankelijk van uw behoeften kunt u bewakingsrapporten snel afdrukken op basis van stilstaande beelden van bewakingscamera’s, of kunt u bewakingsrapporten maken die u opslaat op de computer.
Raadpleeg ook Alarmrapporten afdrukken en Statistieken over alarmen bekijken.
Bewakingsrapport afdrukken van losse camera’s
U kunt stilstaande beelden en gerelateerde informatie afdrukken van live camera’s of van opgenomen beelden. Opmerkingen die u toevoegt worden ook afgedrukt.
- Als u een opgenomen stilstaand beeld wilt afdrukken, gaat u naar de Afspeelmodus.
- Ga over op de livemodus om een live stilstaand beeld af te drukken.
- Open de weergave die de camera bevat waarin u geïnteresseerd bent.
-
Houd de muisaanwijzer boven het weergave-item. De camerawerkbalk wordt weergegeven.

-
Klik op het
 pictogram. Er wordt een venster weergegeven.
pictogram. Er wordt een venster weergegeven.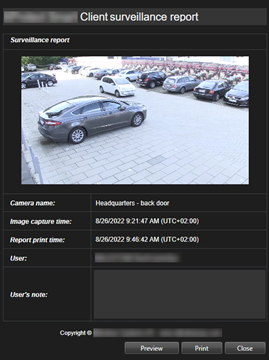
- Voeg desgewenst opmerkingen toe.
- Klik op Afdrukken. Het dialoogvenster Afdrukken wordt weergegeven.
- Wijzig zo nodig de afdrukinstellingen en druk af. Anders klikt u gewoon op Afdrukken.
U kunt ook informatie over alarmen afdrukken als uw organisatie gebruikmaakt van de functies voor alarmafhandeling. Zie ook Alarmen .
Rapporten maken van zoekresultaten
Op basis van zoekresultaten kunt u een bewakingsrapporten maken met informatie over de gebeurtenissen of incidenten, bijvoorbeeld stilstaande beelden, de gebeurtenistijd, informatie over de camera’s en opmerkingen. Het rapport wordt opgeslagen als PDF-bestand.
- Ga naar het tabblad Zoeken en voer een zoekopdracht uit.
- Houd de muisaanwijzer boven elk zoekresultaat dat u in het rapport wilt opnemen en selecteer het blauwe selectievakje
 .
. - Klik in de blauwe actiebalk op
 . Er wordt een venster weergegeven.
. Er wordt een venster weergegeven. - Wijzig de standaardrapportnaam in een toepasselijke naam. In het rapport wordt de naam weergegeven als paginakop.
- Als u de map wilt wijzigen waarin het rapport wordt opgeslagen, klikt u in het gedeelte Doellocatie voor rapport op
 en selecteert u een andere map.
en selecteert u een andere map. - Schrijf desgewenst een opmerking in het veld Opmerking bij rapport.
-
Klik op Maken. Een voortgangsbalk toont dat het rapport wordt gegenereerd.

-
Wanneer het rapport is gegenereerd, selecteert u Details in de voortgangsbalk.
-
Selecteer Openen om het rapport te openen of klik op de link om de doelmap van het rapport te openen.
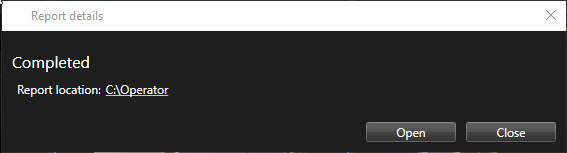
Als u de indeling van het rapport wilt wijzigen, opent u het dialoogvenster Instellingen, klikt u op Geavanceerd en selecteert u vervolgens een andere waarde in de lijst Formaat PDF-rapport.
Beelden naar het klembord kopiëren
U kunt afzonderlijke, stilstaande beelden van geselecteerde camera’s kopiëren. Vervolgens kunt u de gekopieerde beelden (als bitmapafbeelding) plakken in andere toepassingen, zoals tekstverwerkers, e-mailclients, enzovoort. U kunt slechts één beeld van één camera tegelijk kopiëren.
- Klik in de camerawerkbalk op de knop Naar het Klembord kopiëren
 om een beeld te kopiëren
om een beeld te kopiëren 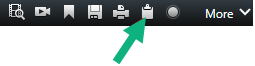
U kunt de afbeelding nu plakken (CTRL+V) naar de toepassing van uw keuze.

