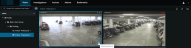Markeringen (gebruik)
Deze functie is alleen beschikbaar bij bepaalde XProtect VMS-producten. Zie de volledige lijst met functies, die beschikbaar is op de productoverzichtspagina op de Milestone website (https://www.milestonesys.com/products/software/xprotect-comparison/).
Met markeringen kun je snel relevante videobeeldenreeksen vinden. Je kunt markeringen zowel in de livemodus (zie Live video bekijken (uitleg)) als de afspeelmodus (zie Opnamen van één camera afspelen en Opnamen van meerdere camera's (uitleg)) toevoegen. Markeringen zijn in de afspeelmodus beschikbaar op de hoofdtijdlijn en in onderzoeken.
Markeringen (uitleg)
Een markering is in feite een klein videofragment. Wanneer je een incident markeert, wijst het systeem hier automatisch een ID en de gebruiker die de markering heeft gemaakt aan toe.
Een videofragment met markeringen bevat doorgaans video van enkele seconden vóór tot enkele seconden na het gemarkeerde incident (de systeembeheerder bepaalt de tijdsinterval). Dit zorgt ervoor dat het incident wordt opgenomen, ongeacht mogelijke vertragingen.
Afhankelijk van je gebruikersmachtigingen, kun je vanwege beperkingen mogelijk geen markeringen toevoegen aan bepaalde camera's. Het kan ook voorkomen dat je markeringen wel kunt bekijken, terwijl je deze niet kunt toevoegen, en vice versa.
De markeringsgegevens bekijken of de videofragment met markeringen bekijken
In XProtect Web Client, in de afspeelmodus, kun je uitgebreide markeringen maken, zodat je ze later eenvoudig terug kunt vinden. Je kunt ook naar de audio van je videofragmenten met markeringen beluisteren.
Stappen om markeringsgegevens te bekijken en videofragmenten met markeringen af te spelen
- Klik in de afspeelmodus of in onderzoeken op de tijdlijn op het markeringspictogram dat je wilt bekijken. Het markeringsvoorbeeld verschijnt en het videofragment wordt herhaaldelijk afgespeeld (zie De tijdlijn in de afspeelmodus gebruiken (uitleg) of De tijdlijn in onderzoeken gebruiken (uitleg)).
- Klik op de bovenste menubalk op Markeringen om de lijst met markeringen te openen.
- Selecteer vanuit de lijst Markeringen de optie Alle markeringen om de volledige lijst van alle gebruikers te openen. Je kunt ook Mijn markeringen selecteren om de lijst te openen met enkel je eigen markeringen.
- Ga naar de markering die je wilt bekijken en klik erop. Het venster met gegevens van de markering wordt weergegeven.
- Optioneel. Klik op Meer laden als de lijst met markeringen te lang is.
- Klik op de tijdlijn op
 om het videofragment met markeringen vooruit af te spelen of op
om het videofragment met markeringen vooruit af te spelen of op  om deze achteruit af te spelen. Selecteer rechtsonder op de tijdlijn, bij de kiezer Afspeelsnelheid, een specifieke snelheid voor het afspelen van video. Sleep linksonder op de tijdlijn de schuifregelaar naar een specifieke tijdspanne voor het videofragment met markeringen.
om deze achteruit af te spelen. Selecteer rechtsonder op de tijdlijn, bij de kiezer Afspeelsnelheid, een specifieke snelheid voor het afspelen van video. Sleep linksonder op de tijdlijn de schuifregelaar naar een specifieke tijdspanne voor het videofragment met markeringen. - De uitgebreide markeringsinformatie bekijken:
Naam
Beschrijving
Koptekst De koptekst van markeringen mogen maximaal uit 50 tekens bestaan. Het veld is verplicht.
Beschrijving De aanvullende beschrijving van de markering. Het veld is optioneel.
Starttijd De voorgestelde starttijd van het markeringsfragment is een aantal seconden vóór het tijdstip van de markeringsgebeurtenis. De starttijd wordt bepaald door de systeembeheerder. Markeringsgebeurtenis Het tijdstip in het videofragment dat aangeeft wanneer de markeringsgebeurtenis is geactiveerd. Eindtijd De voorgestelde eindtijd van het markeringsfragment is een aantal seconden na het tijdstip van de markeringsgebeurtenis. De eindtijd wordt bepaald door de systeembeheerder. Duur De duur van het videofragment met markeringen. Cameranaam De naam van de camera waarop het videofragment met markeringen wordt gestreamd. Markerings-ID Een uniek identificatienummer dat automatisch aan de markering wordt toegewezen.
Toegevoegd door De gebruiker die de markering heeft gemaakt.
Markeringen toevoegen of bewerken
Je kunt markeringen toevoegen aan live video's en video-opnamen.
Stappen om markeringen aan video's in livemodus toe te voegen:
- Selecteer op het tabblad Weergaven een cameraweergave. Selecteer vervolgens in de weergave de vereiste camera.
- Klik op de camerawerkbalk op
 . De markering is toegevoegd en krijgt automatisch de naam Snelle markering in het systeem toegewezen.
. De markering is toegevoegd en krijgt automatisch de naam Snelle markering in het systeem toegewezen.
Stappen om markeringen aan video's in afspeelmodus toe te voegen:
- Selecteer op het tabblad Weergaven een cameraweergave. Selecteer vervolgens in de weergave de vereiste camera.
- Klik op Afspelen om over te schakelen naar de afspeelmodus.
- Klik op de camerawerkbalk op
 . Het venster Markering toevoegen wordt weergegeven.
. Het venster Markering toevoegen wordt weergegeven. - Voer in het veld Koptekst een naam voor de markering in. De koptekst mag maximaal uit 50 tekens bestaan.
- Optioneel. Beschrijf in het veld Beschrijving het incident.
- Optioneel. Het tijdstip van de markeringsgebeurtenis en de begin- en eindtijd van het videofragment worden door de systeembeheerder bepaald, maar je kunt deze instellingen aanpassen. Gebruik hiervoor de bediening van de tijdlijn en de haakjes voor tijdselectie.
Item Wat kan ik ermee doen? 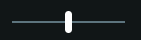
Klik op de schuifregelaar voor afspelen en houd deze vast. Sleep deze vervolgens naar links of rechts. Laat de schuifregelaar voor afspelen los om de markering op het gekozen tijdstip af te spelen. Je kunt ook het volgende doen: - Sleep de track van de tijdlijn naar rechts of links om de tijd te verschuiven.
- Beweeg over de tijdlijn van de markering, druk op de knop Ctrl en scrol tegelijkertijd met het muiswiel om in te zoomen op de tijdspanne.


Speel het videofragment met markeringen achter of vooruit af. 
Pauzeer het afspelen van het videofragment met markeringen. 

Ga naar het vorige of volgende frame. 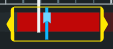
- Sleep de gele haakjes voor tijdselectie om de begin- of eindtijd voor de markering te wijzigen. Sleep de blauwe tijdindicator om het tijdstip markeringsgebeurtenis te wijzigen.
- Als je een van deze haakjes sleept en het einde van de tijdlijn bereikt, kun je het haakje verder blijven slepen. De track van de tijdlijn beweegt dan mee. Zo kun je de begin- of eindtijd van de video naar een periode verplaatsen die eerder niet zichtbaar was op de tijdlijn.
- Je kunt ook naar een specifiek tijdstip in het videofragment gaan door op de track van de tijdlijn te klikken en deze vast te houden en vervolgens naar links of naar rechts te slepen.
- Als je over de haakjes beweegt, zie je een knopinfo met de begin- en eindtijd, en duur van de video. Als je de haakjes sleept, worden de tijdwaarden in de knopinfo bij het slepen bijgewerkt.
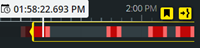
Als je de haakjes voor tijdselectie voorbij het linker- of rechtereinde van de tijdlijn hebt gesleept, selecteer je een van de volgende navigatieknoppen om de volgende acties uit te voeren: 
 : Ga naar het haakje voor de starttijd.
: Ga naar het haakje voor de starttijd.
 : Ga naar het haakje voor de eindtijd.
: Ga naar het haakje voor de eindtijd. : Ga naar het tijdstip markeringsgebeurtenis.
: Ga naar het tijdstip markeringsgebeurtenis.
- Klik op Toevoegen.
Stappen om markeringen te bewerken
- Je kunt je markeringen rechtstreeks vanaf de tijdlijn bewerken terwijl je je opnamen op het tabblad Weergaven of Onderzoeken bekijkt (zie De tijdlijn in de afspeelmodus gebruiken (uitleg) of De tijdlijn in onderzoeken gebruiken (uitleg)).
- Klik op de bovenste menubalk op Markeringen om de lijst met markeringen te openen. Selecteer Alle markeringen om de volledige lijst met markeringen te openen die alle gebruikers hebben gemaakt. Je kunt ook Mijn markeringen selecteren om de lijst te openen die alleen de markeringen bevat die je zelf hebt gemaakt. Ga naar de markering die je wilt bewerken en klik erop. Klik rechtsboven in het venster met de markeringsgegevens op Bewerken. Het venster Markering bewerken wordt weergegeven.
- Voer je wijzigingen in het veld Koptekst of Beschrijving in.
- Gebruik de bediening van de tijdlijn om de video achter- en vooruit af te spelen binnen de haakjes voor tijdselectie en naar een specifiek tijdstip in de video te gaan.
- Sleep de gele haakjes voor tijdselectie om de start- of eindtijd van de markering aan te passen. Gebruik de gele navigatieknoppen boven de tijdlijn als je de haakjes voor tijdselectie voorbij het linker- of rechtereinde van de tijdlijn hebt gesleept.
- Sleep de blauwe tijdindicator om het tijdstip markeringsgebeurtenis te wijzigen.
- Klik op Opslaan.
Markeringen verwijderen
Afhankelijk van je gebruikersmachtigingen kun je markeringen verwijderen die jijzelf of anderen hebben gemaakt. Als je een markering verwijdert, wordt deze uit de database verwijderd en heb je er geen toegang meer toe.
Stappen om markeringen te verwijderen:
- Je kunt je markeringen rechtstreeks vanaf de tijdlijn verwijderen terwijl je je opnamen op het tabblad Weergaven of Onderzoeken bekijkt (zie De tijdlijn in de afspeelmodus gebruiken (uitleg) of De tijdlijn in onderzoeken gebruiken (uitleg)).
- Klik op de bovenste menubalk op Markeringen om de lijst met markeringen te openen. Selecteer Alle markeringen om de volledige lijst met markeringen te openen die alle gebruikers hebben gemaakt. Je kunt ook Mijn markeringen selecteren om de lijst te openen die alleen de markeringen bevat die je zelf hebt gemaakt. Ga naar de markering die je wilt verwijderen en klik erop. Klik in het venster met de markeringsgegevens rechtsboven op Verwijderen.
Klik in het bevestigingsbericht op Verwijderen.
Je markeringen filteren
Je kunt de zoekfunctie en filters gebruiken om een specifieke markering te vinden. Er zijn drie opties om markeringen te filteren:
- Je kunt een trefwoord uit de koptekst, de beschrijving of de volledige ID van de markering invoeren.
- Je kunt specifieke camera's selecteren.
- Je kunt een vooraf gedefinieerd tijdsinterval selecteren. Je kunt ook de tijdsinterval aanpassen die je als filter wilt toepassen.
Stappen om markeringen op basis van een trefwoord te filteren
- Klap op het tabblad Markeringen de lijst Filters uit.
- Voer in het veld Een trefwoord invoeren een trefwoord uit de koptekst of beschrijving van de markering of de volledige markerings-ID in.
- Klik op Filters toepassen om het filter toe te passen.
- Optioneel. Klik op Alle filters wissen om je filterselectie ongedaan te maken.
Stappen om markeringen op basis van geselecteerde camera's te filteren
- Klap op het tabblad Markeringen de lijst Filters uit.
- Klik op Camera's selecteren. Het venster Camera's selecteren om markeringen te filteren wordt geopend en de lijst met alle beschikbare camera's wordt weergegeven.
- Optioneel. Gebruik de optie Zoeken naar camera's om snel specifieke camera's te vinden.
- Selecteer de camera's die je als filter wilt toepassen in de cameralijst.
- Optioneel. Deselecteer het selectievakje van elke camera of klik op Alles deselecteren om je selectie ongedaan te maken.
- Klik op Opslaan om je selectie op te slaan.
- Klik op Filters toepassen om de geselecteerde camera's als een filter te gebruiken.
- Optioneel. Klik op Alle filters wissen om je filterselectie ongedaan te maken.
Stappen om markeringen te filteren op basis van vooraf gedefinieerde of aangepaste tijdsintervallen
Je kunt de lijst met je markeringen filteren aan de hand van een specifiek tijdsbestek met vooraf gedefinieerde of aangepaste tijdsintervallen tussen de start- en eindtijd van de videobeeldenreeksen die je hebt gemarkeerd. De standaard duur van het tijdsbestek is ingesteld op 2 uur.
- Klap op het tabblad Markeringen de lijst Filters uit.
- Schakel de instelling Specifiek tijdsbestek weergeven in
 .
. - Klap de lijst Vooraf gedefinieerde tijdsintervallen
 uit en selecteer een van de volgende opties:
uit en selecteer een van de volgende opties:- Afgelopen 2 uur
- Afgelopen 12 uur
- Afgelopen 6 uur
- Afgelopen 24 uur
- Gisteren
- Afgelopen 7 dagen
- Optioneel. Selecteer

 om de tijdkiezer te openen en een aangepaste start- of eindtijd in te stellen als je de tijdsinterval tussen de start- en eindtijd van je gemarkeerde videobeeldenreeks wilt aanpassen.
om de tijdkiezer te openen en een aangepaste start- of eindtijd in te stellen als je de tijdsinterval tussen de start- en eindtijd van je gemarkeerde videobeeldenreeks wilt aanpassen. - Klik op Filters toepassen om het filter toe te passen.
- Optioneel. Klik op Alle filters wissen om je filterselectie ongedaan te maken.