エクスポート形式
[エクスポート]タブでは、エクスポートに使用する形式を選択できます。
各形式のエクスポート設定を変更できます。
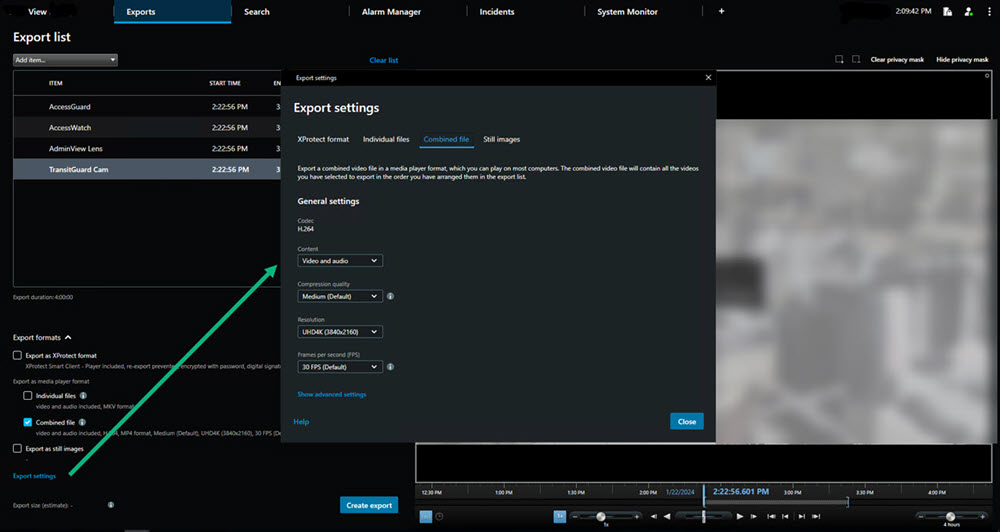
利用できるエクスポート形式とエクスポート設定はシステム管理者によって指定されています。
セキュリティ上の理由により、デフォルトではXProtect形式のみ利用できる設定になっています。他のエクスポート形式を有効にするには、システム管理者にお問い合わせください。
エクスポート設定が保存されます。これらの設定は、次にエクスポートするときに使用できます。使用できない設定にはアクセスする権限がありません。

