Evidence locks (explained)
Available functionality depends on the system you are using. See the complete feature list, which is available on the product overview page on the Milestone website (https://www.milestonesys.com/products/software/xprotect-comparison/).
As of XProtect VMS version 2020 R2, when you upgrade the management server from an earlier version, it will not be possible to create or modify evidence locks on recording servers that are version 2020 R1 or earlier, until these recording servers have been upgraded.
This also means that if the hardware has been moved from one recording server (from 2020 R1 or earlier) to another recording server, and it still has recordings on it, then evidence locks cannot be created or modified.
With the evidence lock functionality, client operators can protect video sequences, including audio and other data, from deletion if required, for example, while an investigation or trial is ongoing. For more information, see the user manual for XProtect Smart Client.
When protected, the data cannot be deleted, neither automatically by the system after the system's default retention time or in other situations nor manually by the client users. The system or a user cannot delete the data until a user with sufficient user permissions unlocks the evidence.
Flow diagram for Evidence Lock:
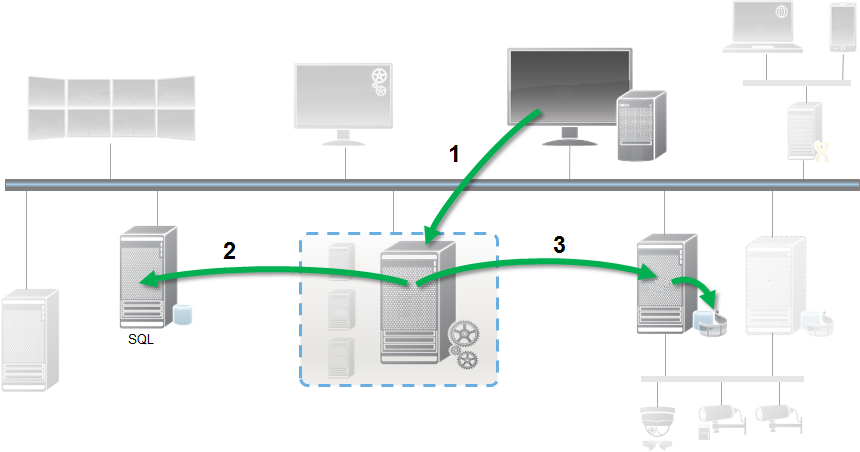
- A XProtect Smart Client user creates an evidence lock. Information sent to Management Server.
- Management Server stores information about the evidence lock in the SQL Server database.
- Management Server informs Recording Server to store and protect the protected recordings in the database.
When the operator creates an evidence lock, the protected data remains in the recording storage that it was recorded to, and is moved to archiving disks together with non-protected data, but the protected data:
- Follows the retention time configured for the evidence lock. Potentially infinitely
- Keeps the original quality of the recordings, even if grooming has been configured for non-protected data
When an operator creates locks, the minimum size of a sequence is the period that the database divides recorded files into, this is by default one-hour sequences. You can change this, but it requires that you customize the RecorderConfig.xml file on the recording server. If a small sequence spans two one-hour periods, the system locks the recordings in both periods.
In the audit log in the Management Client, you can see when a user creates, edits, or deletes evidence locks.
When a disk runs out of disk space, it does not impact the protected data. Instead, the oldest non-protected data will be deleted. If there are no more non-protected data to delete, the system stops recording. You can create rules and alarms triggered by disk full events, so you are automatically notified.
Except for more data being stored for a longer period and potentially affecting disk storage, the evidence lock feature as such does not influence system performance.
If you move hardware (see Move hardware) to another recording server:
-
Recordings protected by evidence locks remain on the old recording server with the retention time that was defined when the evidence lock was created
- The XProtect Smart Client user can still protect data with evidence locks on the recordings that were made on a camera before it was moved to another recording server. Even if you move the camera multiple times and the recordings are stored on multiple recording servers
By default, all operators have the default evidence lock profile assigned to them, but no user access permissions to the feature. To specify the evidence lock access permissions of a role, see Device tab (roles) for role settings. To specify the evidence lock profile of a role, see Info tab (roles) for role settings.
In the Management Client, you can edit the properties of the default evidence lock profile and create additional evidence lock profiles and assign these to the roles instead.

