Locking video evidence
You can add, edit, and delete evidence locks, but you can also export them and play back video with evidence locks.
Evidence locks
With the evidence lock functionality, you can protect video sequences from being deleted, for example while an investigation or trial is ongoing. This protection also covers audio and other data from devices related to the selected cameras.
Once an evidence lock is in place, the system prevents the data from being deleted automatically based on the retention time of the system.
Depending on your user permissions, you may be able to create, view, edit, and delete evidence locks.
Create evidence locks
You can create an evidence lock to prevent video recordings and related data from being deleted.
- In the main timeline, select Set start and end time on timeline or Set start and end time in calendar.

- Select the start and end time for the video sequences you want to protect from deletion.
- Select the cameras that have video sequences and data from related devices that you want to protect.
-
In the upper right corner, click Evidence lock > Create. A window appears.
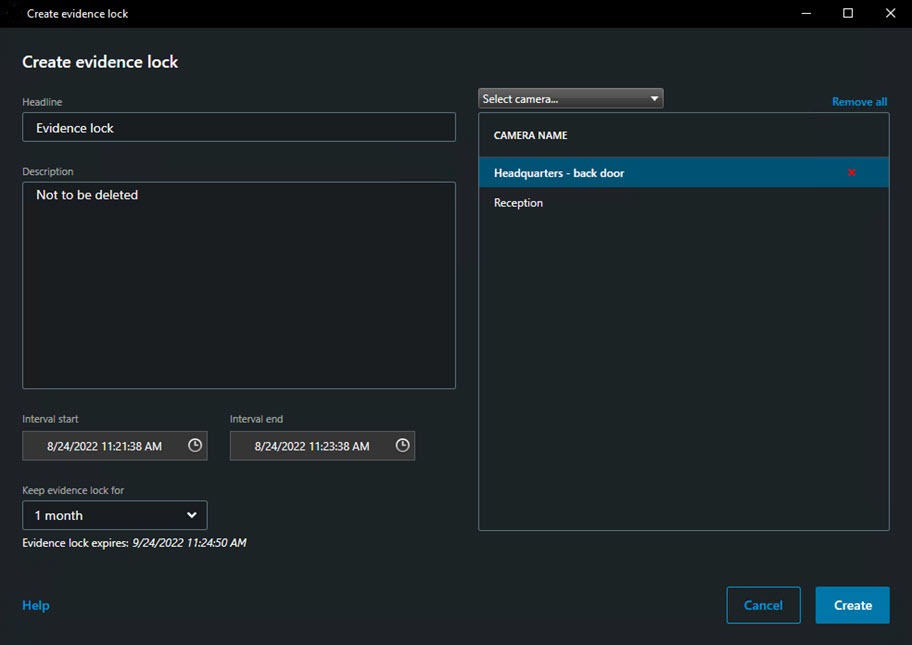
- Give the evidence lock a headline and, optionally, a description.
- For information about the remaining fields, see Evidence lock settings.
- Click Create. If the evidence lock was created successfully, you can click Details to see what went well and what did not. See Evidence lock status messages.
-
In the list of search results, select the video sequences that you want to protect from being deleted. The action bar appears. Data from related devices will also be protected.

-
Click
 >
>  Create evidence lock. In the window that appears, the cameras associated with the selected search results are listed.
Create evidence lock. In the window that appears, the cameras associated with the selected search results are listed.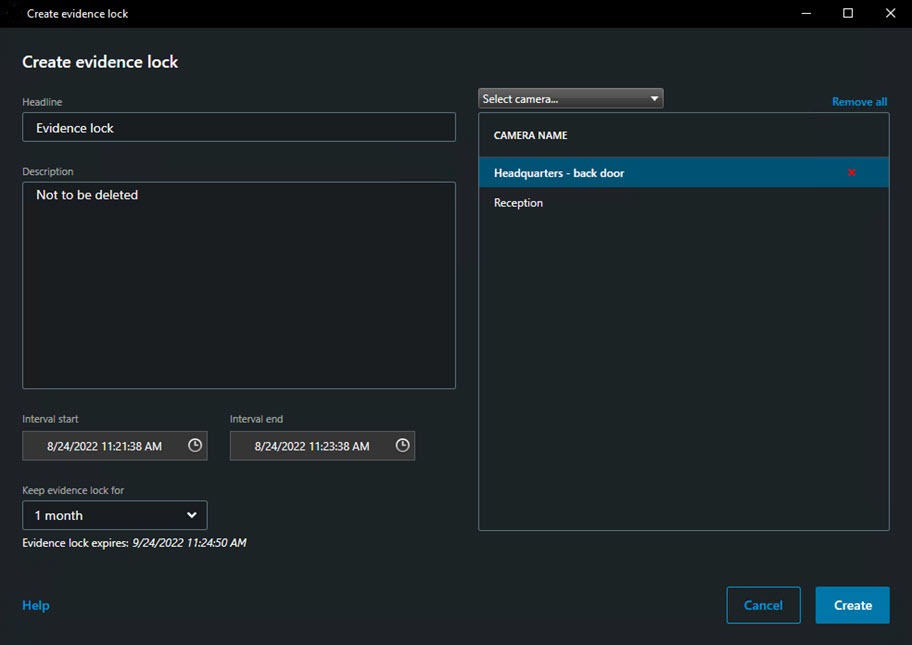
- Give the evidence lock a headline and, optionally, a description.
- The time span covers all the selected search results. To change the time span, use the Interval start and Interval end fields.
- For information about the remaining fields, see Evidence lock settings.
- Click Create. A window appears informing you about the progress of the evidence lock. Click Details to see what went well and what did not. See Evidence lock status messages.
View evidence locks
- Switch to playback mode.
- On the workspace toolbar in the upper-right corner, click Evidence lock and select View.
-
If you want to stay in live mode instead of in playback mode, select Evidence lock on the global toolbar.

A list of existing evidence locks with devices that you have permission to access appears.
- Search for text in the headlines and descriptions, sort the different columns and/or use the filter options to make it easier to find the wanted evidence lock.
- Select an evidence lock and click Details to see the cameras included in the evidence lock and other information.
Edit evidence locks
Depending on your user permissions, you can edit evidence locks, for example time interval, cameras, and how long to keep the evidence lock.
- Switch to playback mode.
- In the upper the right corner, click Evidence lock and select View, or select Evidence lock on the global toolbar.
- Select an evidence lock and click Details. A window appears.
- To make the interval of the evidence lock shorter or longer, use the Evidence lock interval start and Evidence lock interval end fields.
- To change the time that the evidence lock is valid for, select a value in the Keep evidence lock for list.
- When done, click Update.
- A window shows if the update was successful. Click Details to see what went well and what did not. See also Evidence lock status messages.
![]()
Play back video with evidence locks
You can always play back video in playback mode regardless if the video is protected or not. If you want to play back video sequences that are included in a specific evidence lock, do the following:
- Switch to playback mode.
- In the upper right corner, click Evidence lock and select View.
-
If you want to stay in live mode instead of in playback mode, select Evidence lock on the global toolbar.

A list of existing evidence locks with devices that you have permission to access appears.
- Select an evidence lock and click Play back. A new window opens and you can see a view with all the cameras in the evidence lock.
- Use one of the timeline controls to go to a specific time or simply click Play forward.
Export locked video evidence
When you export evidence locks![]() A video sequence that is protected, so it cannot be deleted., also the data from devices related to the cameras is included in the export.
A video sequence that is protected, so it cannot be deleted., also the data from devices related to the cameras is included in the export.
- Switch to playback mode.
- On the workspace toolbar in the upper-right corner, click Evidence lock and select View.
-
If you want to stay in live mode instead of in playback mode, select Evidence lock on the global toolbar.

A list of existing evidence locks with devices that you have permission to access appears.
-
Select an evidence lock and click Add to export list.
-
Continue with the export process. See Adjusting export settings and Create the export.
Delete evidence locks
When you delete an evidence lock, you do not delete the video sequences but do only remove the protection of them. If the video sequences are older than the system's default retention time, the system informs you about this and you can keep the evidence lock to prevent that the video sequences are automatically deleted by the system after the removal of the protection.
- Switch to playback mode.
- In the upper right corner, click Evidence lock and select View.
-
If you want to stay in live mode instead of in playback mode, select Evidence lock on the global toolbar.

A list of existing evidence locks with devices that you have permission to access appears.
- Select one or more evidence locks and click Delete.
- A window shows if the deletion was successful. Click Details to see what went well and what did not. See also Evidence lock status messages.
Evidence lock settings
|
Name |
Description |
|---|---|
| Headline |
The headline of the evidence lock. |
| Description |
A description of the evidence lock. |
| Interval start |
Adjust the start date and time for the video sequences you want to protect. |
| Interval end |
Adjust the end date and time for the video sequences you want to protect. |
| Keep evidence lock for |
Specify for how long you want to keep the evidence protected. Depending on your user permissions, you have the following options: hour(s), day(s), week(s), month(s), year(s), indefinite, or user-defined. If you select User-defined, click the calendar button to select a date and then adjust the time manually. When done, the date and time for when the evidence lock expires is shown. |
| Select camera |
Click to select more cameras to include in the evidence lock. |
| Create playback video restriction |
Create a playback video restriction on the same video sequence you are creating an evidence lock for. The video restriction is not connected to the evidence lock and must be edited, maintained and removed manually. |
| Remove/Remove all |
Click to remove one selected camera or all cameras from the evidence lock. |
Evidence lock filters
|
Name |
Description |
|---|---|
| Lock interval |
Filter your evidence locks based on the start time of the interval they are protected in. Available options are today, yesterday, last 7 days and all. |
| Created |
Filter your evidence locks based on when they were created. Available options are today, yesterday, last 7 days, all and custom interval. If you select custom interval, you select the start and end date in a calendar. |
| Expiry date |
Filter your evidence locks based on when they expire. Available options are today, tomorrow, next 7 days, all and custom interval. If you select custom interval, you select the start and end date in a calendar. |
| Users |
Filter for evidence locks created by all users or just by you. |
| Cameras |
Filter for evidence locks with data from any camera or select one or more cameras that must be included in the evidence locks. |
Evidence lock status messages
|
Message |
Description and result |
Scenarios and solution |
|---|---|---|
| Succeeded |
All went well. Result:The evidence lock is created/updated/deleted. |
|
| Only partially successful |
If the creation, update or deletion of an evidence lock was not entirely successful, an only partially successful message is shown and the progress bar is yellow. Click Details to see what went wrong. Result: The evidence lock is created/updated/deleted but without including some of the selected cameras and/or their related devices. Additionally, this can be because a recording server is offline, in which case the evidence lock is configured, but not yet applied on the actual video. In this case, the evidence lock will be applied to the video when the recording server becomes available. You can verify that the locks are applied by looking at the size of the lock. An indication of size means that the lock is applied. |
Scenario: Some of the recording servers with devices included in the evidence lock are offline. Solution: Wait for the recording server to come online. Scenario: One or more devices have recordings on recording servers that are not upgraded to 2020 R2 or later. Solution: Upgrade the recording servers to version 2020 R2 or later. Scenario: Your system administrator has changed your evidence lock user permissions after you logged into XProtect Smart Client. Solution: Contact your system administrator. |
| Failed |
If the creation, update or deletion of an evidence lock is not successful, a failed message is shown and the progress bar is red. Click Details to see what went wrong. Result: The evidence lock is not created/updated/deleted. |
Scenario: All the recording servers with devices included in the evidence lock are offline. Solution: Wait for the recording servers to come online. Scenario: The management server is offline. Solution: Wait for the management server to come online. Scenario: Only for update and deletion: You do not have user permissions to one or more devices in the evidence lock. Solution: Contact your system administrator. Scenario: One or more devices have recordings on recording servers that are not upgraded to 2020 R2 or later. Solution: Upgrade the recording servers to version 2020 R2 or later. |

