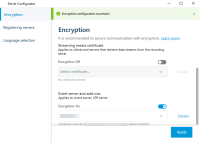Install certificates for communication with the Event Server
You can encrypt the two-way connection between the Event Server and the components that communicate with the Event Server
When the Event Server communication is encrypted, this applies to all communication with that Event Server. That is, only one mode is supported at a time, either http or https, but not at the same time.
Encryption applies to every service hosted in the Event Server, including Transact, Maps, GisMap, and Intercommunication.
Before you enable encryption in the Event Server, all clients (Smart Client and Management Client)
HTTPS is only supported if every component is updated to at least version 2022 R1.
Creation of the certificates is the same as described in these sections, depending on the certificate environment:
Enable XProtect Event Server encryption
After the certificate is installed, you can enable it to be used with all communication with the Event Server.
After all clients are updated to at least version 2022 R1, you can enable encryption on the Event Server.
You can encrypt the two-way connection between the event server and the components that communicate with the event server
When you configure encryption for a server group, it must either be enabled with a certificate belonging to the same CA certificate or, if the encryption is disabled, then it must be disabled on all computers in the server group.
- A server authentication certificate is trusted on the computer that hosts the event server
First, enable encryption on the event server.
Steps:
-
On a computer with an event server installed, open the Server Configurator from:
- The Windows Start menu
or
- The Event Server by right-clicking the Event Server icon on the computer task bar
-
In the Server Configurator, under Event server and add-ons, turn on Encryption.
-
Click Select certificate to open a list with unique subject names of certificates that have a private key and that are installed on the local computer in the Windows Certificate Store.
- Select a certificate to encrypt communication between the event server and related add-ons.
- Click Apply.
Select Details to view Windows Certificate Store information about the selected certificate.
To complete the enabling of encryption, the next step is to update the encryption settings on each related extension