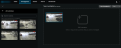Create investigations from one or more cameras

|
"I need to investigate recordings from all our office cameras from around 9:30 yesterday morning, and I want to keep the recordings for a month." |
You must create an investigation when:
- You want to store video recordings for a period that is longer than the retention time so that you can play back the recordings as many times as you want, even if they have already been deleted from the system database.
By default, the retention time for video recordings in the system database is seven days. If enabled, the retention time for investigations on the mobile server is also seven days by default (see Retention time and storage of recordings and investigations (explained)).
- You want to export the recordings, download and share them with authorities at a later stage.
On the Investigations tab:
- Click New investigation.
- In the side panel, under All cameras, you can browse and search for cameras that you want to investigate.
- You can add one or more cameras if you:
- Click, drag, and drop every camera that you want to investigate into the New investigation area
- Click
 in the bottom-right corner of each camera that you want to add
in the bottom-right corner of each camera that you want to add
- Double-click on the camera that you want to add
- You can add up to 18 cameras to an investigation. If the view of cameras that you want to investigate contains a higher number of cameras, you have two options:
- Select Add cameras to add the first 18 cameras to your investigation.
- Select Open blank investigation to customize which cameras to add to your investigation.
- You can add up to 18 cameras to an investigation. If the view of cameras that you want to investigate contains a higher number of cameras, you have two options:
- Use the time picker to specify the date and time of the recording that you want to investigate.
The selected time applies to all cameras that you have added to your new investigation (see Specify time for video playback).
- Use the timeline to specify the time span of the recording that you want to play back.
The selected time span applies to all cameras that you have added to your new investigation (see Using the timeline in investigations (explained)).
- From the Save list, select Save as.
- In the Investigation name field, enter a name for your new investigation.
- Click OK.
The new investigation configuration is saved.
For a bigger view, hover over the camera that you want to expand and click
 in the upper-right corner or click the camera thumbnail itself. Press Esc or click
in the upper-right corner or click the camera thumbnail itself. Press Esc or click  in the upper-right corner to return to the default view.
in the upper-right corner to return to the default view.
The side panel opens to the left.
The Save your investigation form opens.