Investigating incidents
You investigate incidents mainly in playback mode by using the main timeline to browse recorded video. To view recorded video, you must find a view that shows video from the cameras that you are interested in. The views are available in the Views pane. For each camera that appears in a view, different actions are available, for example taking snapshots or launching search. See The camera toolbar (camera view items). If something catches your attention, you can zoom in to take a closer look using the virtual joystick.
You can perform advanced searches on the Search tab and use the search results as a starting point for further investigation or actions, for example exporting and bookmarking.
If the incident is associated with an alarm, go to the Alarm Manager tab, or select a view where the Alarm List has been added.
If you have an Incidents tab in XProtect Smart Client, you have XProtect® Incident Manager![]() A product integrated into some surveillance systems, which enables the control of live camera views on remote computers for distributed viewing. Computers on which you can view Matrix-triggered video are known as Matrix-recipients.. See the XProtect Incident Manager documentation. If you do not have XProtect Incident Manager or want to investigate incidents with the built-in XProtect Smart Client functionality, you use the features and methods described in this section.
A product integrated into some surveillance systems, which enables the control of live camera views on remote computers for distributed viewing. Computers on which you can view Matrix-triggered video are known as Matrix-recipients.. See the XProtect Incident Manager documentation. If you do not have XProtect Incident Manager or want to investigate incidents with the built-in XProtect Smart Client functionality, you use the features and methods described in this section.
Viewing recorded video
There are different ways of viewing recorded video:
In playback mode
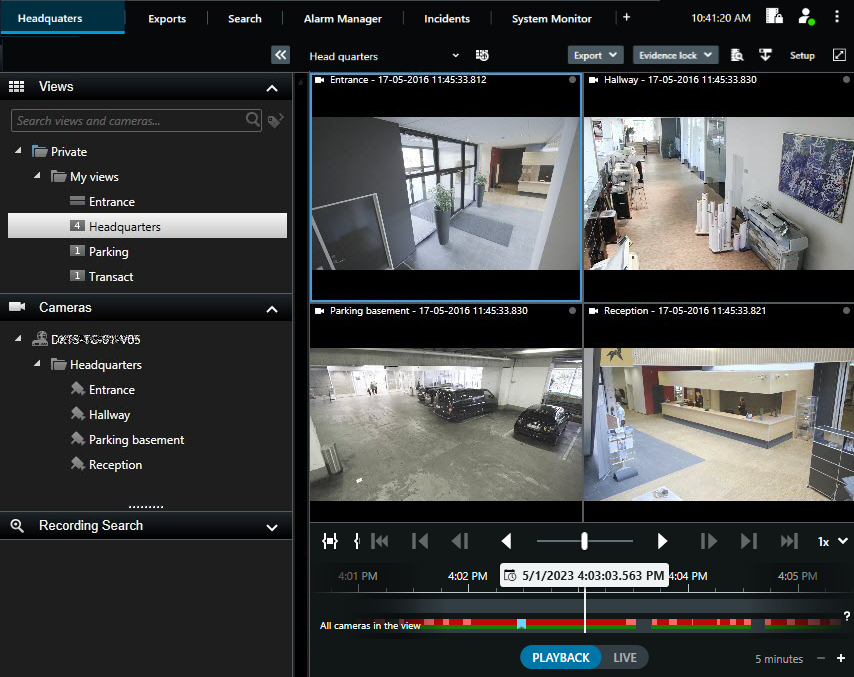
In playback mode, all cameras in a view display recordings from the same time shown in the main timeline. You can play back or browse recordings by using the controls and features in the main timeline.
However, you can also view and navigate recordings from individual cameras independently of the time in the main timeline. Independent playback must be enabled in the Functions settings. See also Functions settings.
If you are accessing your cameras through the tree structure in the Cameras pane, you can open individual cameras in a new window when in playback mode.

In live mode
In live mode, you can watch recorded video for individual cameras by clicking the ![]() button in the camera toolbar. This will open a new window where you can play back or browse the recordings. Camera playback must be enabled. See also Functions settings.
button in the camera toolbar. This will open a new window where you can play back or browse the recordings. Camera playback must be enabled. See also Functions settings.
On the Search tab
The search results are basically video sequences that you can play back:
- Preview the search results. See also Preview video from search results
- Play back the search results in full screen mode or in a detached window. See also Open search results in detached windows
Viewing video in Playback mode

| Number | Description |
|---|---|
|
1 |
View recorded video in playback mode. |
|
2 |
Select a view in the tree structure or use keyboard shortcuts. See Default keyboard shortcuts |
|
3 |
Change individual cameras temporarily. See Changing views temporarily. |
|
4 |
Select a time span for exporting video. See also The timeline controls. |
|
5 |
Browse using the main timeline. See Navigating the recordings from the timeline. |
|
6 |
Open a new search window with the camera preselected. See also Start search from cameras or views. |
| 7 |
Create an evidence lock. |
| 8 |
Export video data. See also Exporting video, audio, and still images. |
| 9 |
Perform various actions on the camera toolbar. See The camera toolbar (camera view items). |
| 10 |
Enter or exit setup mode to add cameras and other types of content to your views. |
| 11 | Switch to full screen mode. |
View recorded video independently of the main timeline
You can play back video independently for individual cameras. In playback mode, the playback is independent of the selected main timeline. In live mode, the playback is independent of the live video.
You can only use this feature for ordinary view items with a single camera, not for view items with hotspots, carousels, or Matrix content.
In the Settings window > Functions tab, you must set the Independent playback option to Available.
Steps:
- Move your cursor to the bottom of the camera from which you want to view recorded video independently. On the toolbar that appears, select
 Independent playback.
Independent playback.
The top bar for the view item with the camera turns yellow, and the independent playback timeline appears:

In live mode, the video starts by replaying the video from 10 seconds before selecting the Independent playback button. In playback mode, what happens depends if the video is played or paused. If playing, the independent playback jumps 10 seconds from the current time on the main timeline in the opposite direction of the current playback direction and plays the video. If you have paused the video when in playback mode and select independent playback, the video remains paused at the current time on the main timeline.
-
Optionally. Drag the independent playback timeline to see recorded video from another time.
-
Optionally. To view recorded video from all cameras in your view from the same time as in the view item with independent playback, click the Use the selected time on the playback timeline button:
 .
.
This displays all cameras synchronized to the time you initially selected for the independent playback in playback mode.
Investigate your search results
There are different ways of investigating incidents that you have found on the Search tab:
- Open the search result in a detached window in playback mode. See also Open search results in detached windows
- Open the search result in a detailed view. Do one of the following:
- In the list of search results, double-click the search result to view it in full screen mode. Double-click again to return to the list of search results
- If you are previewing your search result in the preview area, double-click inside the video image. The search result opens in full screen mode. Double-click again to return to the preview area

