Search results, settings, and actions
This section describes the search timeline and the different settings and things you can do while searching.
For information about saving and managing searches, see Managing your searches.
The search timeline on the Search tab
The search timeline gives you an overview of how the search results are distributed. You can also navigate the search results.
The scope of the search timeline changes according to the selected time span, for example Last 6 hours.

The white markers indicate where the search results are.
Individual markers may indicate that there are multiple search results. By hovering over the markers, information is displayed about the time and the cameras that recorded the events or incidents.
To navigate the search results, click a marker. The marker turns blue, and the associated search result is marked with a blue border.

If the marker that you select shows more than one search result, the first search result is marked.
If a marker indicates more than 10 search results, a message will inform you about the number of search results and the number of associated cameras.
Actions available from search results
Based on your search results, there are multiple actions available. Some actions are available in the blue action bar, others in the preview area.
The actions available may differ depending on your user permissions.
|
Action |
Description |
|---|---|
|
|
Add the selected sequences to the Exports tab > Export list. All the sequences that you add to the Export list are ready for export on the Exports tab. See also Exporting video, audio, and still images. |
|
|
Create PDF reports with information about the search results, for example still images from the video sequences. |
|
|
Bookmark multiple search results at the same time. |
|
|
Edit multiple bookmarks at the same time. |
|
|
Add evidence locks to protect the video sequences and data from related devices, for example audio, from being deleted. |
|
|
Open multiple search results in a detached window, where you can view the video in live or playback mode, export, create evidence locks, and retrieve recordings from devices and cameras belonging to interconnected VMS systems. |
|
|
Take multiple snapshots of your search results at the same time. |
|
|
When you are previewing video, you can transfer the current time to the independent playback timeline. This is useful, for example, if you want to look at related cameras in playback mode at the time that an incident took place. |
MIP-related actions
There may be additional actions available, related to third-party software. The MIP SDK![]() Short for "Milestone Integration Platform software development kit". is used to add
these additional actions.
Short for "Milestone Integration Platform software development kit". is used to add
these additional actions.
Merged search results
If you are using multiple search categories, and the search results overlap in time, they are merged into one. In some situations into multiple search results. This happens when different search criteria match video from the same camera within the same time span. Instead of returning different search results that show basically the same video sequences, XProtect Smart Client simply gives you one search result that contains all details, for example the camera name, indications of event time, and search categories.
Examples:
Suppose you want to find a vehicle of the type truck on Memory Lane 15 within the last two hours. To configure your search:
-
Select 10 cameras placed in the right area.
-
Set Duration to Last 2 hours.
-
Add the search category Vehicles and filter on Truck.
-
Add the search category Location and filter on the geo coordinates of the address and a search radius.
-
Select the Match all criteria check box.
For more information, see Search for vehicles or Search for video at location.
Two days ago an alarm went off in your XProtect VMS system. To make it easy to find the alarm again, you bookmarked it. Now you want to find the bookmark again to make an export. To configure your search:
-
If you remember which camera recorded the incident, select the camera. Otherwise, select a range of possible cameras.
-
Set Duration to Last 24 hours, or specify a Custom interval.
-
Add the search categories Bookmarks and Alarms.
-
Select the Match all criteria check box.
For more information, see Search for bookmarks or Search for alarms.
Matching any or all search criteria
If you are using XProtect Corporate or XProtect Expert, you can use multiple search categories in the same search. While configuring your search, specify whether your search must match any or all the search categories.
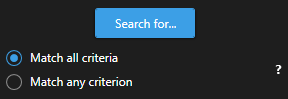
Matching all criteria gives you fewer but more accurate search results. In addition, if the search results overlap, they are combined into fewer results. See also Merged search results.
Matching any criterion gives you more but less accurate search results.
Actions that are normally available in the action bar may not be available for merged search results. This happens if the action that you are trying to perform cannot be used with one of the search categories. See also After selecting a search result, certain actions may not be available in the blue action bar.
Start search from cameras or views
If you are looking for something specific in one or more video streams, you can start search from a single camera, or from an entire view. The search workspace opens in a new floating window.
Steps:
-
Switch to live or playback mode.
-
To search a single camera:
-
Hover over the view item. The camera toolbar appears.
-
Click
 . A new Search window opens, and a search for recorded video starts immediately based on the camera in the view item.
. A new Search window opens, and a search for recorded video starts immediately based on the camera in the view item.
-
-
To search all cameras in a view:
-
Make sure the correct view is open.
-
At the top of the view, click
 . A new Search window opens, and a search for recorded video starts immediately based on the cameras in the view.
. A new Search window opens, and a search for recorded video starts immediately based on the cameras in the view. -
Depending on your goal, change the time span, search categories and filters, or similar. For more information, see Searching for video data.
-
Open search results in detached windows
You can open a search result in a new window. The window opens in playback mode allowing you to investigate the incident using the main timeline and perform other actions, for example exporting video.
-
Hover over the search result and select the blue check box that appears.
-
The blue action bar appears:
-
Click
 to open the search result in a new floating window in playback mode.
to open the search result in a new floating window in playback mode. -
To move the window to a different monitor, click and drag the window and release when appropriate.
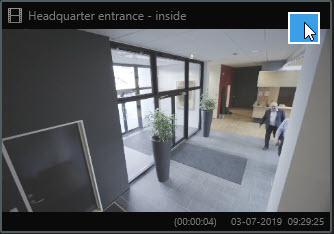

Preview video from search results
To determine whether you have found the video sequence you were looking for, you can do a quick preview.
Steps:
-
When you have run a search on the Search tab, select a search result. A still image from the associated video sequence appears in the preview area.
-
Click
 to play back the video.
to play back the video. -
To preview the video in full-screen mode, double-click the individual search results. Double-click again to return to the search results.
-
Scroll with your mouse wheel to zoom in or out. You can even click and drag to zoom in on a specific area.
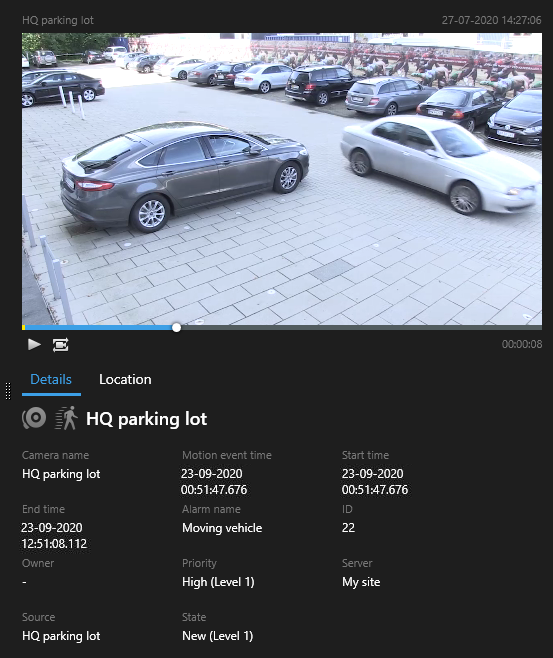
The yellow marker in the search timeline indicates the event time. Hover over the marker to view the event time.

Multiple markers appear in the same search timeline when search results are combined.

This happens, for example, if you have searched for Motion and Vehicles, and the search result match both criteria. In this example, one marker would indicate when the motion started. The other marker would indicate when the vehicle was identified as a vehicle.
Show or hide bounding boxes during search
During search, bounding boxes help you identify objects, for example based on motion detection. You can turn the bounding boxes on or off.
The bounding boxes mostly appear in the thumbnail images of your search results. However, if your VMS system is configured to search for metadata, bounding boxes may also appear when you preview video from the search results.
Steps:
-
Go to the Search tab and run a search.
-
In the upper-right corner below Bounding boxes, do one of the following:
-
Select Show to make the bounding boxes appear
-
Select Hide to hide the bounding boxes
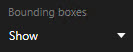
Sorting options
You can sort your search results by:
|
Name |
Description |
|---|---|
|
Relevance |
This sorting option is only available if you are using one of these products:
Relevance means different things depending on how your search is configured:
|
|
Newest event time |
Search results with the most recent event time appear first. |
|
Oldest event time |
Search results with the oldest event time appear first. |
|
Newest start time |
Search results with the most recent start time appear first. |
|
Oldest start time |
Search results with the oldest start time appear first. |
Locate cameras while searching
If your VMS system is configured to use smart map![]() A map functionality that uses a geographic information system to visualize devices (for example, cameras and microphones), structures, and topographical elements of a surveillance system in geographically accurate, real-world imagery. Maps that use elements of this functionality are called smart maps., you can view the geographical location of the cameras in a smart map preview while searching for video and related data.
A map functionality that uses a geographic information system to visualize devices (for example, cameras and microphones), structures, and topographical elements of a surveillance system in geographically accurate, real-world imagery. Maps that use elements of this functionality are called smart maps., you can view the geographical location of the cameras in a smart map preview while searching for video and related data.
- You are using one of these
XProtect products:
- XProtect Corporate
XProtect Expert
For information about the features available in your XProtect VMS, see Your organization’s XProtect products and extensions.
- Cameras must be geographically positioned. If in doubt, ask your system administrator
Steps:
-
Select the search result that you are interested in.
-
In the preview area, click Location. The camera is displayed in its geographic context.
-
To get an overview of the surroundings, you can zoom out with the scroll wheel on your mouse, or if the camera is a PTZ camera, you can pan.
-
To return to the camera, click
 Re-center.
Re-center.
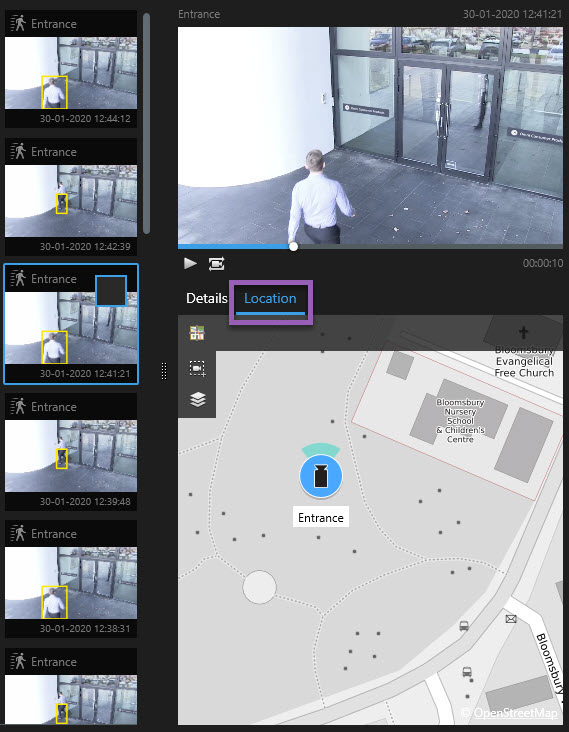
Camera icons
Some of the icons described in this topic appear only in the Location area on the Search tab, whereas icons with red are associated with alarms and also appear in views that contain the smart map. The icons differ depending on the situation.
In the table below:
- Gray background indicates that you have not selected the camera
- Blue background indicates that you have selected the camera
|
Icon |
Tabs/modes |
Description |
|---|---|---|
|
|
Search tab |
The camera is not associated with any of the search results. |
|
|
Search tab |
You have selected the search result that the camera is associated with. |


|
Live mode, Playback mode, and Search tab |
This is a source camera: a camera that triggered an alarm. |

|
Live mode, Playback mode, and Search tab |
This is a related camera: a camera associated with the selected source camera, which triggered the alarm. This icon only appears after you select a source camera. |

|
Live mode, Playback mode, and Search tab |
This is both a source camera and a related camera. This camera:
This icon only appears after you select a source camera. |
Source cameras and related cameras are defined in XProtect Management Client as part of the alarm definition.
Bookmark search results
To document or share incidents that you have found by searching, you can bookmark multiple search results at the same time. Bookmarking incidents allows you or other operators to find the incidents later.
Steps:
- For each search result that you want to bookmark, hover over it and select the blue check box
 .
. -
In the blue action bar, click
 . A window appears. The picture reflects the situation where you have
selected two search results.
. A window appears. The picture reflects the situation where you have
selected two search results.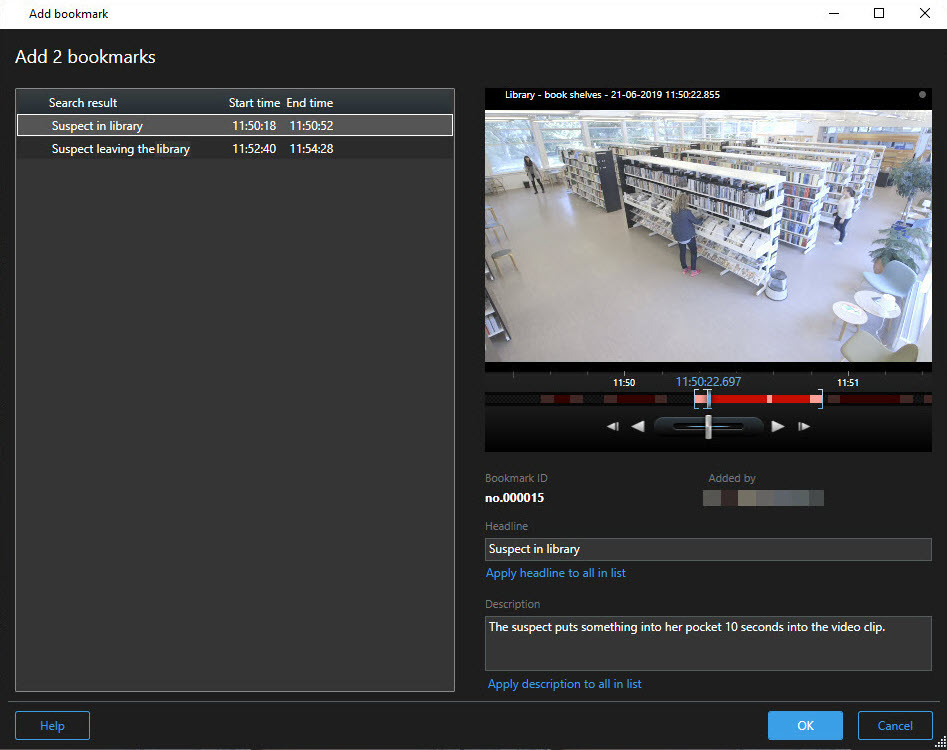
- Select the search results one by one to add details to the bookmarks and follow these steps:
To change the default time span, drag the handles in the search timeline to a new position.
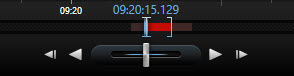
- Enter a headline and possibly also a description of the incident.
- If you want the same headline or description to apply to all the bookmarks, click:
- Apply headline to all in list
- Apply description to all in list
- Click OK to save the bookmarks. A progress bar informs you when the bookmarks are created.
If XProtect Smart Wall is set up in your system, click Display on Smart Wall to send a bookmark to a monitor in a Smart Wall.
Edit bookmarks from search results
You can edit the details of bookmarks in your system, for example the time span, headline, and description. You can also edit multiple bookmarks at the same time.
You must have the user permissions to edit bookmarks. This is done by your system administrator in Management Client under Roles > Overall Security.
Steps:
-
On the Search tab, find the bookmarks that you want to edit. When you perform the search, make sure that you have selected Search for > Bookmarks.
-
For each bookmark that you want to edit, hover over it and select the blue check box
 .
. -
In the blue action bar, click
 . A window appears.
. A window appears.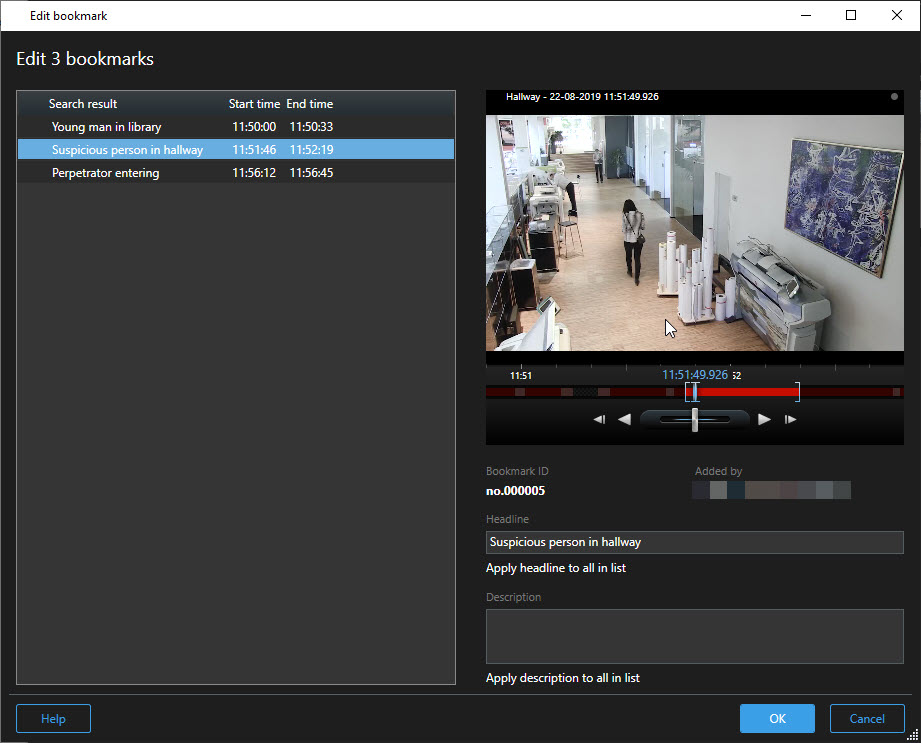
-
Select the search results one by one to edit the details, for example time span, headline, and description.
-
Click OK to save your changes. A progress bar informs you when the changes are saved.
If XProtect Smart Wall is set up in your system, click Display on Smart Wall to send the bookmarks a video wall.
Take snapshots from search results
To save and share still images from your search results, you can take multiple snapshots![]() An instant capture of a frame of video at a given time. at the same time.
An instant capture of a frame of video at a given time. at the same time.
Steps:
-
When you have performed your search, hover over the search results, one by one, and select the check box
 .
. -
In the blue action bar, click
 and select Create snapshot. A progress bar informs you when the snapshots are created.
and select Create snapshot. A progress bar informs you when the snapshots are created. -
To locate the snapshots on your computer, go to the location that is specified in the Settings dialog > Application > Path to snapshots.
Transfer the search time to the main timeline
When you are previewing a search result on the Search tab, you can synchronize the time in main timeline with the time in the search timeline. This is useful if, for example, you have found an incident, and you want to investigate what happened at that time on other cameras.
-
On the Search tab, select a search result.
-
In the preview area, click
 to transfer the current time in the search timeline to the main timeline. You will stay on the Search tab.
to transfer the current time in the search timeline to the main timeline. You will stay on the Search tab.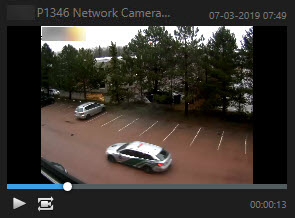
-
To check other related cameras, switch to playback mode and select a view that contains the cameras that you are interested in. The main timeline is now in sync with the search result.





