Export formats
On the Exports tab, you can choose which formats to use for the export:
For each format, you can change the Export settings:
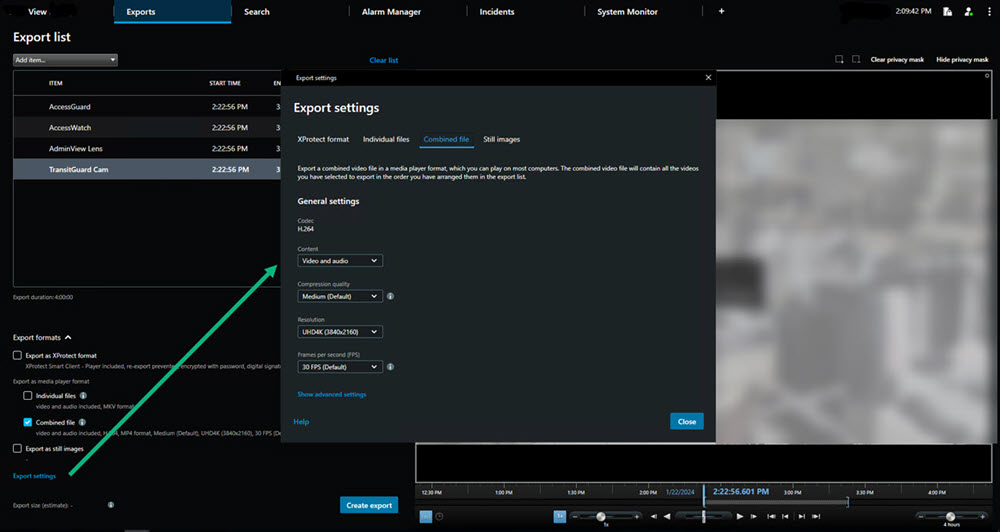
Your system administrator specifies which formats and which export settings are available to you.
For security reasons, only the XProtect format is available by default. Please contact your system administrator to enable other export formats.
Your export settings are saved. These settings are available the next time you export. If a setting is not available, you do not have permissions to access it.

