Regeln hinzufügen
Wenn Sie Regeln hinzufügen, werden Sie durch den Assistenten Regeln verwalten geführt, in dem nur relevante Optionen aufgeführt sind.
Somit ist gewährleistet, dass in einer Regel keine erforderlichen Elemente fehlen. Je nach Regelinhalt empfiehlt er automatisch passende Stopp-Aktionen, d. h. was geschehen soll, wenn die Regel nicht mehr gilt. Dadurch wird sichergestellt, dass Sie nicht unbeabsichtigt eine endlose Regel erstellen.
Ereignisse
Wenn Sie eine Regel auf Ereignisbasis hinzufügen, können Sie verschiedene Arten von Ereignissen auswählen.
-
Siehe Übersicht über Ereignisse, um sich eine Übersicht zu verschaffen und eine Beschreibung der Ereignistypen zu erhalten, die Sie auswählen können.
Aktionen und Stoppaktionen
Wenn Sie Regeln hinzufügen, können Sie verschiedene Aktionen auswählen.
Einige der Aktionen erfordern eine Stopp-Aktion. Wenn Sie z. B. die Aktion Aufzeichnung starten auswählen, beginnt die Aufzeichnung und wird u.U. unbegrenzt lange fortgesetzt. Aus diesem Grund hat die Aktion Aufzeichnung starten eine obligatorische Stopp-Aktion namens Aufzeichnung stoppen.
Der Assistent Regel verwalten stellt sicher, dass Sie Stopp-Aktionen festlegen, wenn dies erforderlich ist:
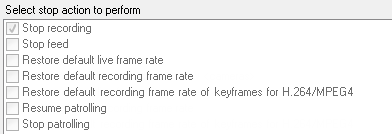
Auswählen von Stopp-Aktionen. Beachten Sie in dem Beispiel die obligatorische Stopp-Aktion (ausgewählt, ausgegraut), die irrelevanten Stopp-Aktionen (ausgegraut) und die optionalen Stopp-Aktionen (auswählbar).
-
Unter Aktionen und Stoppaktionen finden Sie eine Übersicht über die Start- und Stoppaktionen, die Sie auswählen können.
Regel erstellen
- Klicken Sie mit der rechten Maustaste auf das Objekt in Regeln > Regel hinzufügen. Dadurch öffnet sich der Assistent Regel verwalten. Der Assistent begleitet Sie beim Bestimmen des Inhalts Ihrer Regel.
- Geben Sie in den Feldern Name bzw. Beschreibung einen Namen und eine Beschreibung für die neue Regel an.
- Wählen Sie den passenden Bedingungstyp für die Regel: entweder eine Regel, die eine oder mehrere Aktionen durchführt, wenn ein bestimmtes Ereignis eintritt, oder eine Regel, die eine oder mehrere Aktionen durchführt, wenn Sie einen bestimmten Zeitraum eingeben.
- Klicken Sie auf Weiter, um mit dem zweiten Schritt des Assistenten fortzufahren. Definieren Sie im zweiten Schritt des Assistenten weitere Bedingungen für die Regel.
- Wählen Sie eine oder mehrere Bedingungen aus, zum Beispiel Der Wochentag ist <Tag>:

Bearbeiten Sie die Beschreibung der Regel entsprechend Ihrer Auswahl im unteren Teil des Assistenten-Fensters:

Klicken Sie auf die unterstrichenen Elemente in fetter Kursivschrift, um ihren genauen Inhalt zu bestimmen. Wenn Sie zum Beispiel auf den Link Tage in unserem Beispiel klicken, können Sie einen oder mehrere Wochentage auswählen, an denen die Regel gelten soll.
- Wenn Sie Ihre Bedingungen festgelegt haben, klicken Sie auf Weiter, um mit dem nächsten Schritt des Assistenten fortzufahren und auszuwählen, welche Aktionen die Regel abdecken soll. Dem Inhalt und der Komplexität Ihrer Regel entsprechend müssen Sie unter Umständen weitere Schritte festlegen, wie beispielsweise Stopp-Ereignisse und Stopp-Aktionen. Wenn eine Regel zum Beispiel vorsieht, dass ein Gerät eine bestimmte Aktion während eines bestimmten Zeitintervalls (zum Beispiel Donnerstag zwischen 08:00 und 10:30 Uhr) durchführt, könnte Sie der Assistent darum bitten, festzulegen, was nach Ablauf dieses Zeitintervalls geschehen soll.
- Ihre Regel ist standardmäßig nach der Erstellung aktiv, wenn ihre Bedingungen erfüllt sind. Wenn Sie nicht wollen, dass die Regel sofort aktiv ist, entfernen Sie das Häkchen bei Aktiv.
- Klicken Sie auf Fertigstellen.

