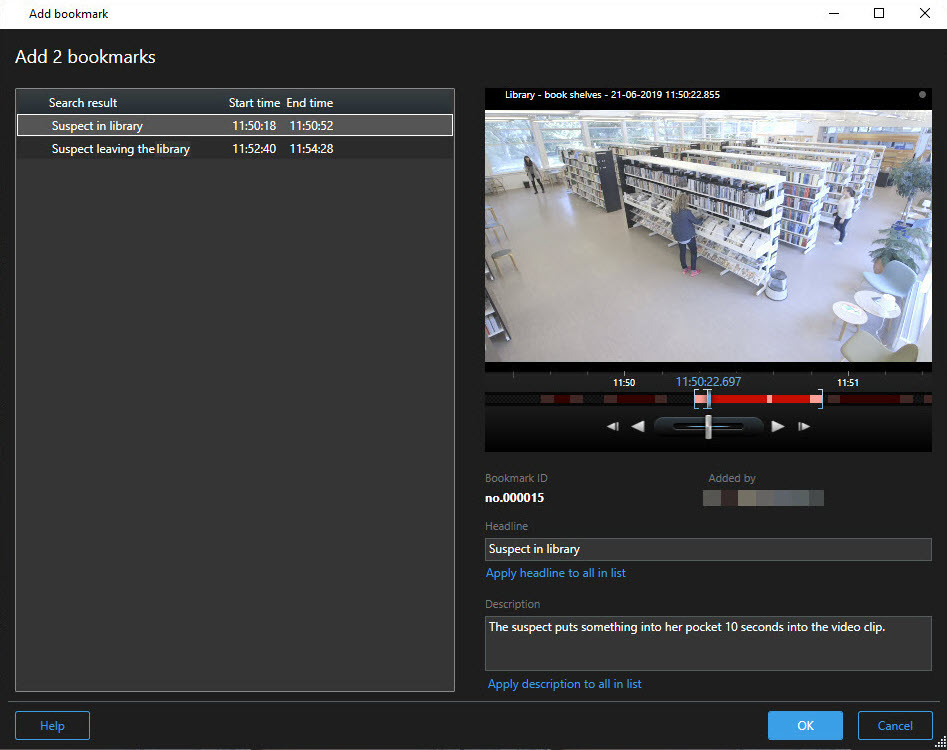Lesezeichen
Diese Funktion steht nur bei bestimmten XProtect VMS-Systemen zur Verfügung. Siehe die Produktvergleichstabelle, um weitere Informationen zu erhalten. https://www.milestonesys.com/products/software/xprotect-comparison/
Lesezeichen ermöglichen es Ihnen, relevante Videosequenzen schnell zu finden oder mit anderen Benutzern des Systems zu teilen. Detaillierte Lesezeichen erleichtern die Suche nach den Lesezeichen nach deren Erstellung. Um Details zu aktivieren, siehe Detaillierte Lesezeichen aktivieren.
Hinzufügen von Lesezeichen
Sie können Videosequenzen in Live- oder aufgezeichneten Videos mit Lesezeichen versehen. Wenn Sie eine Sequenz mit einem Lesezeichen versehen, wird das Lesezeichen mit einer ID und Informationen über den Benutzer, der es erstellt hat, gespeichert. Sie können Ihren Lesezeichen eine Überschrift und eine Beschreibung geben. Lesezeichen können durchsucht werden, damit der Benutzer sie später leicht wiederfinden kann.
Sie können mit Lesezeichen versehene Videosequenzen mithilfe folgender Maßnahmen finden und bearbeiten:
- Die Suchfunktion auf der Registerkarte Suche.
- Die Haupt-Zeitlinie im Wiedergabemodus.
Die Möglichkeit, Lesezeichen hinzuzufügen und anzuzeigen, hängt von Ihren Benutzerrechten ab.
Das Lesezeichen-Fenster
Das Lesezeichenfenster erscheint nur, wenn Sie Lesezeichen aktiviert haben. Siehe Detaillierte Lesezeichen aktivieren.
Die Gliederung des Lesezeichenfensters ändert sich abhängig davon, wo in XProtect Smart ClientSie sich befinden und ob Sie nur eines oder ob Sie mehrere Lesezeichen hinzufügen. Klicken Sie weiter unten, um Abbildungen dieses Fensters zu sehen.
Felder im Fenster Lesezeichen.
Name | Beschreibung |
|---|---|
| Kennung des Lesezeichens | Eine Zahl, die dem Lesezeichen automatisch zugewiesen wird. |
| Hinzugefügt von | Die Person, die das Lesezeichen erstellt hat. |
| Die Zeitlinie für Lesezeichen | Die Klammern für die Zeitwahl zeigt die Start- und Endzeit der mit einem Lesezeichen versehenen Sequenz an. Um die Start- und Endzeit zu ändern, ziehen Sie die Klammern.
|
| Überschrift | Geben Sie eine Überschrift mit maximal 50 Zeichen an. |
| Überschrift auf alle auf der Liste anwenden | Dies wird nur angezeigt, wenn Sie mehrere Lesezeichen erstellen. Klicken Sie auf den Text, um für alle Lesezeichen dieselbe Überschrift zu verwenden. |
| Beschreibung | Hier können Sie eine Beschreibung eingeben. |
| Beschreibung auf alle auf der Liste anwenden | Dies wird nur angezeigt, wenn Sie mehrere Lesezeichen erstellen. Klicken Sie auf den Text, um für alle Lesezeichen dieselbe Beschreibung zu verwenden. |
Hinzufügen oder Bearbeiten von Lesezeichen
Sie können Lesezeichen zu Live-Videos und aufgezeichneten Videos hinzufügen. Wenn Sie detaillierte Lesezeichen aktiviert haben, können Sie dem Lesezeichen einen Namen und eine Beschreibung geben. Sie können sogar die Zeitspanne anpassen. Später können Sie die Lesezeichendetails suchen und bearbeiten.
Detaillierte Lesezeichen müssen aktiviert sein. Weitere Informationen finden Sie unter Detaillierte Lesezeichen aktivieren.
Schritte:
- Wählen Sie in der Ansicht die gewünschte Kamera aus.
- Klicken Sie auf das Lesezeichensymbol
 . Bei aktivierten Details wird das Lesezeichen-Fenster dort angezeigt, wo Sie eine ausführliche Beschreibung des Vorfalls hinzufügen können.
. Bei aktivierten Details wird das Lesezeichen-Fenster dort angezeigt, wo Sie eine ausführliche Beschreibung des Vorfalls hinzufügen können. - Geben Sie einen Namen für das Lesezeichen ein.
- Die Standardlänge einer mit Lesezeichen versehenen Sequenz wird auf dem Server des Überwachungssystems festgelegt, kann aber durch Ziehen der Klammer für Start- und Klammer für Endzeit geändert werden.
- (optional) Beschreiben Sie den Vorfall.
- Klicken Sie auf OK.
Um das Lesezeichen später wiederzufinden und zu bearbeiten, gehen Sie auf die Registerkarte Suche und suchen Sie nach Lesezeichen. Siehe Sie suchen nach den Lesezeichen..
Lesezeichen löschen
Sie können Lesezeichen löschen, die Sie oder andere erstellt haben. Wenn Sie ein Lesezeichen löschen, wird es aus der Datenbank entfernt, und Sie können es nicht mehr finden.
Sie müssen über die erforderlichen Benutzerberechtigungen verfügen, um Lesezeichen zu löschen. Diese Benutzerberechtigungen werden von Ihrem Systemadministrator vergeben.
Schritte:
- Suchen Sie auf der Registerkarte Suche die Lesezeichen, das Sie löschen möchten.
- Bewegen Sie in den Suchergebnissen den Mauszeiger auf jedes dieser Lesezeichen und wählen Sie das blaue Kontrollkästchen
 aus.
aus. -
Klicken Sie in der blauen Aktionsleiste auf
 und wählen Sie Lesezeichen löschen aus. Ein Fenster wird angezeigt.
und wählen Sie Lesezeichen löschen aus. Ein Fenster wird angezeigt.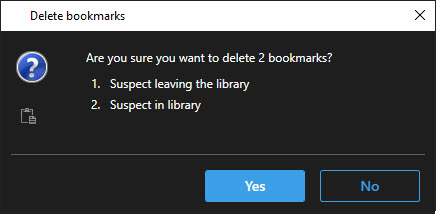
-
Klicken Sie auf Ja, um die Lesezeichen zu löschen.
In Ihrem System gibt es evtl. Beschränkungen, die Sie daran hindern, bestimmte Lesezeichen zu löschen. In diesem Fall erhalten Sie eine Benachrichtigung.
Mit Lesezeichen versehene Videos suchen oder exportieren
Sobald Sie Lesezeichen erstellt haben, können Sie diese auf der Registerkarte Suchen wiederfinden. Angenommen, Sie suchen einen Zwischenfall, den Sie innerhalb der letzten sechs Stunden auf der Kamera 1 mit einem Lesezeichen markiert haben. Sie würden dann die Dauer auf Letzte 6 Stunden setzen, Kamera 1 auswählen und das Suchkriterium Lesezeichen hinzufügen. Siehe auch Sie suchen nach den Lesezeichen..
Sie können die mit Lesezeichen versehenen Videos auch exportieren. Siehe auch Aus den Suchergebnissen heraus verfügbare Aktionen.