Suchergebnisse, Einstellungen und Aktionen
Dieser Abschnitt beschreibt die Suchzeitleiste und die verschiedenen Einstellungen und Dinge, die Sie während der Suche tun können.
Weitere Informationen dazu, wie eine Suche abgespeichert und verwaltet wird, finden Sie unter Verwaltung Ihrer Suchen.
Die Zeitlinie für die Suche auf der Registerkarte Suche
Die Zeitlinie für die Suche gibt Ihnen einen Überblick darüber, wie die Suchergebnisse verteilt sind. Sie können auch durch die Suchergebnisse navigieren.
Das Ausmaß der Änderungen an der Zeitlinie für die Suche gem. der ausgewählten Zeitspanne, z.B. die letzten 6 Stunden.

Die weißen Markierungen zeigen an, wo die Suchergebnisse sind.
Einzelne Markierungen zeigen ggf. an, dass mehrere Suchergebnisse vorliegen. Wenn Sie den Mauszeiger über die Markierungen bewegen, werden Informationen zur Zeit und zu den Kameras angezeigt, die die Ereignisse oder Zwischenfälle aufgezeichnet haben.
Klicken Sie auf eine Markierung, um in den Suchergebnissen zu navigieren. Die Markierung wird blau, und das entsprechende Suchergebnis wird blau umrahmt.

Wenn die von Ihnen ausgewählte Markierung mehr als ein Suchergebnis anzeigt, wird das erste Suchergebnis markiert.
Wenn eine Markierung mehr als 10 Suchergebnisse anzeigt, erhalten Sie eine Benachrichtigung mit der Anzahl der Suchergebnisse und zur Anzahl der damit verbundenen Kameras.
Aus den Suchergebnissen heraus verfügbare Aktionen
Abhängig von den Suchergebnissen aus stehen Ihnen mehrere Aktionen zur Verfügung. Einige Maßnahmen stehen auf der blauen Aktionsleiste zur Verfügung, andere im Vorschaubereich.
Die angebotenen Aktionen unterscheiden sich je nach Ihren Benutzerberechtigungen.
Aktion | Beschreibung |
|---|---|
| Fügen Sie die ausgewählten Videosequenzen auf der Registerkarte Exporte > Exportliste hinzu. Alle Sequenzen, die Sie zur Exportliste hinzufügen, stehen auf der Registerkarte Exporte zum Export bereit. Siehe auch Exportieren von Video, Audio und Standbildern. |
| Erstellen Sie Berichte im PDF-Format mit Informationen zu den Suchergebnissen, z.B. mit Standbildern aus den Videosequenzen. |
| Setzen Sie Lesezeichen für mehrere Suchergebnisse gleichzeitig. |
| Sie können auch mehrere Lesezeichen gleichzeitig bearbeiten. |
| Fügen Sie Beweissicherungen hinzu, um zu verhindern, dass Videosequenzen und Daten von entsprechenden Geräten gelöscht werden, z. B. Audio. |
| Öffnen Sie mehrere Suchergebnisse in einem separaten Fenster, in dem Sie das Video im Live- oder Wiedergabemodus anschauen, exportieren, Beweise sichern und Aufzeichnungen von Geräten und Kameras abrufen können, die zu untereinander verbundenen VMS-Systemen gehören. |
| Machen Sie mehrere Momentaufnahmen Ihrer Suchergebnisse gleichzeitig. |
| Wenn Sie Videoaufzeichnungen in der Vorschau betrachten, können Sie die aktuelle Zeit auf die Zeitlinie für die unabhängige Wiedergabe übertragen. Dies ist z. B. dann nützlich, wenn Sie sich damit verbundene Kameras im Wiedergabemodus zum Zeitpunkt eines Vorfalls anschauen wollen. |
Maßnahmen in Verbindung mit MIP
Es können zusätzliche Aktionen zur Verfügung stehen, die von Softwareprodukten Dritter abhängen. Der MIP SDK![]() Abkürzung für das Softwareentwicklungsset "Milestone Integration Platform“. dient dazu, diese zusätzlichen Aktionen hinzuzufügen.
Abkürzung für das Softwareentwicklungsset "Milestone Integration Platform“. dient dazu, diese zusätzlichen Aktionen hinzuzufügen.
Zusammengeführte Suchergebnisse
Wenn Sie mehrere Subkategorien verwenden, und die Suchergebnisse überlappen sich zeitlich, werden sie zusammengeführt. In manchen Situationen in mehrere Suchergebnisse. Hierzu kommt es, wenn verschiedene Suchkriterien mit Videos von derselben Kamera innerhalb desselben Zeitraums übereinstimmen. Anstatt unterschiedliche Suchergebnisse anzuzeigen, die im Grunde dieselben Videosequenzen enthalten, gibt XProtect Smart Client einfach nur ein Suchergebnis aus, das alle Einzelheiten enthält, z.B. den Namen der Kamera, Zeitangaben zu den Ereignissen sowie Suchkategorien.
Beispiele:
Angenommen, Sie suchen ein Fahrzeug des Typs Lkw auf der Erinnerungsstraße 15 innerhalb der letzten zwei Stunden. Zum konfigurieren Ihrer Suche:
-
Wählen Sie 10 Kameras aus, die sich im richtigen Bereich befinden.
-
Stellen Sie die Dauer auf Die letzten 2 Stunden ein.
-
Fügen Sie die Suchkategorie Fahrzeuge hinzu und filtern Sie nach Lkw.
-
Fügen Sie die Suchkategorie Standort hinzu und filtern Sie nach den Geokoordinaten der Adresse sowie nach einem Suchradius.
-
Aktivieren Sie das Kontrollkästchen Alle Kriterien erfüllen.
Weitere Informationen finden Sie unter Suche nach Fahrzeugen oder Nach Videoaufzeichnungen an einem bestimmten Ort suchen.
Vor zwei Tagen wurde in Ihrem XProtect VMS-System ein Alarm ausgelöst. Um den Alarm später leicht wiederfinden zu können, haben sie ihn mit einem Lesezeichen markiert. Jetzt wollen Sie das Lesezeichen wiederfinden, um einen Export durchzuführen. Zum konfigurieren Ihrer Suche:
-
Wenn Sie noch wissen, mit welcher Kamera des Ereignis aufgezeichnet wurde, wählen Sie diese Kamera aus. Wählen Sie ansonsten eine Reihe möglicher Kameras aus.
-
Stellen Sie die Dauer auf Die letzten 24 Stunden, oder geben Sie einen Benutzerdefinierten Zeitraum an.
-
Fügen Sie die Suchkategorien Lesezeichen und Alarme hinzu.
-
Aktivieren Sie das Kontrollkästchen Alle Kriterien erfüllen.
Weitere Informationen finden Sie unter Sie suchen nach den Lesezeichen. oder Suche nach Alarmen.
Beliebige oder alle Suchkriterien erfüllen
Wenn Sie XProtect Corporate oder XProtect Expert verwenden, können Sie in derselben Suche mehrere Subkategorien verwenden. Während Sie Ihre Suche konfigurieren, geben Sie an, ob Ihre Suche alle oder nur einige Subkategorien erfüllen soll.
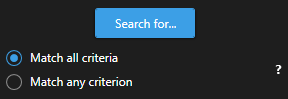
Die Angabe, dass ale Kriterien erfüllt sein müssen, führt zu weniger Ergebnissen, jedoch genaueren. Wenn sich darüber hinaus die Suchergebnisse überlappen, werden sie zu weniger Ergebnissen zusammengeführt. Siehe auch Zusammengeführte Suchergebnisse.
Die Angabe, dass ein beliebiges Kriterium erfüllt sein muss, führt zu mehr Ergebnissen, aber weniger genauen.
Aktionen, die auf der Aktionsleiste normalerweise zu Verfügung stehen, stehen für zusammengeführte Suchergebnisse evtl. nicht zur Verfügung. Hinzu kommt es, wenn die Maßnahme, die Sie durchzuführen versuchen, nicht gemeinsam mit einer der Subkategorien angewendet werden kann. Siehe auch Nach Auswahl eines Suchergebnisses stehen bestimmte Aktionen in der blauen Aktionsleiste ggf. nicht zur Verfügung.
Suche von Kameras oder Ansichten starten
Wenn Sie in einem oder mehreren Videostreams nach etwas bestimmtem suchen, so können Sie die Suche von einer einzelnen Kamera oder von einer kompletten Ansicht aus starten. Der Arbeitsbereich für die Suche wird in einem neuen, schwebenden Fenster geöffnet.
Schritte:
-
Wechseln Sie in den Live- oder Wiedergabemodus.
-
Zum Durchsuchen einer einzelnen Kamera:
-
Bewegen Sie den Mauszeiger über das Ansichtselement. Die Kamera-Symbolleiste wird angezeigt.
-
Klicken Sie auf
 . Ein neues Such-Fenster wird geöffnet, und unverzüglich beginnt eine Suche nach Videoaufzeichnungen, basierend auf der Kamera in dem Anzeigepunkt.
. Ein neues Such-Fenster wird geöffnet, und unverzüglich beginnt eine Suche nach Videoaufzeichnungen, basierend auf der Kamera in dem Anzeigepunkt.
-
-
Zum Durchsuchen aller Kameras in einer Anzeige:
-
Achten Sie darauf, dass die richtige Anzeige geöffnet ist.
-
Klicken Sie oben in der Anzeige auf
 . Ein neues Such-Fenster wird geöffnet, und unverzüglich beginnt eine Suche nach Videoaufzeichnungen, basierend auf den Kameras in der Anzeige.
. Ein neues Such-Fenster wird geöffnet, und unverzüglich beginnt eine Suche nach Videoaufzeichnungen, basierend auf den Kameras in der Anzeige. -
Je nach Ihrer Zielsetzung können Sie die Zeitspanne, die Suchkategorien und Filter o.ä. ändern. Weitere Informationen finden Sie unter Nach Videodaten suchen.
-
Suchergebnisse in separaten Fenstern öffnen
Sie können ein Suchergebnis in einem neuen Fenster öffnen. Das Fenster öffnet sich im Wiedergabemodus, sodass Sie den Vorfall unter Nutzung der Haupt-Zeitlinie untersuchen sowie sonstige Maßnahmen ergreifen können, z. B. Videoaufzeichnungen exportieren.
-
Bewegen Sie den Mauszeiger über die Suchergebnisse und wählen Sie das blaue Kontrollkästchen aus, das dann erscheint.
-
Nun erscheint die blaue Aktionsleiste .
-
Klicken Sie
 , um die Suchergebnisse in einem beweglichen Fenster im Wiedergabemodus zu öffnen.
, um die Suchergebnisse in einem beweglichen Fenster im Wiedergabemodus zu öffnen. -
Um das Fenster auf einen anderen Monitor zu ziehen, klicken Sie darauf, ziehen Sie es an den neuen Ort und lassen Sie die Maustaste wieder los.
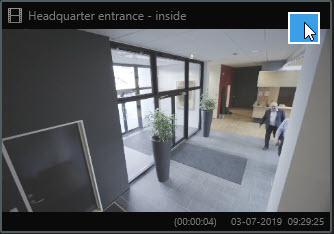

Betrachten Sie eine Vorschau der Videos aus den Suchergebnissen.
Um zu prüfen, ob Sie die gesuchte Videosequenz gefunden haben, können Sie sich diese in einer schnellen Vorschau ansehen.
Schritte:
-
Wenn Sie eine Suche auf der Registerkarte Suche durchgeführt haben, wählen Sie ein Suchergebnis aus. Im Vorschaufenster erscheint ein Standbild aus der dazugehörigen Videosequenz.
-
Klicken Sie auf
 , um das Video abzuspielen.
, um das Video abzuspielen. -
Zur Vorschau der Videoaufzeichnung im Vollbildmodus klicken Sie doppelt auf die einzelnen Suchergebnisse. Klicken Sie nochmals doppelt, um zu den Suchergebnissen zurückzukehren.
-
Verwenden Sie Ihr Mausrad, um hinein- und herauszuzoomen. Sie können sogar klicken und ziehen, um in einem bestimmten Bereich hineinzuzoomen.
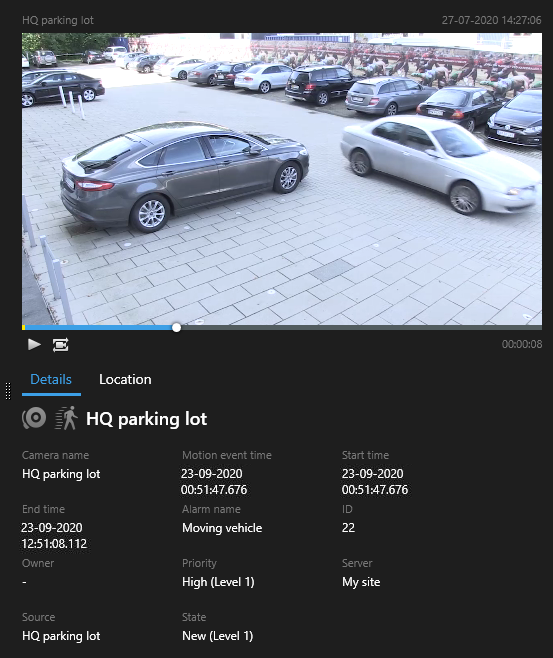
Die gelben Markierungen auf der Zeitlinie für die Suche zeigen die Ereigniszeit an. Bewegen Sie den Mauszeiger über die Markierung, um den Zeitpunkt des Ereignisses angezeigt zu bekommen.

Wenn Suchergebnisse kombiniert werden, erscheinen auf derselben Zeitlinie für die Suche mehrere Markierungen.

Dies kann z.B. dann vorkommen, wenn Sie nach Bewegung und Fahrzeugen gesucht haben, und das Suchergebnis beide Kriterien erfüllt. In diesem Beispiel zeigt eine Markierung an, wann die Bewegung begonnen hat. Die andere Markierung zeigt an, zu welchem Zeitpunkt das Fahrzeug als Fahrzeug erkannt wurde.
Während einer Suche können Sie die Begrenzungsrahmen anzeigen oder verbergen.
Während der Suche helfen Ihnen Begrenzungsrahmen dabei, Objekte zu erkennen, z. B. auf der Basis erfasster Bewegungen. Sie können die Begrenzungsrahmen ein- und ausschalten.
Die Begrenzungsrahmen erscheinen vor allem in den Miniaturbildern Ihrer Suchergebnisse. Wenn Ihr VMS -System allerdings so konfiguriert ist, dass es nach Metadaten sucht, werden ggf. auch Begrenzungsrahmen angezeigt, wenn Sie unter den Suchergebnissen Videoaufzeichnungen als Vorschau ansehen.
Schritte:
-
Gehen Sie auf die Registerkarte Suche und führen Sie eine Suche durch.
-
Führen Sie in der oberen rechten Ecke, unter den Begrenzungsrahmen, eine der folgenden Aktionen aus:
-
Wählen Sie Anzeigen, damit die Begrenzungsrahmen angezeigt werden
-
Wählen Sie Verbergen, damit die Begrenzungsrahmen verborgen werden
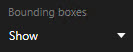
Sortieroptionen
Sie können Ihre Suchergebnisse sortieren nach:
Name | Beschreibung |
|---|---|
Relevanz | Diese Sortieroptionen stehen nur zur Verfügung, wenn Sie eines der folgenden Produkte verwenden:
Relevanz hat unterschiedliche Bedeutungen, je nachdem, wie Ihre Suche konfiguriert ist:
|
Jüngste Ereigniszeit | Suchergebnisse mit der neuesten Ereigniszeit werden zuerst angezeigt. |
Älteste Ereigniszeit | Suchergebnisse mit der ältesten Ereigniszeit werden zuerst angezeigt. |
Jüngste Startzeit | Suchergebnisse mit der aktuellsten Anfangszeit werden zuerst angezeigt. |
Älteste Startzeit | Suchergebnisse mit der ältesten Anfangszeit werden zuerst angezeigt. |
Während der Suche Kameras finden
Wenn Ihr VMS-System so konfiguriert ist, dass es Smart Map ![]() Eine Kartenfunktion, die mithilfe eines geographischen Informationssystems Geräte sichtbar macht (z.B. Kameras und Mikrofone), Bauwerke und topographische Elemente eines Überwachungssystems in geografisch genauer, realistischer Darstellung. Karten, die Elemente dieser Funktion nutzen, werden als Smart Maps bezeichnet.verwendet, können Sie den geographischen Standort der Kameras auf einer Smart Map in einer Voransicht sehen, während Sie Videoaufzeichnungen und dazugehörige Daten suchen.
Eine Kartenfunktion, die mithilfe eines geographischen Informationssystems Geräte sichtbar macht (z.B. Kameras und Mikrofone), Bauwerke und topographische Elemente eines Überwachungssystems in geografisch genauer, realistischer Darstellung. Karten, die Elemente dieser Funktion nutzen, werden als Smart Maps bezeichnet.verwendet, können Sie den geographischen Standort der Kameras auf einer Smart Map in einer Voransicht sehen, während Sie Videoaufzeichnungen und dazugehörige Daten suchen.
- Sie verwenden eines der folgenden XProtect-Produkte:
- XProtect Corporate
XProtect Expert
Weitere Informationen zu den in Ihrem XProtect VMS verfügbaren Funktionen finden Sie unter Die XProtect Produkte und Erweiterungen Ihres Unternehmens.
- Kameras müssen geographisch positioniert werden. Wenden Sie sich an Ihren Systemadministrator, falls Sie Zweifel haben.
Schritte:
-
Wählen Sie das Suchergebnis aus, das Sie interessiert.
-
Klicken Sie im Vorschaubereich auf Ort. Die Kamera wird in ihrem geographischen Kontext angezeigt.
-
Um einen Überblick über die Umgebung zu erhalten, können Sie mit dem Scrollrad Ihrer Maus herauszoomen oder mit einer PTZ-Kamera verschieben.
-
Um zur Kamera zurückzukehren, klicken Sie auf
 Neu zentrieren.
Neu zentrieren.
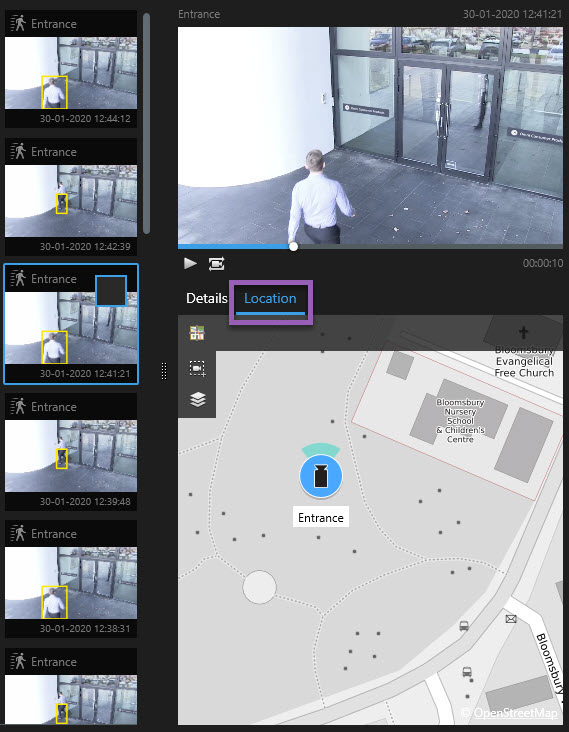
Kamerasymbole
Einige der zu diesem Thema beschriebenen Symbole erscheinen nur im Bereich Standort auf der Registerkarte Suche, während Symbole mit roter Farbe mit Alarmen verbunden sind und auch in Ansichten erscheinen, die die Smart Map enthalten. Die Optionen unterscheiden sich je nach Situation.
In der Tabelle weiter unten:
- Zeigt ein grauer Hintergrund, dass Sie die Kamera nicht ausgewählt haben
- Zeigt ein blauer Hintergrund, dass Sie die Kamera ausgewählt haben
Symbol | Registerkarten/Modi | Beschreibung |
|---|---|---|
| Die Registerkarte Suche | Die Kamera ist mit keinem der Suchergebnisse verknüpft. |
| Die Registerkarte Suche | Sie haben das Suchergebnis ausgewählt, mit dem die Kamera verknüpft ist. |
  | Live-Modus, Wiedergabemodus und Registerkarte Suchen | Dies ist eine Quellkamera: eine Kamera, die einen Alarm ausgelöst hat. |
 | Live-Modus, Wiedergabemodus und Registerkarte Suchen | Dies ist eine zugehörige Kamera: eine Kamera, die mit der ausgewählten Quellkamera verknüpft ist, die den Alarm ausgelöst hat. Das Symbol erscheint erst, wenn Sie eine Quellkamera ausgewählt haben. |
 | Live-Modus, Wiedergabemodus und Registerkarte Suchen | Dies ist sowohl eine Quellkamera als auch eine zugehörige Kamera. Diese Kamera:
Das Symbol erscheint erst, wenn Sie eine Quellkamera ausgewählt haben. |
Quellkameras und zugehörige Kameras werden in XProtect Management Client als Teil der Alarmdefinition festgelegt.
Lesezeichen für Suchergebnissen setzen
Um Zwischenfälle, die Sie bei der Suche gefunden haben, zu dokumentieren oder weiterzugeben, können Sie für mehrere Suchergebnisse gleichzeitig Lesezeichen setzen. Wenn Sie Ereignisse mit Lesezeichen versehen, dann können Sie oder andere Benutzer diese Ereignisse später wiederfinden.
Schritte:
- Bewegen Sie den Mauszeiger über jedes Suchergebnis, das Sie als Lesezeichen speichern möchten, und aktivieren Sie das blaue Kontrollkästchen
 .
. -
Klicken Sie in der blauen Aktionsleiste auf
 . Ein Fenster wird angezeigt. Das Bild gibt eine Situation wieder, in der Sie zwei Suchergebnisse ausgewählt haben.
. Ein Fenster wird angezeigt. Das Bild gibt eine Situation wieder, in der Sie zwei Suchergebnisse ausgewählt haben.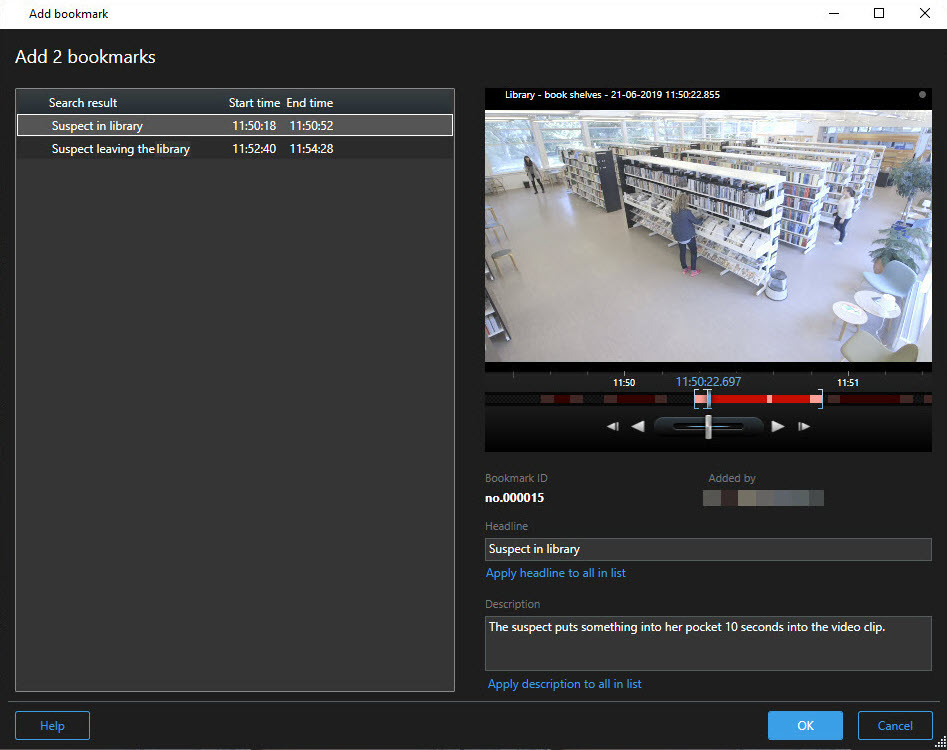
- Wählen Sie die Suchergebnisse eins nach dem anderen aus, um Einzelheiten zu den Lesezeichen hinzuzufügen, und folgen Sie den folgenden Schritten:
Um die Standardzeitspanne zu ändern, ziehen Sie die Griffe in der Zeitlinie für die Suche an eine neue Position.
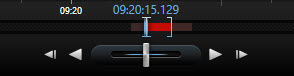
- Geben Sie eine Überschrift und ggf. auch eine Beschreibung des Zwischenfalls ein.
- Wenn Sie möchten, dass dieselbe Überschrift oder Beschreibung auf alle Lesezeichen angewendet wird, klicken Sie:
- Überschrift auf alle Elemente in der Liste anwenden
- Beschreibung auf alle Elemente in der Liste anwenden
- Klicken Sie auf OK, um die Lesezeichen abzuspeichern. Ein Fortschrittsbalken informiert Sie darüber, wann die Lesezeichen erstellt werden.
Wenn in Ihrem System XProtect Smart Wall eingerichtet ist, klicken Sie Anzeigen auf Smart Wall, um ein Lesezeichen an einen Monitor in auf einer Smart Wall zu senden.
Lesezeichen aus Suchergebnissen bearbeiten
Sie können die Einzelheiten von Lesezeichen auf Ihrem System bearbeiten, z. B. die Zeitspanne, Überschrift und Beschreibung. Sie können auch mehrere Lesezeichen gleichzeitig bearbeiten.
Sie müssen über die erforderlichen Benutzerberechtigungen verfügen, um Lesezeichen zu bearbeiten. Dies erfolgt durch Ihren Systemadministrator in Management Client unter Rollen > Sicherheit insgesamt.
Schritte:
-
Suchen Sie auf der Registerkarte Suche das Lesezeichen, das Sie bearbeiten möchten. Wenn Sie die Suche durchführen, achten Sie darauf, dass Sie Suche nach > Lesezeichen ausgewählt haben.
-
Bewegen Sie für jedes Lesezeichen, das Sie bearbeiten möchten, den Mauszeiger darüber und wählen Sie das blaue Kontrollkästchen
 aus.
aus. -
Klicken Sie in der blauen Aktionsleiste auf
 . Ein Fenster wird angezeigt.
. Ein Fenster wird angezeigt.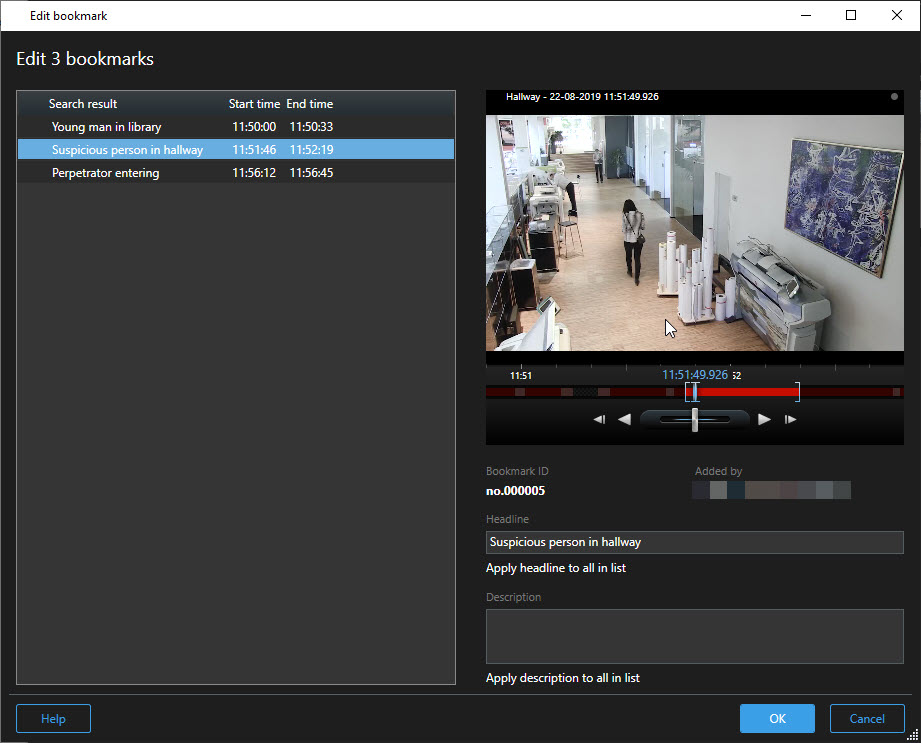
-
Wählen Sie die Suchergebnisse eins nach dem anderen aus, um die dazugehörigen Einzelheiten zu bearbeiten, z. B. die Zeitspanne, Überschrift und Beschreibung.
-
Klicken Sie auf OK, um Ihre Änderungen zu speichern. Ein Fortschrittsbalken informiert Sie darüber, wann die Änderungen gespeichert werden.
Wenn in Ihrem System XProtect Smart Wall eingerichtet ist, klicken Sie Anzeigen auf Smart Wall, um die Lesezeichen an eine Videowand zu senden.
Momentaufnahmen aus Suchergebnissen machen
Um Standbilder aus Ihren Suchergebnissen abzuspeichern und weiterzugeben, können Sie mehrere Momentaufnahmen![]() Eine sofortige Aufnahme eines Videobildes zu einem bestimmten Zeitpunkt. gleichzeitig machen.
Eine sofortige Aufnahme eines Videobildes zu einem bestimmten Zeitpunkt. gleichzeitig machen.
Schritte:
-
Wenn Sie Ihre Suche durchgeführt haben, bewegen Sie Ihren Mauszeiger nach und nach über die Suchergebnisse und wählen Sie das Kontrollkästchen
 aus.
aus. -
Klicken Sie in der blauen Aktionsleiste auf
 und wählen Sie Lesezeichen löschen aus. Ein Fortschrittsbalken informiert Sie darüber, wann die Momentaufnahmen erstellt werden.
und wählen Sie Lesezeichen löschen aus. Ein Fortschrittsbalken informiert Sie darüber, wann die Momentaufnahmen erstellt werden. -
Um die Momentaufnahmen auf Ihrem Computer zu finden, gehen Sie an den Ort, der im Dialog Einstellungen > Anwendung > Pfad zu Momentaufnahmen angegeben ist.
Suchzeit auf die Haupt-Zeitlinie übertragen
Bei der Vorschau eines Suchergebnisses auf der Registerkarte Suche können Sie die Zeit in der Haupt-Zeitlinie mit der Zeit in der Zeitlinie für die Suche synchronisieren. Dies ist nützlich z.B. wenn Sie einen Zwischenfall gefunden haben und untersuchen wollen, was zur gleichen Zeit auf anderen Kameras passiert ist.
-
Wählen Sie auf der Registerkarte Suche eines der Suchergebnisse aus.
-
Klicken Sie im Vorschaubereich auf
 , um die aktuelle Zeit in der Zeitlinie für die Suche in die Haupt-Zeitlinie zu übertragen. Sie bleiben auf der Registerkarte Suche.
, um die aktuelle Zeit in der Zeitlinie für die Suche in die Haupt-Zeitlinie zu übertragen. Sie bleiben auf der Registerkarte Suche.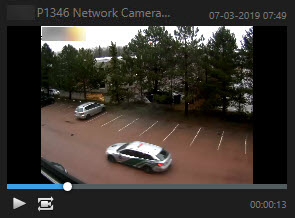
-
Um andere entsprechende Kameras zu prüfen, wechseln Sie in den Wiedergabemodus und wählen Sie die Ansicht mit den Kameras aus, für die Sie sich interessieren. Die Haupt-Zeitlinie ist jetzt mit den Suchergebnissen synchronisiert.





