Kameraer (konfiguration)
Indstillingerne i dette afsnit hører til ruderne Overlejringsknapper og Egenskaber. For at få adgang til disse ruder klik på knappen Opsætning og sikre dig, at navigationsruden i venstre side er synlig.
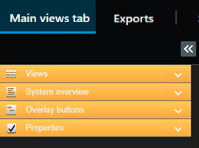
Kameraindstillinger
I Opsætningstilstand på fanen Egenskaber kan du se og ændre egenskaber for det valgte kamera (der er en fred ramme om det valgte kamera i visningen).
| Navn | Beskrivelse |
|---|---|
| Kameranavn | Viser navnet på det valgte kamera. For at skifte kameraet skal du klikke på knappen med de tre prikker for at åbne vinduet Vælg kamera og vælge et andet kamera. Dette kan være nyttigt, hvis du ønsker at skifte kameraet men beholde indstillingerne. |
| Live-stream | Hvis tilgængelig, vælg live streamen, som du vil se i visningen. Hvis serveren er sat op med flere streams, kan du vælge enten Standard eller en af de tilgængelige stream-muligheder. Hvis du ikke vælger Standard, vil du ikke kunne redigere i indstillingerne Billedkvalitet og Billedhastighed |
| Billedkvalitet | Angivelse af billedkvalitet for video, der bliver set i XProtect Smart Client er kun relevant, hvis du ser JPEG-streams. Hvis du ser andre codecs som H264 og H265 og indstiller kvaliteten til lavere end Fuld, så vil du forøge belastningen på båndbredde, CPU og GPU, når du omkoder til JPEG. Bestemmer kvaliteten af videoen, når den vises, men påvirker også forbruget af båndbredde. Hvis XProtect Smart Client bruges over internettet, over en langsom netværksforbindelse, eller hvis du af andre grunde skal begrænse forbruget af båndbredde, kan du reducere billedkvaliteten på serversiden ved at vælge Lav eller Medium. Når du vælger en reduceret billedkvalitet, omkodes video fra det valgte kamera til et JPEG Fuld: Standardindstillingen, som giver fuld kvalitet af den originale video. Meget høj (for megapixel): Omkoder til en outputbredde på 640 pixels (VGA) og en JPEG-kvalitet på 25%. Høj: Omkoder til en outputbredde på 320 pixels (QVGA) og en JPEG-kvalitet på 25%. Medium: Omkoder til en outputbredde på 200 pixels og en JPEG-kvalitet på 25%. Lav: Omkoder til en outputbredde på 160 pixels og en JPEG-kvalitet på 20%. Højden skaleres i følge bredden og højde-bredde-forholdet Dit valg af billedkvalitet vil gælde for live såvel som for optaget video, og for JPEG såvel som MPEG. For MPEG er det imidlertid kun keyframes, der bliver genkodet ved visning af live video, hvorimod alle billeder bliver genkodede, når der bliver vist optaget video. Den reducerede billedkvalitet formindsker brugen af båndbredde på netværket, men det betyder også – da der er behov for at ændre billederne – at der bruges flere ressourcer på overvågningssystemets server. Du kan hurtigt reducere forbruget af båndbredde for alle kameraer i visningen ved at reducere billedkvaliteten for et enkelt kamera, og derefter klikke på knappen Anvend på alle. |
| Bevar ved maksimering | Når du ser live eller optaget video, kan du dobbeltklikke på et visningselement for at maksimere det. Når du gør det, vises video fra kameraet som standard i fuld kvalitet uanset den valgte billedkvalitet. Hvis du ønsker at beholde den valgte billedkvalitet, også når videoen forstørres, skal du vælge afkrydsningsfeltet Bevar ved maksimering, som findes lige under indstillingen Billedkvalitet. |
| Billedhastighed | Vælg en billedhastighed for det valgte kamera. Vælg mellem Ubegrænset (standard), Medium eller Lav. Kombinationen af din valgte billedhastighed og den måde, dit overvågningssystem er sat op på (se Effekten af billedhastighed (forklaret)) påvirker kvaliteten af din video. |
| PTZ-klik-tilstand: | Vælg en standard PTZ-klik-tilstand for dine PTZ-kameraer. Mulighederne er: klik for at ændre eller virtuelt joystick. Du kan tilsidesætte denne indstilling på de enkelte kameraer ved at vælge en anden standard PTZ-klik-tilstand for kameraet. |
| Fiskeøje-opdelingstilstand | Kun tilgængelig, hvis det valgte kamera er et fiskeøje-kamera. Fiskeøje-teknologi gør det muligt at oprette og se 360 graders-panorama-billeder. XProtect Smart Client understøtter op til fire forskellige visningspunkter fra et enkelt fiskeøje-kamera. I listen Fiskeøje-opdelingstilstand kan du vælge den ønskede opdeling: Med Ingen opdeling kan du vælge et enkelt visningspunkt. Med 2 x 2 kan du se fire visningspunkter på samme tid. Når du ser fiskeøje-kameraet på en af fanerne i XProtect Smart Client, vises billeder fra kameraet som defineret med enten en eller fire visningspunkter fra samme billede. Når du ser forskellige visningspunkter fra et fiskeøje-kamera, kan du navigere hvert enkelt visningspunkt ved enten at klikke inden i det enkelte visningspunkt eller ved at bruge menuen Forudindstillede PTZ-positioner fra kameraets værktøjslinje. |
| Bevar billedets højde-bredde-forhold | Hvis denne indstilling er valgt, strækkes videoen ikke, så den passer til visningselementets størrelse. Derimod vises videoen med det samme højde-bredde-forhold, som den blev optaget med. Dette betyder, at der kan vises vandrette eller lodrette sorte bjælker omkring billederne fra visse kameraer. Hvis afkrydsningsfeltet ikke vælges, strækkes videoen, så den passer til visningselementet. Dette kan forstrække videoen lidt, men du slipper for de sorte bjælker omkring videoen. |
| Opdater ved bevægelse | Hvis dette er valgt, og du er i live-tilstand, så vil video fra det valgte kamera kun blive opdateret, når der er registreret bevægelse. Afhængig af kameraets bevægelsesfølsomhed, der konfigureres på overvågningssystemets server, kan det kraftigt reducere forbruget af CPU. Når videoen kun opdateres ved bevægelse, ser brugere beskeden Ingen bevægelse sammen med et stillbillede i kameraets visningselement, indtil bevægelse registreres. Stillbilledet vil have en grå overlejring, som gør det lettere at se, hvilke kameraer der ikke er bevægelse på. |
| Afspil lyd ved bevægelse | Når video fra kameraet bliver set i live-tilstand, er det muligt at få en simpel lydnotifikation, når bevægelse bliver registreret. Lydnotifikationer fungerer kun, hvis video fra kameraet faktisk bliver vist i din XProtect Smart Client. Lydnotifikationer vil derfor ikke fungere, hvis du minimerer vinduet, som indeholder det pågældende kamera. På samme måde vil det - hvis du maksimerer et kamera i en visning, så det kun er det, der bliver vist - ikke være muligt at høre lydnotifikationer fra andre kameraer. Altid slukket: Brug ikke lydnotifikationer ved registreret bevægelse. Altid tændt: Afspiller en lydnotifikation, hver gang der registreres bevægelse på kameraet. |
| Afspil lyd ved hændelse | Denne funktion er kun tilgængelig i betemte XProtect VMS-systemer. For yderligere oplysninger, se produktsammenligningsskemaet: https://www.milestonesys.com/products/software/xprotect-comparison/ For at kunne bruge denne funktion skal beskeder ved hændelser være konfigureret på overvågningssystemets server. Lydnotifikationer fungerer kun, hvis video fra kameraet faktisk bliver vist i din XProtect Smart Client. Lydnotifikationer vil således ikke fungere, hvis du minimerer vinduet, som indeholder det pågældende kamera. På samme måde vil det - hvis du maksimerer et kamera i en visning, så det kun er det, der bliver vist - ikke være muligt at høre lydnotifikationer fra andre kameraer. Når video fra kameraet bliver set i live-tilstand, er det muligt at få et simpelt lydsignal, når hændelser, der er forbundet til det valgte kamera, finder sted. Altid slukket: Brug ikke lydsignaler, når der sker hændelser, der relaterer sig til kameraet. Altid tændt: Afspiller et lydsignal, hver gang der sker en hændelse, der relaterer sig til kameraet. |
| Visningsindstillinger | Brug standard visningsindstillinger: Brug standardindstillingerne, som defineret i vinduet Indstillinger til at vis titellinje og videoindikator for det valgte kamera. Hvis du ikke vil bruge standardindstillingen for det valgte kamera, så fjern markeringen af afkrydsningsfeltet og vælg om du ønsker en titellinje og/eller en videoindikator. Vis titellinje: Viser en titellinje øverst i hver visningselement. Titellinjen kan hjælpe brugerne til hurtigt at identificere kameraer. Når den bliver vist i live-tilstand, viser titellinjen oplysninger om registreret bevægelse og hændelser, om kameraet optager osv. Se Kameraikoner (forklaret). Hvis du vælger ikke at vise titellinjen, vil du ikke kunne se de visuelle indikatorer for bevægelse og hændelser. Som et alternativ kan du bruge lydnotifikationer. Vis lag i afgrænsningsramme: Viser afgrænsningsrammer på de enkelte kameraer. Åbn dialogboksen Kilder til afgrænsningsrammer (se Kilder til afgrænsningsrammer (forklaret)) for at angive de metadata-enheder, der skal levere data til kameraet. |
| Bufferlagring af video | Denne del af ruden Egenskaber er muligvis ikke synlig. For at se den skal du gå til vinduet Indstillinger (se Indstillinger i XProtect Smart Client) fane Funktioner og sørge for at Opsætning > Rediger bufferlagring af video er sat til Tilgængelig. Hvis du har behov for en meget glat visning af live video uden flimmer, så er det muligt at opbygge en bufferlagring af video. Hvis det er muligt, så undgå at bruge bufferlagring af video. Bufferlagring af video kan forøge forbruget af hukommelse for hvert kamera i en visning betragteligt. Hvis du har brug for at bruge bufferlagring af video, så hold buffer-niveauet så lavt som muligt. Når live video gemmes i en buffer, så vil det blive vist glat og uden flimmer, men opbygningen af bufferen vil føre til en lille forsinkelse i visningen af live video. En sådan forsinkelse er ofte ikke noget problem for den, der ser videoen. Forsinkelsen kan dog blive meget tydelig, hvis kameraet er af typen PTZ (Pan/Tilt/Zoom) og især hvis du bruger et joystick til at kontrollere kameraet. At kunne kontrollere mængden af bufferlagring af video giver dig således mulighed for at kunne prioritere glat fremvisning af live video (kræver bufferlagring og kan således føre til en lille forsinkelse) eller øjeblikkelig PTZ- og joystick-styring (som ikke skal have en buffer, men af samme årsag kan føre til en smule flimren i live video). For at bruge bufferlagring af video, vælg Brug standard-videobuffer, og vælg derefter den ønskede buffer, fra Ingen billeder til Maksimalt 2 sekunder. |
| Anvend på alle | Med knappen Anvend på alle kan du hurtigt anvende det valgte kameras kameraindstillinger på alle kameraer i visningen. |
Effekten af billedhastighed (forklaret)
Effekten af valget af billedhastighed![]() En måleenhed der indikerer mængden af information i video med bevægelse. Typisk målt i FPS (Frames Per second/billeder per sekund). kan illustreres på følgende måde:
En måleenhed der indikerer mængden af information i video med bevægelse. Typisk målt i FPS (Frames Per second/billeder per sekund). kan illustreres på følgende måde:
Effekt | Ubegrænset | Medium | Lav |
|---|---|---|---|
| JPEG | Send alle billeder | Send hvert 4. billede | Send hvert 20. billede |
| MPEG/H.264/H.265 | Send alle billeder | Send kun keyframes | Send kun keyframes |
Hvis du sætter indstillingen Billedhastighed til Lav i XProtect Smart Client, og systemadministratoren har konfigureret kameraet til at sende JPEG-billeder med en billedhastighed på 20 billeder per sekund, kan du i gennemsnit se 1 billede per sekund, når du ser video fra kameraet. Hvis din administrator derefter konfigurerer kameraet med en lav hastighed, som for eksempel 4 billeder per sekund, vil du gennemsnit se 0,2 billede per sekund, når du ser video fra kameraet.
Afgrænsningsrammer (forklaret)
En afgrænsningsramme er en rektangulær kant, som omgiver en genstand i et kameras billeder i XProtect Smart Client. Som standard er rammen gul, men din systemadministrator kan have valgt en anden farve.
Hvis du kan gå ind i opsætningstilstand, kan du vælge at vise eller skjule afgrænsningsrammer fra individuelle kameraer. Hvis du ikke kan gå ind i opsætningstilstand og du kan se afgrænsningsrammer, så har dine XProtect-systemadministratorer aktiveret dem for dig.
Hvis afgrænsningsrammer bliver vist på din skærm, er de der også, når du:
-
Eksporter video i XProtect-formatet. Se også Eksportindstillinger.
-
Udskriver stillbilleder. Se også Udskriv eller opret overvågningsrapporter.
Kilder til afgrænsningsrammer (forklaret)
Kræver, at Vis lag i afgrænsningsrammer er valgt. I dialogboksen skal du aktivere de metadata-enheder, som du ønsker skal levere data til afgrænsningsrammerne i video fra kameraet. Listen med enheder defineres af din systemadministrator.
Overlejringsknapper (forklaret)
Du kan føje overlejringsknapper til visningselementer med kameraer for at kunne udløse hjælpekommandoer (kommandoer, som er defineret af kameraet). Overlejringsknapperne kan være forskellige afhængigt af dit overvågningssystem
Lydnotifikationer (forklaret)
Din XProtect Smart Client kan være konfigureret til at udsende en lydnotifikation, når følgende sker:
- Bevægelse registreres på et eller flere bestemte kameraer
- Hændelser (se Hændelser (forklaret)), som er forbundet til et eller flere bestemte kameraer, finder sted
Når du hører en lydnotifikation, kan det være nødvendigt at være særligt opmærksom. Hvis du er i tvivl om, hvorvidt eller hvordan lydnotifikationer bruges i din organisation, kan du kontakte din systemadministrator.
Du kan midlertidigt slå lydnotifikationer fra på et defineret kamera. Dette gøres på kameraets værktøjslinje ved at vælge Mere > Afspil lyd ved hændelse > Slå lyd fra.
Lydnotifikationer slås fra, når du minimerer XProtect Smart Client-vinduet.
Du slår lydnotifikationer for kameraet til igen ved at vælge Mere > Lydnotifikationer > Slå lyd fra.
Muligheden for at lade være med at afspille lydnotifikationer er ikke tilgængelig for visningselementer med hotspots, karruseller eller Matrix![]() Et produkt integreret i visse overvågningssystemer, som gør det muligt at styre live kamera-visninger på fjerncomputere til deling af video. Computere hvorpå du kan se Matrix-udløst video kaldes Matrix-modtagere.-indhold.
Et produkt integreret i visse overvågningssystemer, som gør det muligt at styre live kamera-visninger på fjerncomputere til deling af video. Computere hvorpå du kan se Matrix-udløst video kaldes Matrix-modtagere.-indhold.


