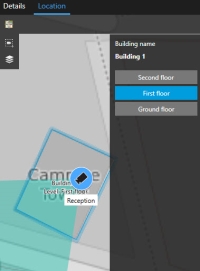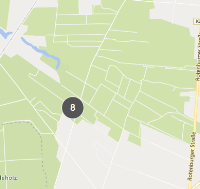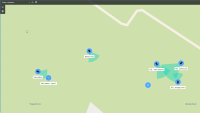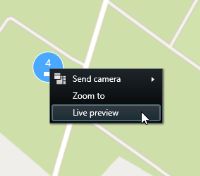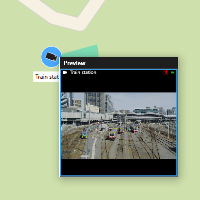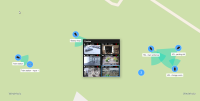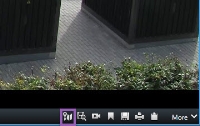Smart kort (anvendelse)
Smart kort (forklaret)
Denne funktion er kun tilgængelig i betemte XProtect VMS-systemer. For yderligere oplysninger, se produktsammenligningsskemaet: https://www.milestonesys.com/products/software/xprotect-comparison/
Smart kort gør det muligt for dig at se og tilgå enheder forskellige steder i verden på en geografisk korrekt måde. I modsætning til kort, hvor du havde et kort for hver placering, får du med smart kort det store overblik i en visning.
Du kan zoome ud for at se alle dine steder i flere byer, regioner, lande og kontinenter, og hurtigt gå til hver placering for at se video fra kameraerne.
Du kan se en forhåndsvisning af kameraer i dit salgskontor i Rom, derefter zoome ud, panorere hen over verden med et enkelt træk og så zoome ind på kameraerne i dit kontor i Los Angeles.
En vigtig fordel ved smart kort er de spatiale referencedata, som systemet automatisk bruger. For yderligere oplysninger, se Geografiske baggrunde (forklaret).
Smart kort og alarmer (forklaret)
Smart kort viser alarmer, hvis de er udløst af en enhed, og hvis den enhed er føjet til smart kortet. Se også Tilføj, slet eller rediger enheder på et smart kort.
Afhængigt af dine brugertilladelser kan du se alarmer på smart kort.
Smart kort og søgning (forklaret)
Under søgning efter video og tilknyttede data på fanen Søg kan du finde enhederne geografisk i forhåndsvisningsområdet:
Når du vælger et søgeresultat, zoomer smart kortet ind på den tilknyttede enhed på dens geografiske placering. Du kan blive nødt til at zoome ud for at få et bedre overblik over omgivelserne.
Hvis enheden er placeret inde i en fleretagersbygning, vil der blive vist en angivelse af niveauet for enheden:
Hvis en enhed er synlig på flere niveauer, er det kun det første angivne niveau, der bliver vist (nedefra og op).
Gruppering af enheder (forklaret)
Når kameraer og andre typer enheder bliver placeret tæt på hinanden, og du så zoomer ud, så bliver enhederne grupperet ogi vist som runde ikoner.
Klyngen viser antallet af enheder inde i klyngen. Når du så zoomer ind igen, for eksempel ved at dobbeltklikke på klyngen, bliver den til enheder og eventuelt underklynger.
Klynger bliver blå, når du vælger dem.
Hvis en klynge indeholder forskellige typer af enheder, for eksempel kameraer og mikrofoner, så viser klyngen kun antallet af enheder. Hvis en klynge derimod kun indeholder en type enheder, så viser klyngen både typen og antallet af enheder. Det scenarie er illustreret i det følgende billede:
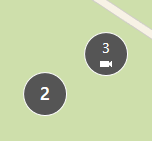
Hvis du ser en klynge, som ser sådan her ud, så er det kun nogle af enhederne inde i klyngen, der er valgt:
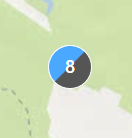
Du har forskellige muligheder, når du højreklikker på en klynge - eller på en eller flere valgte enheder - for eksempel Live forhåndsvisning:
Mulighederne kan, afhængigt af situationen, være forskellige. Du kan for eksempel kun fjerne enheder i opsætningstilstand.
MIP-elementer![]() Et plug-in-element tilføjet gennem MIP SDK. indgår ikke i klynger med andre typer enheder. De danner kun klynger med MIP-elementer af samme type.
Et plug-in-element tilføjet gennem MIP SDK. indgår ikke i klynger med andre typer enheder. De danner kun klynger med MIP-elementer af samme type.
Eksempel 1:Hvis et område har to kameraer og et MIP-element, vil klyngen se sådan her ud:
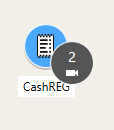
Eksempel 2:Hvis et område har to MIP-elementer af forskellig type, så vil der ikke være nogen klynge.
Tilmed har MIP-elementer deres eget lag, som du kan slå til eller fra ved at klikke på ![]() Vis eller skjul lag og brugerdefinerede overlejringer i smart kortets værktøjslinje.
Vis eller skjul lag og brugerdefinerede overlejringer i smart kortets værktøjslinje.
Få overblik over grupperede enheder
Klynger kan indeholde forskellige typer enheder, for eksempel kameraer og input-enheder. Få et overblik over enhederne i en klynge ved at klikke på klyngen en gang.
Zoom ind og ud
Der er forskellige måder at zoome ind eller ud på:
-
Brug rullehjulet på din mus
-
Hvis der er en klynge, skal du dobbeltklikke eller højreklikke på den og vælge Zoom ind på. Kortet bliver zoomet ind til et niveau, hvor alle enhederne eller underklyngerne i klyngen er synlige
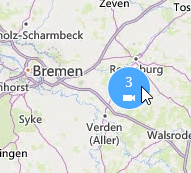
-
Hold Skift-tasten nede og træk i markøren for at markere et område på kortet. Kortet zoomer ind og centreres på det valgte område
Der kan være en grænse for, hvor meget du kan zoome ind på et kort, hvis du bruger en af de følgende tjenester:
- Bing Maps
- Google Maps
- Milestone Map Service
- OpenStreetMap
Zoom-begrænsningen afhænger af om tjenesten er i stand til at levere et billede med den ønskede zoom-dybde. Når sådan en zoom-begrænsning finder sted, stopper visningselementet med at vise den geografiske baggrund. Andre lag, såsom enheder eller shapefiler, vises stadig.
Forhåndsvisning af live video fra et kamera
Du kan se forhåndsvisning fra enkeltkameraer. Videoen bliver vist i et forhåndsvisningsvindue, som giver dig mulighed for at foretage yderligere efterforskning, for eksempel i et nyt flydende vindue.
Trin:
- Naviger til kameraet.
-
Dobbeltklik på kameraet eller højreklik og vælg Live forhåndsvisning. Live videofeedet bliver vist i vinduet Forhåndsvisning.
- For at afspille og efterforske videoen mere grundigt skal du udføre en af følgende handlinger:
- I vinduet Forhåndsvisning skal du klikke på Uafhængig afspilning. Knapperne til styring af uafhængig afspilning viser sig
- Klik på Mere > Send til vindue > Nyt flydende vindue. Et vindue åbnes.
Forhåndsvisning af live video fra flere kameraer
Du kan se forhåndsvisning af live video fra flere kameraer samtidig - op til 25 live videoer kan blive vist samtidig. Videoen bliver vist i et forhåndsvisningsvindue, som giver dig mulighed for at foretage yderligere efterforskning, for eksempel i et nyt flydende vindue.
Trin:
- Naviger til det sted på smart kortet, hvor kameraerne er placeret.
- Vælg kameraerne med en af disse metoder:
Tryk og hold CTRL-tasten, mens du vælger kameraerne.
På værktøjslinjen skal du klikke på
 Vælg flere kameraer og så klikke og trække for at vælge kameraerne inde i et område.
Vælg flere kameraer og så klikke og trække for at vælge kameraerne inde i et område.Det er kun kameraer, der er indeholdt i valget.
- Dobbeltklik på en klynge for at zoome ind og vælge enheder og eventuelle underklynger inde i selve klyngen
-
Højreklik på et af de valgte kameraer eller underklynger og vælg Live forhåndsvisning eller tryk Enter.
- For at afspille og efterforske videoen mere grundigt skal du udføre en af følgende handlinger:
- I vinduet Forhåndsvisning skal du klikke på Uafhængig afspilning. Knapperne til styring af uafhængig afspilning viser sig
- Klik på Mere > Send til vindue > Nyt flydende vindue. Et vindue åbnes.
Brug hotspot til at se video fra kameraer på smart kort
I stedet for at se forhåndsvisning af video fra dine kameraer eller sende videofeedet til en sekundær skærm kan du bruge et hotspot![]() En særlig position i en i XProtect Smart Client-visning til visning af billeder i forstørrelse eller i høj billedkvalitet. til hurtigt at skifte mellem kameraer på dit smart kort
En særlig position i en i XProtect Smart Client-visning til visning af billeder i forstørrelse eller i høj billedkvalitet. til hurtigt at skifte mellem kameraer på dit smart kort![]() En kort-funktionalitet, der bruger geografisk information til at visualisere enheder (for eksempel kameraer og mikrofoner), strukturer og topografiske elementer i et overvågningssystem i en geografisk nøjagtig og virkelighedstro visualisering. Kort der bruger elementer af denne funktionalitet kaldes smart kort..
En kort-funktionalitet, der bruger geografisk information til at visualisere enheder (for eksempel kameraer og mikrofoner), strukturer og topografiske elementer i et overvågningssystem i en geografisk nøjagtig og virkelighedstro visualisering. Kort der bruger elementer af denne funktionalitet kaldes smart kort..
Du har allerede sat en visning med et hotspot op. For yderligere oplysninger, se Føj hotspots til visninger.
Trin:
- Åbn den visning, som indeholder smart kortet.
- Hvis visningen også indeholder hotspottet:
- Naviger til kameraerne på smart kortet.
- Klik på kameraerne, du er interesseret i. Når du klikker, bliver videofeedet vist i hotspot-visningselementet.
- Hvis visningen ikke indeholder hotspottet:
- På ruden Visninger skal du højreklikke på den visning, som indeholder hotspottet.
- Vælg Send visning til og vælg en visningsmulighed, for eksempel Flydende vindue.
- Arranger visningerne på din skærm eller skærme, så du kan se begge.
- Naviger til kameraerne på smart kortet.
- Klik på kameraerne, du er interesseret i. Når du klikker, bliver videofeedet vist i hotspot-visningselementet.
Gå til smart kort-placeringer
Du kan hurtigt springe til placeringer, som er blevet af placeret i XProtect Smart Client af dig selv eller andre, i stedet for at panorere til placeringen på smart kortet. Listen med placeringer viser den placering, du senest valgte.
Trin:
- Vælg den visning, som indeholder smart kortet.
-
I de øverste venstre hjørne af visningen skal du åbne listen Vælg en placering.
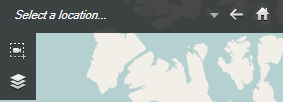
- Vælg placeringen for gå til den placering på smart kortet.
Spring til enhed på smart kort
Hvis du ønsker at se en enhed i dens geografiske kontekst, kan du springe til det sted på smart kortet![]() En kort-funktionalitet, der bruger geografisk information til at visualisere enheder (for eksempel kameraer og mikrofoner), strukturer og topografiske elementer i et overvågningssystem i en geografisk nøjagtig og virkelighedstro visualisering. Kort der bruger elementer af denne funktionalitet kaldes smart kort., hvor enheden er. Dette kan for eksempel være nyttigt, hvis du har glemt hvor enheden er placeret, eller hvis du vil tjekke enheder i nærheden.
En kort-funktionalitet, der bruger geografisk information til at visualisere enheder (for eksempel kameraer og mikrofoner), strukturer og topografiske elementer i et overvågningssystem i en geografisk nøjagtig og virkelighedstro visualisering. Kort der bruger elementer af denne funktionalitet kaldes smart kort., hvor enheden er. Dette kan for eksempel være nyttigt, hvis du har glemt hvor enheden er placeret, eller hvis du vil tjekke enheder i nærheden.
Du kan kun springe til en enhed, hvis enheden er blevet placeret geografisk på en af to måder:
- Enhedens geografiske koordinater er blevet angivet i enheden egenskaber i XProtect Management Client
- Enheden er blevet placeret på smart kortet i XProtect Smart Client
Trin:
- Søg efter en enhed og spring så til den:
- I live- eller afspilningstilstand skal du går til ruden Visninger.
- Søg efter enheden. Hvis enheden eksisterer, vil den dukke op i søgeresultaterne.
- Peg på den enhed, du ønsker at springe til.
- Klik på
 for at springe til enheden. Smart kortet åbner i et flydende vindue.
for at springe til enheden. Smart kortet åbner i et flydende vindue.
- Spring til et kamera fra et visningselement:
Spring til brugerdefinerede overlejringer på smart kort
Hvis du har brug for hurtigt at navigere til en brugerdefineret overlejring![]() Et brugerdefineret grafisk element, som brugere kan føje til et smart kort, for eksempel for at illustrere en plantegning i en bygning eller for at markere grænser mellem regioner. En brugerdefineret overlejring kan være et billede, en CAD-tegning eller en shapefil. på smart kortet, kan du springe til den placering, hvor overlejringen er.
Et brugerdefineret grafisk element, som brugere kan føje til et smart kort, for eksempel for at illustrere en plantegning i en bygning eller for at markere grænser mellem regioner. En brugerdefineret overlejring kan være et billede, en CAD-tegning eller en shapefil. på smart kortet, kan du springe til den placering, hvor overlejringen er.
- På smart kortet skal du klikke på
 Vis eller skjul lag og brugerdefinerede overlejringer. Et vindue åbnes.
Vis eller skjul lag og brugerdefinerede overlejringer. Et vindue åbnes. - Gå til sektionen Brugerdefinerede overlejringer.
- Klik på
 ved siden af den overlejring, du ønsker finde. Dette vil føre dig til placeringen på smart kortet.
ved siden af den overlejring, du ønsker finde. Dette vil føre dig til placeringen på smart kortet.
Find tilbage til tidligere placeringer (forklaret)
Når du bevæger dig fra en placering til en anden, gemmer XProtect Smart Client en historik over de placeringer, du har besøgt. Dette gør det muligt for dig at gå tilbage ved at klikke på ![]() Tilbage. Historikken er baseret på de placeringer, du klikker på. Det vil sige, at hvis du panorerer til en placering uden at klikke på den, så føjes placeringen ikke til historikken.
Tilbage. Historikken er baseret på de placeringer, du klikker på. Det vil sige, at hvis du panorerer til en placering uden at klikke på den, så føjes placeringen ikke til historikken.
Når du går tilbage, så fjerner XProtect Smart Client placeringen, du lige har forladt, fra historikken. Historikken gemmer kun fremadrettede bevægelser.
Systemet sletter historikken, når du forlader visningen.