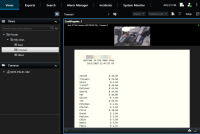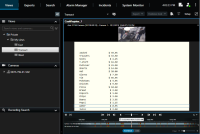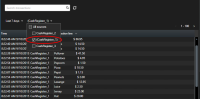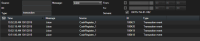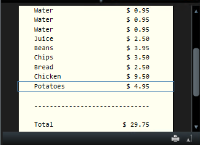Brug XProtect Transact
Hvis XProtect Transact![]() Et produkt som kan installeres med overvågningssystemer. Med XProtect Transact kan du kombinere video med tidsafstemte data fra transaktioner fra kasseapparater eller hævekortsautomater. er konfigureret i dit system, kan du overvåge live transaktioner, efterforske transaktioner på flere måder og udskrive transaktioner.
Et produkt som kan installeres med overvågningssystemer. Med XProtect Transact kan du kombinere video med tidsafstemte data fra transaktioner fra kasseapparater eller hævekortsautomater. er konfigureret i dit system, kan du overvåge live transaktioner, efterforske transaktioner på flere måder og udskrive transaktioner.
Faner med XProtect Transact-funktionalitet
Dette afsnit giver dig et overblik over, hvad du kan gøre med XProtect Transact![]() Et produkt som kan installeres med overvågningssystemer. Med XProtect Transact kan du kombinere video med tidsafstemte data fra transaktioner fra kasseapparater eller hævekortsautomater. i XProtect Smart Client. Funktionerne er beskrevet efter de forskellige faner.
Et produkt som kan installeres med overvågningssystemer. Med XProtect Transact kan du kombinere video med tidsafstemte data fra transaktioner fra kasseapparater eller hævekortsautomater. i XProtect Smart Client. Funktionerne er beskrevet efter de forskellige faner.
Fane | Beskrivelse |
|---|---|
| Visningsfaner | På visningsfaner kan du se live og optaget video med transaktioner. I live-tilstand kan du observere live transaktioner og overvågningsvideo fra kameraer, der overvåger transaktioner. Visningen kan indeholde adskillige transaktionsvisningselementer, hvor transaktioner er vist som kvitteringer, der ruller over skærmen fuldt synkroniseret med videoen fra op til to kameraer. I afspilningstilstand kan du gennemse optagede transaktioner overvågningsvideo fra de kameraer, der overvågede transaktionerne. Visningen kan indeholde adskillige transaktionsvisningselementer, hvor transaktioner er vist som kvitteringer, der ruller over skærmen fuldt synkroniseret med videoen fra op til to kameraer. Du opretter og redigerer transaktionsvisningerne i opsætningstilstand. |
| Alarmstyring | På fanen Alarmstyring kan du se og undersøge hændelser og alarmer, som er relateret til transaktioner. Hændelserne er vist i listen med hændelser. For at inddele transaktionshændelser i grupper skal du filtrere efter hændelser af transaktionstypen. Når du klikker på en linje i hændelseslisten, vises videoen der hører til hændelsen i forudvisningen. |
| Transact | På fanen Transact kan du efterforske transaktioner ved at udføre fritekstsøgninger og lave filtreringer. Transaktionslinjerne vises i en liste, som du kan sortere efter tid, transaktionskilde og linjenavn. Når du klikker på en linje, vises det tilhørende videobillede fra de tilhørende kameraer. Under forhåndsvisningsområdet vises kvitteringen. |
Observer live transaktioner
Du kan observere live transaktioner sammen med live videoovervågning fra kameraer, der optager transaktioner. For eksempel kan du observere et kasseapparat, en ekspedient og de igangværende transaktioner.
Du har defineret en visning til visning af transaktioner. For yderligere oplysninger, se Konfigurer visninger til transaktioner.
Trin:
- I live-tilstand skal du udvide ruden Visninger.
-
Vælg en visning, du vil definere til transaktioner. Kvitteringer ruller over skærmen, hvis der er igangværende transaktioner, og der vises live video fra de tilknyttede kameraer.
Hvis transaktionsvisningselementet er smallere end kvitteringen, kan du bruge det vandrette rullepanel til at se den del af kvitteringen, der er skjult. Hvis du forsøger at vælge rullepanelet, vises visningselementets værktøjslinje og dækker for rullepanelet. For at bruge rullepanelet, tryk på Ctrl og hold tasten nede, mens du flytter markøren i visningselementområdet.
Vælg  for at ændre fontstørrelsen i kvitteringer.
for at ændre fontstørrelsen i kvitteringer.
Efterforsk transaktioner
Efterforsk transaktioner i en visning
Den simpleste metode til at efterforske transaktioner er at se transaktioner i en visning, hvor kvitteringerne ruller over skærmen fuldt synkroniseret med video-optagelserne.
Du har defineret en visning til visning af transaktioner. For yderligere oplysninger, se Konfigurer visninger til transaktioner.
Trin:
- Vælg den relevante visning og skift til afspilningstilstand.
-
På ruden Visninger skal du transaktionsvisningen. Afhængig af hvordan visningen er konfigureret vises en eller flere kvitteringer sammen med kameraerne knyttet til transaktionskilden.
- For at se videosekvenserne bagud i tiden træk tidslinjen til højre.
- For at se videosekvenserne frem i tiden træk tidslinjen til venstre.
- Brug knapperne
 eller
eller  for at afspille videoen baglæns eller fremad..
for at afspille videoen baglæns eller fremad..
Hvis transaktionsvisningselementet er smallere end kvitteringen, kan du bruge det vandrette rullepanel til at se den del af kvitteringen, der er skjult. Hvis du forsøger at vælge rullepanelet, vises visningselementets værktøjslinje og dækker for rullepanelet. For at bruge rullepanelet, tryk på Ctrl og hold tasten nede, mens du flytter markøren i visningselementområdet.
Vælg  for at ændre fontstørrelsen i kvitteringer.
for at ændre fontstørrelsen i kvitteringer.
Efterforsk transaktioner ved hjælp af søgeord og filtre
Du kan efterforske transaktioner og de tilknyttede videooptagelser ved hjælp af filtre og søgeord. Filtrene hjælper dig med at indsnævre din søgning, for eksempel transaktioner fra de sidste syv dage eller et specifikt kasseapparat. Søgeord hjælper dig med at identificere specifikke data fra transaktioner, for eksempel navnet på ekspedienten eller uberettigede rabatter.
- Klik på fanen Transact.
- I listen I dag vælg et tidsinterval.
-
I listen Kilde vælg transaktionskilden, du vil efterforske. Deaktiverede kilder er markerede med "()", for eksempel "(CashRegister_3)".
- Angiv dine søgeord. Søgeresultaterne vises som transaktionslinjer under filtrene og i kvitteringen er søgeordene fremhævet.
- For at opdatere listen klik på
 .
. - Klik på en transaktionslinje for at se det tilhørende videobillede. Brug
 - eller
- eller  -knappen for at afspille videoen baglæns eller fremad.
-knappen for at afspille videoen baglæns eller fremad.
Som standard er transaktionsdata gemt i 30 dage, men afhængig af din konfiguration kan data gemmes i op til 1000 dage.
Efterforsk transaktioner fra en deaktiveret kilde
Selv hvis en transaktionskilde er blevet deaktiveret af din systemadministrator, så kan du stadig se tidligere transaktioner fra den kilde sammen med tilknyttede videooptagelser.
Trin:
- Klik på fanen Transact.
-
I rullelisten Alle kilder skal du vælge en deaktiveret transaktionskilde. Parenteser angiver, at kilden er deaktiveret, for eksempel "(CashRegister_1)".
- Vælg et tidsinterval, for eksempel Sidste 7 dage, eller definer dit eget interval.
- Klik på
 for at se transaktionslinjerne for det angiven tidsinterval.
for at se transaktionslinjerne for det angiven tidsinterval. - Vælg en transaktionslinje for at se det tilhørende videostillbillede fra præcis det tidspunkt.
- Brug knapperne
 eller
eller  for at afspille videoen baglæns eller fremad..
for at afspille videoen baglæns eller fremad..
Som standard bliver lagrede transaktionsdata slettet efter 30 dage. Din systemadministrator kan imidlertid have ændret opbevaringstiden til alt mellem 1 og 1000 dage.
Efterforsk transaktionshændelser
Du kan efterforske transaktionshændelser, for eksempel ved at identificere transaktioner, hvor en specifik vare er blevet købt. Når du efterforsker en transaktionshændelse, ser du detaljer om hændelsen i alarmlisten og de tilhørende videooptagelser.
For at filtrere transaktionshændelser skal feltet Type være føjet til XProtect Smart Client. Dette kan kun gøres af din systemadministrator.
Trin:
- Klik på fanen Alarmstyring.
- Klik på Opsætning i øverste højre hjørne for at gå i opsætningstilstand.
- Udvid ruden Egenskaber.
- I listen Datakilde vælg Hændelse og klik på Opsætning igen for at forlade opsætningstilstanden. Alle hændelser vises i en liste med de nyeste øverst.
-
For kun at se transaktionshændelser, udvid området transaction event og angiv transaktionshændelse i feltet Type. Filteret anvendes automatisk, og kun transaktionshændelser vises i listen.
- Hvis du vil se en specifik hændelse defineret af din systemadministrator, skal du åbne listen Besked og vælge hændelsen.
- For at se videooptagelserne der hører til en hændelse, skal du klikke på hændelsen i listen. Videoen bliver afspillet i forhåndsvisningsområdet.
Efterforsk transaktionshændelser
Du kan efterforske alarmer, som er blevet udløst af transaktionshændelser. Alarmerne vises i alarmlisten, hvor du kan se detaljer om alarmen og de tilhørende videooptagelser.
For at filtrere transaktionshændelser skal feltet Type være føjet til XProtect Smart Client. Dette kan kun gøres af din systemadministrator.
Trin:
- Klik på fanen Alarmstyring.
- Klik på knappen Opsætning i øverste højre hjørne for at gå i opsætningstilstand.
- Udvid ruden Egenskaber.
- I listen Datakilde skal du vælge Alarm og klikke på Opsætning igen for at forlade opsætningstilstanden. De nyeste alarmer vises øverst.
- For kun at se alarmer udløst af transaktionshændelser, udvid området transaction event og angiv transaktionshændelse i feltet Type. Filteret anvendes automatisk i listen.
- For at se alarmer, der er udløst af en specifik hændelse, skal du åbne listen Besked og vælge hændelsen.
- For at se videooptagelserne, der hører til en alarm, skal du klikke på alarmen i listen. Videoen bliver afspillet i forhåndsvisningsområdet.
Udskriv transaktioner
Når du ser transaktioner i Transact-arbejdsområdet kan du udskrive transaktionerne en ad gangen. Udskriften viser kvitteringen og stillbilleder fra de tilhørende kameraer på det tidspunkt, der svarer til transaktionslinjen.
Trin:
- Klik på fanen Transact.
-
Find den transaktion, du ønsker at udskrive, som beskrevet i Efterforsk transaktioner.
- Klik på Udskriv under transaktionen for at udskrive den. Der åbnes en Windows-dialogboks.
- Vælg den ønskede printer og klik på OK.