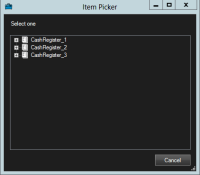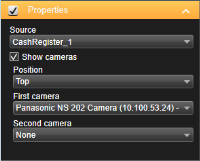Konfigurer XProtect Transact
Før du starter med at observere og efterforsker dine transaktioner i XProtect Smart Client, skal du:
- Bekræft, at din basislicens til XProtect Transact er blevet aktiveret under installationen af VMS-systemet. For at gøre det åbn XProtect Smart Client og kontroller, at fanen Transact er synlig. Selv om du ikke har en basislicens, kan du stadig bruge XProtect Transact med en prøvelicens. For yderligere oplysninger, se Prøvelicens til XProtect Transact.
- Kontroller, at transaktioner vises korrekt. Dette inkluderer de individuelle transaktionslinjer og kvitteringer. Det gør du ved at klikke på fanen Transact og vælge en transaktionskilde og et tidsinterval. Hvis konfigureret korrekt vises en liste med transaktionslinjer og hvis du klikker på en linje, vises det tilhørende videobillede, en fra hvert tilknyttede kamera.
- Sæt en visning op til transaktioner, hvis du vil se realtids-transaktioner i live-tilstand eller efterforske transaktioner i afspilningstilstand. For yderligere oplysninger, se Konfigurer visninger til transaktioner.
Prøvelicens til XProtect Transact
Med en prøvelicens til XProtect Transact kan du afprøve funktionaliteten i XProtect Transact i op til 30 dage. Alle funktioner er tilgængelige og du kan tilføje én transaktionskilde, for eksempel et kasseapparat. Når den 30-dages prøveperiode udløber, deaktiveres alle XProtect Transact-funktioner, herunder arbejdsområdet Transact og transaktionsvisningselementer. Hvis du køber og aktiverer en basislicens til XProtect Transact og licenser til de transaktionskilder, du har brug for, kan du bruge XProtect Transact igen og dine indstillinger og data er gemt.
Du skal anskaffe en prøvelicens fra Milestone. Systemadministratoren skal aktivere prøvelicensen i konfigurationen.
Konfigurer visninger til transaktioner
Før du kan se transaktioner i live- eller afspilningstilstand skal du sætte en visning op, hvor du inkluderer et transaktionsvisningselement for hver transaktionskilde. Hvis der laves transaktioner, ruller kvitteringerne over skærmen indenfor visningselementet, når du afslutter opsætningstilstanden.
Trin:
- I live- eller afspilningstilstand skal du klikke på Opstætning oppe til højre for at gå i opsætningstilstand.
- Opret en ny visning eller vælg en eksisterende.
- Udvid ruden Systemoversigt.
-
Træk og slip elementet Transact ind i visningselementet, hvor du ønsker at få vist transaktionerne og videoen. Et pop op-vindue vises.
- Vælg en transaktionskilde for eksempel et kasseapparat og klik på OK. En forudvisning med kvitteringen vises ved siden af visningselementet.
-
Udvid Egenskaber og vælg afkrydsningsfeltet Vis kameraer for at tilføje kameraer, der er tilknyttet transaktionskilden. Som standard er det første kamera, der er føjet til transaktionskilden i konfigurationen, valgt.
- Brug listerne Første kamera og Andet kamera for at angive, hvilke kameraer der er vist i visningselementet. Som standard er der ikke valgt et andet kamera. Hvis du ikke ønsker et andet kamera, lad det være tomt.
- Hvis du ønsker at ændre position af kameraerne, vælg en værdi i listen Position, for eksempel til venstre for kvitteringen.
For hver transaktionsvisningselement du ønsker at føje til visningen gentag trin 4-8.
Tilpas indstillinger for transaktions-visningselementer
Når du har oprettet en visning, som inkluderer en eller flere transaktionsvisningselementer, kan du:
- Ændre de valgte kameraer og deres visningsrækkefølge. Du kan vælge maksimum to kameraer per transaktionsvisningselement og kun kameraer knyttet til transaktionskilden
- Ændre hvordan kameraerne er placeret i forhold til kvitteringen.
- Tilføj (eller fjern) transaktionsvisningselementer.
Trin:
- I live- eller afspilningstilstand skal du klikke på Opstætning oppe til højre for at gå i opsætningstilstand.
- Vælg visningen og derefter visningselementet, du vil justere.
-
For at ændre de valgte kameraer eller deres position udvid Egenskaber og kontroller at afkrydsningsfeltet Vis kameraer er valgt.
- Brug listen Position til at specificere, hvordan kameraet eller kameraerne er vist i forhold til kvitteringen, for eksempel under kvitteringen.
- Brug rullelisterne Første kamera og Andet kamera for at ændre, hvilke kameraer der er vist i visningselementet.
- Hvis du ønsker at føje en transaktionskilde til visningen, skal du følge trin 3-8 i Konfigurer visninger til transaktioner.