إنشاء الخرائط
إضافة خرائط إلى طرق العرض
يمكنك إضافة خرائط موجودة إلى طرق العرض أو إنشاء خرائط جديدة.
-
في شريط أدوات مساحة العمل، حدِّد إعداد.
- في جزء نظرة عامة على النظام ، اسحب عنصر الخريطة إلى أحد المواضع في العرض. تظهر نافذة.
- حدد إما إنشاء خريطة جديدة أو استخدام الخريطة الحالية. يشير المثلث الموجود بجوار اسم الخريطة إلى احتواء الخريطة على خريطة فرعية واحدة أو أكثر. كما يتم أيضًا إضافة الخرائط الفرعية والعناصر التي المضمنة فيها.
- في حقل الاسم أدخل اسمًا للخريطة. سيتم عرض الاسم في شريط عنوان الموضع.
إذا تركت حقل الاسم فارغًا ونقرت فوق استعراض ، فسيعرض حقل الاسم اسم ملف الصورة الذي حددته.
- انقر فوق تصفح لتصفح ملف الصورة لاستخدامه كخريطة.
- انقر فوق فتح لتحديد ملف الصورة.
- انقر فوق موافق.
-
حدِّد الإعداد مرة أخرى للخروج من وضع الإعداد وحفظ التغييرات.
إذا كنت متصلاً بنظام مراقبة يدعم Milestone Federated Architecture، يمكنك فقط إضافة خرائط من خادم نظام المراقبة الذي قمت بتسجيل الدخول إليه.
إعدادات الخريطة
في وضع الإعداد، يمكنك استخدام الجزء خصائص لضبط عدد الإعدادات الخاصة بالخرائط الفردية.
الاسم | الوصف |
|---|---|
| الخريطة الرئيسية | يعرض الخريطة التي تشكل أساس طريقة عرض الخريطة الخاصة. هذا الحقل للقراءة فقط، ولكن يمكنك تغيير الخريطة بالنقر فوق زر التحديد |
| إعادة تسمية الخريطة | تحرير اسم الخريطة. |
| تحديد خريطة فرعية | تغيير الخريطة ولكن مع الحفاظ على العناصر على الخريطة في مواقعها النسبية لبعضها البعض. |
| حجم الأيقونة | تتيح لك القائمة المنسدلة حجم الأيقونة تحديد حجم العناصر الجديدة المضافة إلى الخريطة، وهي تتراوح بين دقيق و كبير جدًا. يمكنك تغيير حجم الرموز الموجودة على الخريطة من خلال سحب مقابض تغيير الحجم في زوايا الرموز. |
| عرض الاسم | تتيح لك خانة اختيار الاسم تمكين/تعطيل عرض أسماء العناصر عند إضافة عناصر جديدة. إذا قمت بإضافة عنصر على الخريطة ولم يتم عرض اسم للعنصر عليها، انقر بزر الماوس الأيمن على الخريطة وحدد Name (اسم). إذا كنت لا ترغب في عرض اسم العنصر، انقر بزر الماوس الأيمن وحدد حذف نص. تتيح لك القائمة المنسدلة حجم الأيقونة تحديد حجم العناصر الجديدة المضافة إلى الخريطة، وهي تتراوح من دقيق إلى كبير جدًا. يمكنك تغيير حجم الرموز الموجودة على الخريطة من خلال سحب مقابض تغيير الحجم في زوايا الرموز. |
| السماح بالتكبير/التصغير والدوران | حدد للسماح بالتكبير/التصغير والدوران على الخريطة في وضع مباشر. |
| تكبير تلقائي للخريطة | حدد لتكبير الخريطة تلقائيًا إلى ملء الشاشة في الوضع المباشر عند عدم استخدام XProtect Smart Client لعدد الثواني المحدد في المهلة. الحد الأقصى لعدد ثواني المهلة هو 99999. |
| عند مرور الماوس | حدد لعرض معاينة فيديو مباشر عند تحريك الماوس على الكاميرا. |
| استخدام إعدادات العرض الافتراضية | حدد لتعيين مظهر نافذة المعاينة ليكون كطرق عرضك الأخرى تمامًا. مسح مربع الأدوات هذا يسمح لك بتحديد إعدادات شريط العنوان و المؤشر المباشر للمعاينة. شريط العنوان: حدد لعرض شريط عنوان مع اسم الكاميرا. المؤشر المباشر: حدِّد لعرض المؤشر لفيديو مباشر، والذي يومض باللون الأخضر عند تحديث الصورة. راجع View the status of live video. يمكنك فقط تحديد مؤشر الفيديو إذا كنت قد قمت أيضًا بتحديد شريط العنوان. |
| التمثيل المرئي للحالات | حدِّد لعرض حالة العناصر التي تتم إضافتها إلى الخريطة بشكل رسومي. راجع عرض تفاصيل الحالة على الخرائط. |
| تمكين دعم تفاصيل الحالة | عند تحديده، يمكنك عرض تفاصيل الحالة على الكاميرات والخوادم في الوضع المباشر ووضع التشغيل. |
| تغيير الخريطة تلقائيًا عند الإنذار | حدد للتغيير الأوتوماتيكي للخريطة في المعاينة عند اختيارك لإنذار لعرض الخريطة للكاميرا التي يتصل بها هذا الإنذار. |
| عرض فقط عند مرور الماوس | حدد هذا الخيار لعرض مناطق عرض الكاميرا وإعدادات PTZ المسبقة فقط وذلك عند تحريك الماوس فوق الكاميرا أو منطقة العرض أو التعيين المسبق. يكون هذا الإعداد مفيدًا، إذا كان لديك كاميرات عديدة على خريطة ذات مناطق عرض متداخلة أو إعدادات مسبقة عديدة. تؤدي القيمة الافتراضية إلى إظهار مناطق العرض والإعدادات المسبقة. |
الأدوات في مربع أدوات الخريطة
يتألف مربع أدوات الخريطة من عدد من الأدوات الخاصة بتكوين الخريطة: يؤدي تحديد الكاميرا ، أو خادم ، أو ميكروفون ، أو سماعة ، أو حدث أو إخراج إلى فتح محدد العناصر الذي يشتمل على قائمة بالكاميرات والخوادم والميكروفونات والسماعات والأحداث والإخراج، مما يتيح لك وضع هذه العناصر على الخريطة.
قائمة النقر بزر الماوس الأيمن للخرائط
عند النقر بزر الماوس الأيمن على الخرائط أو عناصر الخريطة، على علامة التبويب إعداد يمكنك الوصول إلى قائمة مختصرة.
تغيير خلفية خريطة
إذا كنت تُريد تحديث الخريطة ولكن مع الحفاظ على كل المعلومات عليها، فيمكنك فقط استبدال خلفية الخريطة (إذا كانت لديك أذونات المستخدم اللازمة لتحرير الخريطة). يسمح لك هذا بالحفاظ على كافة الكاميرات والعناصر الأخرى في مواضعها النسبية على خريطة جديدة. حدِّد تغيير خلفية خريطة، عبر النقر بزر الماوس الأيمن على الخريطة في جزء الخصائص.
إزالة الخريطة
انقر بزر الماوس الأيمن فوق الخريطة في طريقة العرض، وحدِّد إزالة الخريطة. سيقوم ذلك بإزالة الخريطة برمتها، بما في ذلك العناصر المضافة التي تمثل الكاميرات والميكروفون والسماعات وغير ذلك. تتم إزالة الخريطة فقط من طريقة العرض. سيظل ملف الصورة موجود على نظام المراقبة، ومن ثم يمكن استخدامه لإنشاء خريطة جديدة.
كما يمكنك إزالة خريطة من خلال نظرة عامة على الخريطة.
إضافة وإزالة العناصر من الخرائط
- في وضع الإعداد، انقر بزر الماوس الأيمن فوق الخريطة وحدِّد مربع الأدوات.
- في مربع الأدوات، انقر فوق أيقونة العنصر المطلوب لفتح نافذة محدد العناصر.
- يمكنك استخدام عامل التصفية للعثور سريعًا على العنصر المرغوب: أدخل معيار بحث لتحديد نطاق قائمة العناصر المعروضة بحيث تتوافق مع معيار بحثك.
- حدِّد خادم LPR المناسب واسحبه إلى الخريطة.
- لإزالة عنصر، انقر بزر الماوس الأيمن فوق العنصر غير المطلوب (الكاميرا أو النقطة الفعالة أو الخادم أو الحدث أو الإخراج أو الميكروفون أو السماعة) وحدد إزالة [العنصر].
- لنقل عنصر، انقر العنصر واسحبه إلى الموضع الجديد على الخريطة.
-
لتغيير اتجاه عنصر، قم بتحديده وضع الماوس فوق أحد مقابض تغيير حجم العنصر. عندما يتغير شكل مؤشر الماوس إلى سهم مقوس، انقر واسحب العنصر لتدويره.

يمكنك استخدام أداة المحدد من مربع التحديد لتحديد العناصر وتحريكها على خريطة، أو لتحريك الخريطة.
إذا كانت الخريطة تحتوي على لون يجعل من الصعب رؤية العناصر الموجودة على الخريطة، فحاول إنشاء مربع نص واملؤه بلون يجعله مميزًا عن الخريطة. أضف العناصر المطلوبة إلى الخريطة، ثم اسحبها إلى مربع النص.
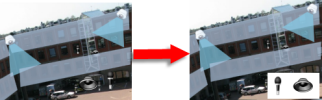
إضافة نقطة فعالة إلى خريطة
- في وضع الإعداد، انقر بزر الماوس الأيمن فوق الخريطة وحدد صندوق الأدوات (راجع الأدوات في مربع أدوات الخريطة).
- في مربع الأدوات، حدد أداة النقطة الفعالة:

- حرك مؤشر الماوس على الخريطة. يعرض مؤشر الماوس رمز النقطة الفعالة وعلامة زائد صغيرة بيضاء للإشارة إلى تمكين رسم النقطة الفعالة.

لرسم نقطة فعالة، انقر على الخريطة حيث تريد البدء في رسم النقطة الفعالة. يتم توضيح نقطة البدء بواسطة نقطة كبيرة زرقاء - تعرف أيضًا بعلامة التثبيت - على الخريطة:

تقوم أداة رسم النقطة الفعالة بإنشاء خطوط مستقيمة فقط؛ فإذا كانت ترغب في إنشاء حد دائري للنقطة الفعالة، يتعين عليك استخدام عدة خطوط مستقيمة أصغر.
- انقر فوق نقطة البدء للنقطة الفعالة لإنهاء رسم النقطة الفعالة. يتم الآن تحديد النقطة الفعالة بواسطة خط منقط، يشير إلى أنه لم يتم إرفاق أي خريطة فرعية بالنقطة الفعالة.
يمكنك تبديل الحد الخارجي لنقطة فعالة بسحب علامات تثبيت النقطة الفعالة.
- لإرفاق خريطة فرعية للنقطة الفعالة، انقر نقرًا مزدوجًا فوق النقطة الفعالة المنقطة لفتح إطار إعداد الخريطة.
يمكنك تغيير لون النقطة الفعالة بشكل اختياري أداة الألوان. يساعد استخدام ألوان مختلفة للنقاط الفعالة المستخدمين على التفريق بين النقاط الفعالة المتجاورة.
ذا كنت متصلاً بنظام مراقبة يدعم Milestone Federated Architecture (راجع منتجات XProtect وملحقات البرامج لمؤسستك)، يمكن أن تشير 20 منطقة ساخنة كحد أقصى على خريطة واحدة إلى خرائط من خوادم نظام مراقبة أخرى. لا يوجد حد للمناطق النشطة يشير إلى الخرائط التي تنتمي إلى الخادم الذي قمت بتسجيل الدخول إليه.
تغيير مظهر عناصر الخريطة
يمكنك تغيير لون النصوص، والخلفيات، والمناطق النشطة، وغير ذلك، على الخرائط لتمييز عناصر الخريطة عن بعضها البعض.
- في وضع الإعداد، انقر بزر الماوس الأيمن فوق الخريطة وحدد صندوق الأدوات.
- حدد العنصر الذي تريد تغييره.
- في مربع الأدوات، حدد أداة تعبئة اللون
 . سيفتح هذا نافذة تحديد اللون.
. سيفتح هذا نافذة تحديد اللون. استخدم أداة منتقى الألوان
 لاستخدام لون موجود من الخريطة.
لاستخدام لون موجود من الخريطة. - ويكون مفيدًا فقط لعناصر النص: حدد ما إذا كنت تريد تطبيق تغيير اللون على النص أو الخلفية.
- حدد اللون من لوح الألوان - يمكنك عرض معاينة للون المحدد في مربع مثال.
- انقر فوق عنصر الخريطة لملئه باللون الجديد.
استخدم شريط التمرير تدرج لضبط مدى تضاؤل لون العنصر من اليسار إلى اليمين.
وسوف يؤدي سحب شريط التمرير إلى أقصى اليمين إلى جعل لون العنصر يتضاءل باستمرار. يؤدي سحب شريط التمرير إلى أقصى اليسار إلى جعل لون العنصر لا يتضاءل مطلقًا تقريبًا.
قم بسحب شريط التمرير تدرج إلى المستوى المطلوب، ثم النقر فوق عنصر الخريطة لتطبيق اللون والتدرج.

استخدم شريط التمرير معدل الشفافية لضبط شفافية تعبئة اللون.
ويؤدي سحب شريط التمرير معدل الشفافية إلى أقصى اليمين لجعل اللون شفافًا تمامًا، بينما يؤدي سحب شريط تمرير معدل الشفافية إلى أقصى اليسار إلى جعل اللون قاتمًا تمامًا.
قم بسحب شريط التمرير معدل الشفافية إلى المستوى المطلوب، ثم انقر فوق عنصر الخريطة لتطبيق اللون ومعدل الشفافية.
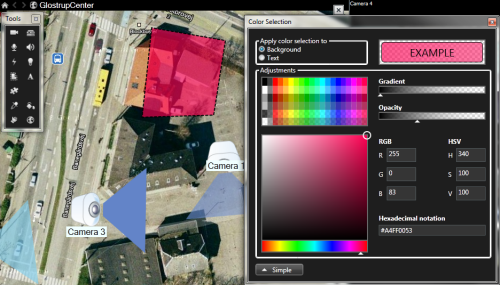
يمكنك تعبئة عناصر الخريطة بأي لون ترغب فيه. انقر فوق الزر خيارات متقدمة في الإطار تحديد لون للوصول إلى خيارات تحديد اللون المتقدمة. قُم بإجراء واحد ممّا يلي:
- استخدم شريط تمرير اللون لتحديد ظل اللون، ثم قم برسم دائرة اللون لتحديد درجة اللون المطلوبة.
- أدخل رمز اللون السداسي عشري في الحقل علامة سداسي عشرية.
تحرير الملصقات وتدويرها على الخريطة
كل العناصر الموجودة على أي خريطة لها ملصق، مما يجعل التعرف عليها سهلاً.
إذا كان لديك عدد كبير من العناصر على خريطة، فربما يصعب إيجاد غرفة تكفي كل الملصقات. يمكنك تحرير أسماء الأجهزة عن طريق تحديد الملصق ثم إدخال اسم جديد (أقصر) للجهاز.
عند إعادة تسمية ملصق ما، فأنت لا تغيِّر سوى الملصق الموجود على الخريطة، وليس اسم الكاميرا أو العنصر الموجود في النظام.
يمكنك أيضًا التأكد من أن ملصقاتك لا تتداخل بتدويرها. لتدوير ملصق على خريطة:
- حدد الملصق، ثم ضع الماوس فوق أحد مقابض تغير الحجم. عندما يتغير شكل مؤشر الماوس إلى سهم مقوس، انقر فوق التسمية واسحبها لتدويره
هناك طريقة أخرى لتوفير مساحة على الخريطة وهي اختيار فقط إظهار مناطق العرض وإعدادات PTZ المسبقة عند مرور الماوس (راجع إعدادات الخريطة).
إضافة/تحرير نص على خريطة
يمكنك إدخال النص في أي مكان على الخريطة، على سبيل المثال، لإخطار المستخدمين بمواضع الصيانة.
- في وضع الإعداد، انقر بزر الماوس الأيمن فوق الخريطة وحدِّد مربع الأدوات.
- في مربع الأدوات، حدد أداة النص:

- في نافذة تحديد خط قم بتحرير إعدادات النص.
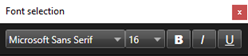
يمكنك تحرير إعدادات النص دائمًا؛ ويمكنك النقر فوق مربع النص المطلوب وتحديد أداة النص من مربع الادوات، ثم تغيير إعدادات النص لمربع النص المحدد.
- على الخريطة، انقر في المكان الي ترغب في وضع النص فيه.
- أدخل النص. اضغط على ENTER على لوحة المفاتيح لجعل مربع النص يتوسع لأسفل.
يمكنك استخدم أداة تعبئة اللون لتغيير لون النص والخلفية.
يمكنك تحريك مربع النص من خلال اختيار أداة التحديد ثم الضغط على مربع النص على الخريطة وتحريكه.

