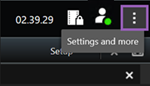نافذة الإعدادات.
تُتيح لك نافذة الإعدادات التحكم بالميزات والعناصر، على سبيل المثال اختيار اللغة، وإعداد أذرع اللعب، وإعداد اختصارات لوحة المفاتيح، التي تُريد استخدامها على كل علامة تبويب.
-
على شريط الأدوات الشامل، حدِّد الإعدادات والمزيد
 ، ثم حدِّد الإعدادات
، ثم حدِّد الإعدادات  .
.