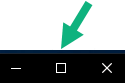| Maximalisatie van toepassing | Geef op hoe vensters in XProtect Smart Client reageren wanneer je klikt op de knop Maximaliseren. 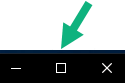
Als je wilt voorkomen dat de Windows-taakbalk wordt bedekt wanneer je een venster maximaliseert, selecteer je Maximaliseren als normaal venster. |
| Camerafoutberichten | Geef op hoe je cameragerelateerde foutberichten in XProtect Smart Client wilt weergeven. Je kunt deze weergeven als een laag over het camerabeeld of op een zwarte achtergrond, of volledig verbergen. Als u ervoor kiest de camerafoutberichten te verbergen, is er een kans dat de gebruiker over het hoofd ziet dat de verbinding met een camera is verbroken. |
| Serverfoutberichten | Geef op hoe je servergerelateerde berichtteksten in XProtect Smart Client wilt weergeven. Je kunt deze weergeven als een laag over het camerabeeld of op een zwarte achtergrond, of volledig verbergen. |
| Bericht dat livebeelden zijn gestopt | Geef op of XProtect Smart Client een bericht weergeeft wanneer een camera is aangesloten, maar de camera geen livevideofeed verzendt. Je kunt deze weergeven als een laag over het camerabeeld of op een zwarte achtergrond, of volledig verbergen.
|
| Standaard voor titelbalk van camera | Selecteer of je de titelbalk van de camera wilt weergeven of verbergen. In de titelbalk wordt de naam van de camera weergegeven en de gekleurde aanduidingen die gebeurtenissen, gedetecteerde beweging en video-opnamen aangeven. Je kunt deze instelling op specifieke camera’s overschrijven door in de instelmodus camera-eigenschappen voor de camera(’s) aan te passen. |
| Huidige tijd weergeven in titelbalk | Geef op of je de huidige tijd en datum (van de computer waarop XProtect Smart Client wordt uitgevoerd) wilt weergeven of verbergen in de titelbalk. |
| Weergeven in lege weergaveposities | Geef op wat je wilt weergeven als er lege weergave-items in een weergave zijn. Je kunt bijvoorbeeld een logo selecteren of alleen een zwarte achtergrond weergeven. |
| Ruimte tussen weergave-items | Geef de dikte op van de rand tussen cameraposities in weergaven. |
| Standaardbeeldkwaliteit | Het opgeven van een standaardkwaliteit voor videobeelden die in XProtect Smart Client worden weergegeven is alleen relevant als je JPEG-streams bekijkt. Als je andere codecs zoals H264 of H265 bekijkt en de kwaliteit verlaagt, vergroot je het gebruik van de bandbreedte, CPU en GPU bij het opnieuw coderen naar JPEG. De beeldkwaliteit heeft ook invloed op de gebruikte bandbreedte. Als XProtect Smart Client wordt gebruikt via internet of met een langzame netwerkverbinding of als er andere redenen zijn om de gebruikte bandbreedte te beperken, kun je de beeldkwaliteit op de server verlagen door Laag of Gemiddeld te selecteren. Je kunt deze instelling op specifieke camera’s overschrijven door in de instelmodus camera-eigenschappen voor de camera(’s) aan te passen. |
| Standaardframesnelheid | Selecteer een standaardframesnelheid voor de beelden die in XProtect Smart Client worden weergegeven. Je kunt deze instelling op specifieke camera’s overschrijven door in de instelmodus camera-eigenschappen voor de camera(’s) aan te passen. |
| Standaardvideobuffer | Je kunt een videobuffer opgeven als je livebeelden zeer vloeiend wilt laten weergeven, zonder enige jitter (vervorming). Met een videobuffer kan het geheugengebruik aanzienlijk toenemen voor elke camera die in een weergave wordt getoond. Als een videobuffer niet noodzakelijk is, houd je het bufferniveau zo laag mogelijk. |
| PTZ-standaardklikmodus | Geef een standaardklikmodus op voor PTZ-camera’s. De opties zijn: Centreren via klikken of Virtuele joystick. Je kunt deze instelling op specifieke camera’s overschrijven door een andere standaard-PTZ-klikmodus voor de camera te selecteren. |
| Beginmodus van hoofdvenster | Geef aan in welke schermmodus het hoofdvenster van XProtect Smart Client wordt geopend nadat je bent aangemeld. De opties zijn Volledig scherm, Gemaximaliseerd, Venster en Laatste. |
| Vensters en tabs herstellen | Geef aan of je de vensters en tabbladen wilt herstellen die nog geopend waren toen je zich voor het laatst afmeldde bij XProtect Smart Client. Je hebt de volgende opties: Laatste: Herstel altijd alle vensters en tabbladen die u nog had geopend toen u zich afmeldde bij XProtect Smart Client. Geen: Herstel nooit de vensters en tabbladen die u nog had geopend toen u zich afmeldde bij XProtect Smart Client. Vraag: Bij het aanmelden wordt u gevraagd of u de vensters en tabbladen van XProtect Smart Client van de vorige sessie wilt herstellen.
|
| Muisaanwijzer verbergen | Hiermee kun je opgeven of de muisaanwijzer na een periode van inactiviteit wordt verborgen. Je kunt opgeven na hoeveel tijd je de muisaanwijzer wilt verbergen. De standaardoptie is na 5 seconden. Je hebt de volgende opties: - Nooit
- Na 5 seconden
- Na 10 seconden
- Na 20 seconden
- Na 30 seconden
Als je de muis verplaatst na een periode van inactiviteit, wordt deze direct ingeschakeld. |
| Momentopname | Een momentopname maken om te delen |
| Pad voor momentopnamen | Geef het pad op waar je de momentopnamen wilt opslaan. |
| Help | Geef op of de Help beschikbaar is in XProtect Smart Client. Als je de Help uitschakelt, gebeurt er niets wanneer je op F1 drukt, en zijn de contextafhankelijke links niet meer zichtbaar. Je hebt ook geen toegang tot de hulp vanuit het menu Instellingen en meer. |
| Videohandleidingen | Geef op of videotutorials over de XProtect producten toegankelijk zijn via het menu Instellingen en meer. |