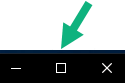| Anwendung maximieren | Legen Sie fest, wie Fenster in XProtect Smart Client reagieren, wenn Sie auf die Schaltfläche Maximieren klicken. 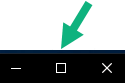
Um zu vermeiden, dass die Windows-Taskleiste verdeckt wird, wenn Sie ein Fenster maximieren, wählen Sie Als normales Fenster maximieren aus. |
| Fehlermeldungen der Kamera | Geben Sie an, wie das XProtect Smart Client Fehlermeldungen zu Kameras anzeigt. Diese können als Overlay über dem Kamerabild angezeigt werden, oder auf schwarzem Hintergrund, oder ganz verborgen. Wenn Sie die Fehlermeldungen von der Kamera Verbergen, besteht das Risiko, dass das Bedienpersonal übersieht, dass die Verbindung zu einer Kamera unterbrochen wurde. |
| Server-Fehlermeldungen | Geben Sie an, wie das XProtect Smart Client Meldungstexte zu Servern anzeigt. Diese können als Overlay über dem Kamerabild angezeigt werden, oder auf schwarzem Hintergrund, oder ganz verborgen. |
| Meldung Live-Video gestoppt | Legen Sie fest, ob XProtect Smart Client eine Meldung anzeigt, wenn eine Kamera angeschlossen ist, aber kein Live-Videomaterial sendet. Diese können als Overlay über dem Kamerabild angezeigt werden, oder auf schwarzem Hintergrund, oder ganz verborgen.
|
| Standard für die Kamera-Titelzeile | Wählen Sie, ob die Kamera-Titelleiste ein- oder ausgeblendet sein soll. Die Titelleiste zeigt den Namen der Kamera und die Farbanzeigen für Ereignisse, erkannte Bewegung und Videoaufnahmen. Sie können diese Einstellung bei einzelnen Kameras umgehen, indem Sie die Kameraeinstellungen für die Kamera(s) im Einrichtungs-Modus anpassen. |
| Aktuelle Zeit in der Titelleiste anzeigen | Geben Sie an, ob die aktuelle Zeit und das Datum (des Computers, auf dem der XProtect Smart Client läuft) in der Titelleiste angezeigt oder verborgen werden soll. |
| In leeren Ansichtspositionen zeigen | Geben Sie an, was angezeigt werden soll, wenn Ansichten leere Ansichtselemente enthalten. Sie können z. B. ein Logo auswählen oder bloß einen schwarzen Hintergrund anzeigen lassen. |
| Abstandshalter für Gitter anzeigen | Geben Sie die Dicke des Randes zwischen Ansichtselementen in den Ansichten vor. |
| Standardbildqualität | Die Angabe einer Standardbildqualität für Videoaufzeichnungen, die in XProtect Smart Client betrachtet werden ist nur dann relevant, wenn Sie JPEG-Streams betrachten. Wenn Sie andere Codecs verwenden, wie z.B. H264 und H265 und die Qualität senken, erhöhen Sie die damit die Bandbreiten-, CPU- und GPU-Auslastung beim Umcodieren in JPEG. Beachten Sie, dass sich die Bildqualität auch auf die Bandbreitenauslastung auswirkt. Wenn XProtect Smart Client über das Internet und mit einer langsamen Netzwerkverbindung verwendet wird oder wenn die nutzbare Bandbreite aus anderen Gründen eingeschränkt werden muss, kann die Bildqualität serverseitig verringert werden, indem Sie Niedrig oder Mittel auswählen. Sie können diese Einstellung bei einzelnen Kameras umgehen, indem Sie die Kameraeinstellungen für die Kamera(s) im Einrichtungs-Modus anpassen. |
| Standardbildrate | Hierüber können Sie eine Standardbildrate für die XProtect Smart Client in angezeigten Videos auszuwählen. Sie können diese Einstellung bei einzelnen Kameras umgehen, indem Sie die Kameraeinstellungen für die Kamera(s) im Einrichtungs-Modus anpassen. |
| Standard-Videopuffer | Wenn Sie auf eine sehr gleichmäßige Darstellung der Livebilder Wert legen, bei denen keinerlei Jitter auftritt, kann ein Videopuffer eingerichtet werden. Hierdurch kann sich der Speicherverbrauch für jede Kamera in einer Ansicht erheblich erhöhen. Ist das Puffern dennoch erforderlich, halten Sie den Puffer so klein wie möglich. |
| Standard-PTZ-Klickmodus | Geben Sie einen Standard-PTZ-Clickmodus für Ihre PTZ-Kameras an. Es stehen folgende Optionen zur Auswahl: Zentrieren durch Klicken oder Virtueller Joystick. Sie können diese Einstellung bei einzelnen Kameras umgehen, indem Sie einen anderen Standard-PTZ-Klickmodus bei der jeweiligen Kamera auswählen. |
| Startmodus des Hauptfensters | Geben Sie an, welchen Bildmodus das Hauptfenster von XProtect Smart Client nach Ihrer Anmeldung öffnen soll. Die Optionen sind Vollbild, Maximiert, Fenster und Letzter. |
| Fenster und Registerkarten wiederherstellen | Geben Sie an, ob Sie die beim letzten Abmelden von XProtect Smart Client geöffneten Fenster und Registerkarten wiederherstellen möchten. Nachfolgende Optionen können ausgewählt werden: Letzte: Stellen Sie immer alle Fenster und Registerkarten her, die Sie bei der letzten Abmeldung von XProtect Smart Client geöffnet hatten. Keine: Stellen Sie niemals die Fenster und Registerkarten wieder her, die Sie bei der letzten Abmeldung von XProtect Smart Client geöffnet hatten. Fragen: Beim Anmelden werden Sie gefragt, ob Sie Ihre XProtect Smart Client-Fenster und -Registerkarten aus der letzten Sitzung wiederherstellen möchten.
|
| Mauszeiger ausblenden | Geben Sie an, ob der Mauszeiger nach einer gewissen Zeit der Inaktivität angezeigt oder verborgen werden soll. Sie können festlegen, wie viel Zeit verstreichen soll, bevor der Mauszeiger ausgeblendet wird. Der Standardwert beträgt 5 Sekunden. Nachfolgende Optionen können ausgewählt werden: - Niemals
- Nach 5 Sekunden
- Nach 10 Sekunden
- Nach 20 Sekunden
- Nach 30 Sekunden
Wenn Sie die Maus nach einer Zeit der Inaktivität wieder bewegen, wird sie sofort wieder aktiviert. |
| Momentaufnahme | Momentaufnahme zum Freigeben erstellen |
| Pfad zu den Momentaufnahmen | Hierüber legen Sie den Pfad fest, unter dem Ihre Momentaufnahmen gespeichert werden sollen. |
| Hilfe | Geben Sie in XProtect Smart Client an, ob die Hilfe zur Verfügung stehen soll oder nicht. Wenn Sie die Hilfefunktion deaktivieren, passiert nichts, wenn Sie die F1 drücken, und die kontextsensitiven Links sind dann nicht mehr sichtbar. Sie können auch nicht über das Menü Einstellungen und mehr auf die Hilfe zugreifen. |
| Videoeinführungen | Legen Sie fest, ob Video-Anleitungen zu den XProtect Produkten über das Menü Einstellungen und mehr aufgerufen werden können. |