So werden Geräte auf einer Smart Map dargestellt
Wie Geräte auf einer Smart Map dargestellt werden, hängt davon ab, wie groß der Abstand zwischen Ihnen ist und wie hoch der Zoom-Faktor ist. Die Darstellung hängt auch davon ab, wie viele Geräte Sie ausgewählt haben.
Der Abstand der Geräte ist abhängig von der Zoomstufe
Wenn sich Kameras und sonstige Gerätetypen nahe beieinander befinden und Sie herauszoomen, werden die Geräte in Clustern gruppiert und als kreisförmige Symbole angezeigt. Das Clustersymbol enthält Informationen zur Anzahl der Geräte innerhalb dieses Clusters.
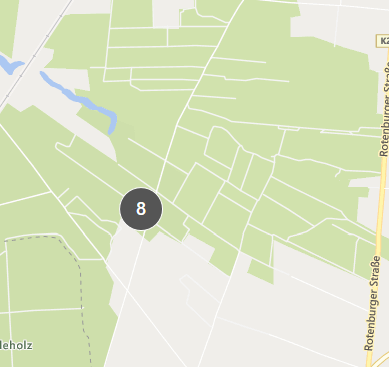
Der Abstand der Geräte ist abhängig von der Zoomstufe
Beim Heranzoomen können Sie durch Doppelklicken auf den Cluster die einzelnen Geräte und eventuelle Untercluster sehen.
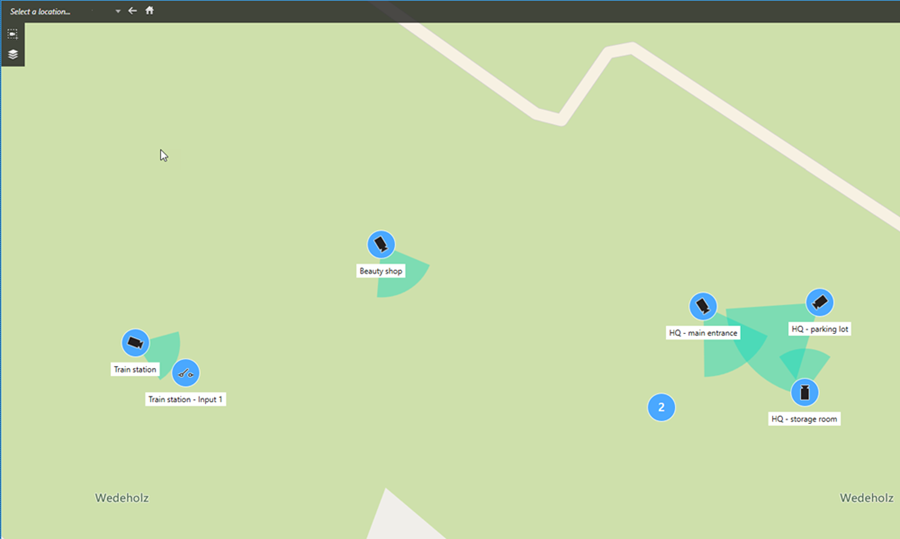
Informationen im Clustersymbol
Wenn ein Cluster Geräte verschiedener Typen enthält, z. B. Kameras, Eingebeberäte und Mikrofone, so zeigt das Clustersymbol die Anzahl der Geräte an. Enthält ein Cluster nur Geräte desselben Typs, so zeigt der Cluster sowohl den Gerätetyp als auch die Anzahl der Geräte an.
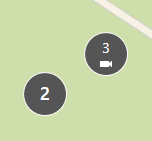
Klicken Sie auf das Clustersymbol, um sich einen Überblick über die verschiedenen darin befindlichen Geräte zu verschaffen.
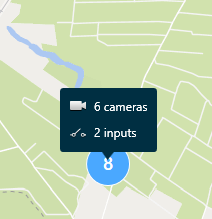
Darstellung ausgewählter Geräte und Cluster
Wenn Sie Geräte und Cluster auf Smart Maps auswählen, werden diese blau dargestellt. Sie können eine beliebige Kombination und Zahl von Geräten und Clustern auswählen.
Wenn Sie ein solches Clustersymbol sehen, sind nur einige der Geräte in dem Cluster ausgewählt:
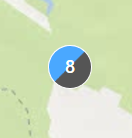
MIP Elementcluster
MIP Elemente können nicht mit anderen Arten von Geräten in einem Cluster kombiniert werden. Sie können ausschließlich mit MIP Elementen desselben Typs geclustert werden.
-
Beispiel 1: Wenn sich in einem Bereich zwei Kameras und ein MIP Element befinden, sieht der Cluster wie unten dargestellt aus:
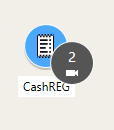
-
Beispiel 2: Wenn ein Bereich über zwei MIP Elemente verschiedenen Typs verfügt, wird kein Cluster angezeigt.
MIP Elemente ihre eigene Ebene, die ein- und ausgeschaltet werden kann, indem man im Smart Map Toolbar ![]() Ebenen und benutzerdefinierte Overlays anzeigen oder verbergen auswählt.
Ebenen und benutzerdefinierte Overlays anzeigen oder verbergen auswählt.

