匯出設定
在匯出標籤上,您可以選擇匯出時使用的格式:
您可以變更每種格式的匯出設定。
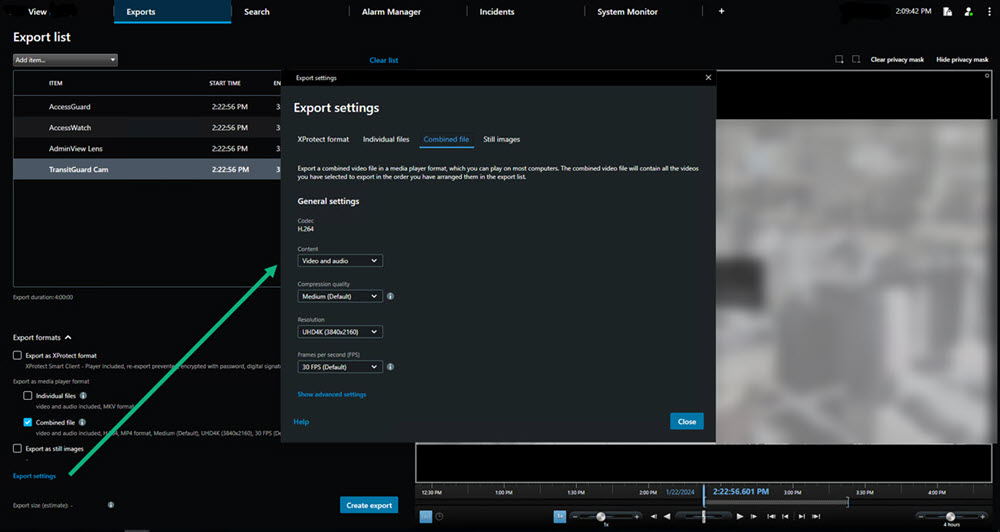
系統管理員會指定可供您使用的具體格式和匯出設定。
基於安全性的理由,預設情況下僅可使用 XProtect 格式。請聯絡您的系統管理員以啟用其他匯出格式。
您的匯出設定已儲存。這些設定在您下次匯出時可用。如果無法使用某個設定,代表您無權存取該設定。
XProtect 格式設定
選取 XProtect 格式以建立僅能在 XProtect Smart Client – Player 的 Windows 電腦上開啟的匯出。
若要開啟在 XProtect 版本 2020 R1 或更新版本中建立的匯出,您必須使用 XProtect Smart Client 版本 2020 R1 或更新版本。
名稱 | 說明 |
|---|---|
包含 XProtect Smart Client – Player | 包含 XProtect Smart Client – Player 應用程式及匯出資料。只能使用 XProtect Smart Client – Player 查看匯出資料。 |
防止重複匯出 | 防止收件者以任何格式重新匯出數據,以確保數據未被篡改。 |
以密碼加密 | 使用加密標準 AES-256 加密此匯出。當您選取匯出 > 建立匯出時,系統會要求您輸入至少八個字元的密碼。 若要開啟並檢視匯出資料,匯出的收件者必須輸入密碼。 |
包含數位簽署 | 在您的匯出資料庫中包含數位簽署。視您的監視系統設定而定,視訊或語音可能已經包含簽署。若是這樣的話,會在匯出過程中驗證這些簽署,驗證成功的話就會新增到匯出。若驗證失敗,裝置的匯出也會失敗。開啟匯出的檔案時,收件者可在 XProtect Smart Client – Player 中驗證簽章。 若您未包含數位簽署,則不會包含伺服器或匯出的簽署,即使視訊或語音遭到竄改也能成功匯出。 有兩種情況下,匯出程序會排除數位簽章:
匯出程序將會完成,但當您驗證簽章時,會看到錄影伺服器的數位簽章已被移除或部份完好。 |
備註 | 開啟在匯出中加入備註視窗,讓您對個別攝影機或整個匯出專案新增備註。 |
媒體播放器格式設定 - 單個檔案
選擇媒體播放器格式單個檔案將標準視訊或音訊片段匯出為單個檔案,收件者可以在安裝了標準媒體播放器的電腦上檢視或收聽這些檔案。電腦還必須安裝用於匯出的編解碼器。
若要獲取最小的匯出大小,請選取 MKV 媒體播放器格式。若未啟用,請聯絡您的系統管理員。
名稱 | 說明 |
|---|---|
| 匯出內容 | 僅匯出視訊、僅匯出語音,或匯出視訊和語音。 |
| 匯出格式 | 以 AVI |
| 編解碼 | 您選取的編解碼器 您可以變更編解碼器,但建議您保留預設編解碼器設定,除非您有足夠的理由變更設定。 在您想要播放匯出視訊的電腦上使用的編解碼器必須相似。 |
| 包含時間戳記 | 將 VMS 系統中的日期和時間新增至匯出的視訊。時間戳記將顯示於匯出視訊的頂部。 |
| 降低影格速率 | 降低匯出的影格速率。將包含每秒影像,但仍可即時播放。 |
| 視訊文字 | 開啟視訊文字視窗,以便從中建立 AVI 檔案的前置文字和後置文字。這些文字將被新增至匯出的所有攝影機,並在視訊前 (前置投影片) 或視訊後 (後置投影片) 顯示為靜態影像。 |
MKV 格式:如果您未在以 JPEG 或 MPEG-4/H.264/H.265 格式錄製的視訊中使用隱私遮蔽,則匯出中的錄影視訊不會發生轉碼。錄影視訊將以最初品質保留。相反,如果您已使用隱私遮蔽或使用其他編解碼器錄製了視訊,則錄製的視訊將在匯出中轉碼為 JPEG。
媒體播放器格式設定 - 組合檔案
選擇媒體播放器格式組合檔案將來自不同攝影機的多個視訊或音訊片段匯出為一個檔案,收件者可以在安裝了標準媒體播放器的電腦上檢視或收聽這些檔案。
名稱 | 說明 |
|---|---|
| 一般設定 | |
| 匯出內容 | 僅匯出視訊或匯出視訊和語音。 |
| 匯出格式 | 以 MKV |
| 壓縮品質 | 壓縮質量設定會影響檔案大小。為編碼器選擇的壓縮質量越高,檔案大小就越大。 |
| 解析度 | 您選擇的選項將決定輸出檔案的最大解析度。由於多個視訊片段合併到一個視訊檔案,單個攝影機的解析度和長寬比可在播放過程中更改解析度,但只能更改為低於所選的解析度。 |
| 每秒影格數 | 每秒影格數表示每秒顯示的影格數。數影格越多,檔案大小越大。 |
| 進階設定 | |
| 解析度設定 | 要控制輸出解析度並幫助與行動裝置相容,您可以使用以下選項: 防止升級:為了防止低解析度攝影機的視訊被放大而看起來有顆粒感,您可以選擇此選項以避免將輸出解析度提高到超出其原始大小。 新增填充:將來自不同攝影機的視訊片段合併到一個檔案可能在播放過程中更改解析度。一些媒體播放器不支援這一點。此選項將在視訊周圍新增填充,以確保整個視訊的解析度相同。 |
靜態影像設定
選取靜態影像格式以為每個視訊的每個片段的各影格匯出靜態影像。影像為 JPEG![]() 一種影像壓縮方法,亦稱為 JPG 或 Joint Photographic Experts Group。此方法亦即所謂的失真壓縮,壓縮時會失去某些影像細節。採用此方法壓縮的影像一般稱為 JPG 或 JPEG。 格式。
一種影像壓縮方法,亦稱為 JPG 或 Joint Photographic Experts Group。此方法亦即所謂的失真壓縮,壓縮時會失去某些影像細節。採用此方法壓縮的影像一般稱為 JPG 或 JPEG。 格式。
名稱 | 說明 |
|---|---|
| 包含時間戳記 | 將 VMS 系統中的日期和時間新增至匯出的影像。時間戳記將顯示於匯出影像的頂部。 |
「匯出」標籤上的設定
名稱 | 說明 |
|---|---|
| 匯出清單 | 列出選取匯出的項目,例如視訊片段。 針對每個項目,您可以按一下開始時間或結束時間以變更時間範圍。選取新的日期和時間後,按一下移至。您還可以將控點拖曳到預覽區域下方以變更時間範圍。 按一下項目,可在預覽區域中檢視片段的預覽。 按一下項目旁邊的删除圖示 |
| 新增項目 | 使用新增項目按鈕可選取要包含在匯出中的其他項目。 |
| 全部移除 | 使用全部移除按鈕以清除匯出清單。 |
| 匯出名稱 | 程式會以當地日期和時間自動填寫此處,但您可重新命名。 |
| 匯出目的地 | 路徑 - 當您指定路徑時,您所指定的資料夾不一定要是現有的資料夾。如果不存在資料夾,則會自動創建資料夾。 此欄位可能已建議路徑。 媒體燒錄器 - 您可以指定要用來接收匯出的燒錄器。透過這個方式,可一次建立匯出並確保匯出直接寫入光碟。 |
| 隱私遮蔽 | 按一下以將隱私遮蔽新增至視訊。隱私遮蔽會使用全黑面積覆蓋所選區域。 您在此處新增的隱私遮蔽僅會套用至目前的匯出及所選的視訊。匯出可能已包括隱私遮蔽經系統管理員設定的視訊。如需更多資訊,請參閱Privacy masking。 |

