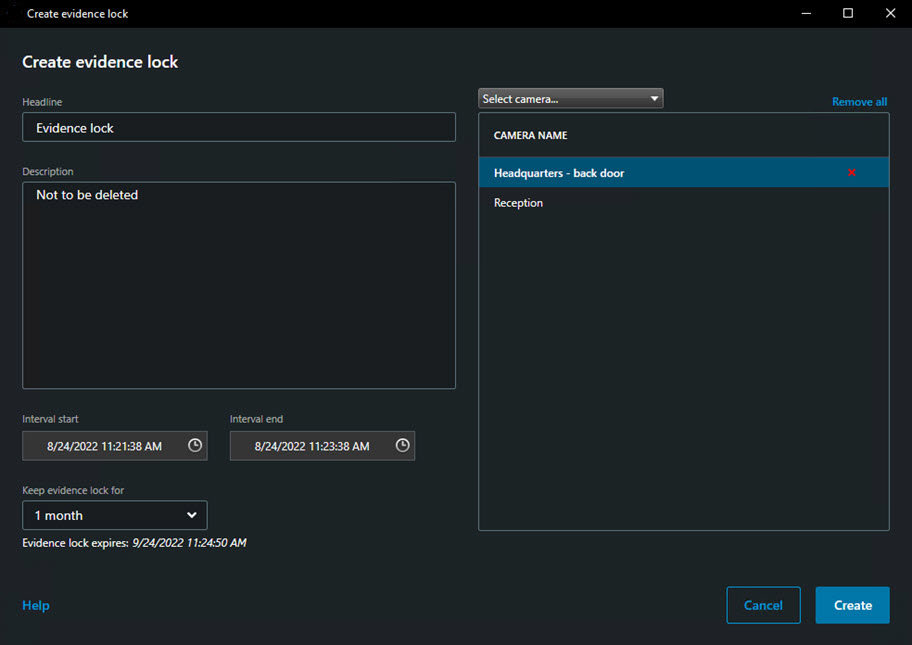鎖定視訊片段
您可以新增,編輯,和刪除證據鎖定,但您也可以將其匯出,產生帶有證據鎖定的播放視訊。
證據鎖定
使用證據鎖定功能,可以防止視訊片段遭到刪除,例如調查或審判進行中。此保護也涵蓋來自與所選攝影機相關的裝置的語音和其他資料。
一旦設定證據鎖定,系統會防止資料根據系統的保留時間自動刪除。
視您的使用者權限而定,您可以建立、檢視、編輯及刪除證據鎖定。
檢視證據鎖定
- 切換至播放模式。
- 在右上角的工作區工具列中,按一下證據鎖定並選取檢視。
-
如果您想維持在即時模式而不是播放模式,請在全域工具列上選取證據鎖定。

包含您擁有存取權限的裝置現有證據鎖定清單。
- 搜尋標題和說明中的文字、針對不同欄排序及/或使用篩選器選項,可以更輕鬆找到需要的證據鎖定。
- 選取一個證據鎖定並按一下詳細資料可檢視證據鎖定內所含的攝影機及其他資訊。
編輯證據鎖定
根據您的使用者權限,您可以編輯證據鎖定,像是時間間隔、攝影機、以及證據鎖定適用的時間。
- 切換至播放模式。
- 在右上角按一下證據鎖定並選取檢視,或選取全面工具列的證據鎖定。
- 選取一個證據鎖定並按一下詳細資料。會顯示一個窗口。
- 若要使證據鎖定的間隔縮短或更長,請利用證據鎖定間隔開始和證據鎖定間隔結束欄位。
- 若要變更證據鎖定有效的時間,在保留證據鎖定清單中選擇一個數值。
- 完成後,請按一下更新。
- 如果更新成功,會顯示一個視窗。按一下詳細資料可檢視哪些執行順利,哪些不順利。另請參閱證據鎖定狀態訊息。
![]()
播放有證據鎖定的視訊
不論視訊是否受保護,您都可以在播放模式下播放視訊。如果要播放包含在特定證據鎖定內的視訊片段,請執行下列動作:
- 切換至播放模式。
- 在右上角按一下證據鎖定並選取檢視。
-
如果您想維持在即時模式而不是播放模式,請在全域工具列上選取證據鎖定。

包含您擁有存取權限的裝置現有證據鎖定清單。
- 選取證據鎖定並按一下播放。接著會開啟一個新視窗,您可以查看證據鎖定內所有攝影機的檢視。
- 使用其中一個時間軸控制移至特定時間,或按一下「向前播放」。
匯出鎖定視訊證據
當您匯出證據鎖定![]() 視訊片段受到保護,因此無法將其刪除。時,與攝影機相關的裝置資料也會一併匯出。
視訊片段受到保護,因此無法將其刪除。時,與攝影機相關的裝置資料也會一併匯出。
刪除證據鎖定
刪除證據鎖定時,您並未刪除視訊片段,只是移除它們的保護而已。如果視訊片段比系統的預設保留時間更舊,系統會通知您,然後您可以繼續保持證據鎖定,防止系統在移除保護之後自動刪除視訊片段。
- 切換至播放模式。
- 在右上角按一下證據鎖定並選取檢視。
-
如果您想維持在即時模式而不是播放模式,請在全域工具列上選取證據鎖定。

包含您擁有存取權限的裝置現有證據鎖定清單。
- 選取一個或多個證據鎖定,然後按一下刪除。
- 如果刪除成功,會顯示一個視窗。按一下詳細資料可檢視哪些執行順利,哪些不順利。另請參閱證據鎖定狀態訊息。
證據鎖定設定
名稱 | 說明 |
|---|---|
| 標題 | 證據鎖定的標題。 |
| 說明 | 證據鎖定的說明。 |
| 間隔開始 | 調整要保護之視訊片段的開始日期和時間。 |
| 間隔結束 | 調整要保護之視訊片段的結束日期和時間。 |
| 保留證據鎖定 | 指定要繼續保護證據多長時間。 根據您的使用者權限,系統會提供您下列時間長度選項:小時、天、週、月、年、不確定或使用者定義。 如果選取使用者定義,請按一下日曆按鈕,選取日期,然後手動調整時間。 完成後,會顯示證據鎖定到期的日期和時間。 |
| 選取攝影機 | 按一下以選取要包含在證據鎖定內的多部攝影機。 |
| 建立播放視訊限制 | 在您建立證據鎖定的相同視訊片段上建立播放視訊限制。 視訊限制並未與證據鎖定連接,而且當您編輯、維護和移除視訊限制時,必須以手動方式來進行。 |
| 移除/全部移除 | 按一下可從證據鎖定移除一部所選的攝影機,或所有攝影機。 |
證據鎖定篩選器
名稱 | 說明 |
|---|---|
| 鎖定間隔 | 根據保護證據鎖定間隔的開始時間,篩選證據鎖定。可用選項包括今天、昨天、前 7 天和全部。 |
| 已建立 | 根據建立證據鎖定的時間,篩選證據鎖定。可用選項包括今天、昨天、前 7 天、全部和自訂間隔。如果選取自訂間隔,請在日曆中選取開始和結束日期。 |
| 到期日 | 根據證據鎖定到期的時間,篩選證據鎖定。可用選項包括今天、明天、未來 7 天、全部和自訂間隔。如果選取自訂間隔,請在日曆中選取開始和結束日期。 |
| 使用者 | 篩選所有使用者建立的證據鎖定或只篩選您建立的證據鎖定。 |
| 攝影機 | 使用任何攝影機的資料篩選證據鎖定,或選取必須包含在證據鎖定內的一部或多部攝影機。 |
證據鎖定狀態訊息
訊息 | 說明和結果 | 情況和解決方案 |
|---|---|---|
| 已成功 | 順利完成。 結果:證據鎖定已成功建立/更新/刪除。 | |
| 僅部分成功 | 如果建立、更新或刪除證據鎖定並未完全成功,則會顯示僅部分成功的訊息,且進度列會顯示黃色。按一下詳細資料可檢視哪裡有錯誤。 結果: 證據鎖定已建立/更新/刪除,但並未包含某些所選的攝影機和/或其相關裝置。 此外,這可能是由於錄影伺服器已離線,這樣即使設定了證據鎖定,但卻未套用到實際的視訊。此情況下,當錄影伺服器可用時,證據鎖定將套用至此視訊。您可以驗證是否透過查看鎖定大小來套用鎖定。出現大小指示表示已套用鎖定。 | 情況:部分包含在證據鎖定中的錄影伺服器及其裝置處於離線狀態。 解決方案:請等待錄影伺服器上線。 情況:一個或多個裝置所儲存錄影的錄影伺服器未升級至版本 2020 R2 以上。 解決方案:將錄影伺服器升級至版本 2020 R2 以上。 情況:在您登入 之後,您的系統管理員已變更您的證XProtect Smart Client據鎖定使用者權限。 解決方案:請聯絡您的系統管理員。 |
| 已失敗 | 如果建立、更新或刪除證據鎖定不成功,則會顯示失敗訊息,且進度列會顯示紅色。按一下詳細資料可檢視哪裡有錯誤。 結果: 尚未建立/更新/刪除證據鎖定。 | 情況: 所有擁有證據鎖定所包含之裝置的錄影伺服器處於離線狀態。 解決方案:請等待錄影伺服器上線。 情況:管理伺服器離線。 解決方案:請等待管理伺服器上線。 情況:您沒有證據鎖定內一個或多個裝置的使用者權限。 解決方案:請聯絡您的系統管理員。 情況 :一個或多個裝置所儲存錄影的錄影伺服器未升級至版本 2020 R2 以上。 解決方案:將錄影伺服器升級至版本 2020 R2 以上。 |