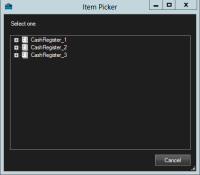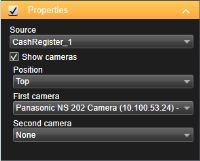設定 XProtect Transact
在 XProtect Smart Client 中開始觀察及調查交易之前,您必須:
- 確認您的 XProtect Transact 基本授權已在安裝視訊管理軟體過程中啟用。若要這麼做,請開啟 XProtect Smart Client 並檢查是否看到 Transact 標籤。即使您沒有基本授權,仍可透過試用授權來使用 XProtect Transact。如需更多資訊,請參閱XProtect Transact 試用版授權。
- 確認交易顯示正確。這包括個別的交易行與收據。若要這麼做,請按一下 Transact 標籤並選取交易來源和時間間隔。如果設定正確,會顯示交易行的清單,如果按一下某行,則會顯示相對應的視訊靜態影格,每一個連線攝影機一個影格。
- 如果您要在即時模式中觀察即時交易,或在播放模式中調查交易,請設定用於交易的檢視。如需更多資訊,請參閱設定交易檢視。
XProtect Transact 試用版授權
XProtect Transact 試用版授權可讓您試用 XProtect Transact 功能最多 30 天。所有相關功能都會啟用,而且您可以新增一個交易來源,例如收銀機。當 30 天試用期到期時,所有 XProtect Transact 功能將會停用,包括 Transact 工作空間和交易檢視項目。透過購買並啟用 XProtect Transact 基本授權及您所需的交易來源授權,您可以再次使用 XProtect Transact,而且您的設定和資料都會保留下來。
您必須獲取來自 Milestone 的試用版授權。系統管理員必須在組態中啟用試用版授權。
設定交易檢視
在即時或播放模式中檢視交易之前,您必須設定您加入每個交易資料來源之交易檢視項目所在的檢視。若是進行中的交易,當您離開設定模式時,收據會翻轉檢視項目內的畫面。
步驟:
- 在即時標籤或播放模式中,按一下右上角的設定,進入設定模式。
- 建立新的檢視,或選取現有的檢視。
- 展開系統概觀窗格。
-
將 Transact 項目拖放至您希望顯示交易和視訊來源所在的檢視項目中。會出現快顯視窗。
- 選取交易來源 (例如收銀機),然後按一下確定。檢視項目內便會顯示收據預覽。
-
展開屬性,並選取顯示攝影機核取方塊,以便新增與交易來源相關的攝影機。預設會選取設定中新增至交易來源的第一部攝影機。
- 使用第一個攝影機和第二個攝影機下拉式清單指定檢視項目中顯示的攝影機。預設不會選取第二部攝影機。如果您不想要第二部攝影機,請維持原樣。
- 如果您要變更攝影機的位置,請在位置下拉式清單中選擇一個值,例如,收據左側。
針對您要新增至檢視中的每個交易檢視項目,重複步驟 4-8。
調整交易檢視項目的設定
一旦您建立包含一或多個交易檢視項目的檢視之後,您可以:
- 變更選取的攝影機及其顯示順序。您可為每項交易檢視項目選擇最多兩台攝影機,並僅限交易資料來源相關的攝影機
- 變更如何在相對於收據的位置放置攝影機
- 新增(或移除)交易檢視項目
步驟:
- 在即時標籤或播放模式中,按一下右上角的設定,進入設定模式。
- 選取檢視,然後選取您要調整的檢視項目。
-
若要修改選取的攝影機或其位置,展開屬性,並確認已選取顯示攝影機核取方塊。
- 使用位置下拉式清單指定如何在相對於收據的位置顯示一或多部攝影機,例如,在收據下方。
- 使用第一個攝影機和第二個攝影機下拉式清單,變更檢視項目中顯示的攝影機。
- 如果您要將交易資料來源新增至檢視中,請遵循設定交易檢視中的步驟 3-8。