Używanie XProtect Smart Wall
Po skonfigurowaniu XProtect Smart Wall można zacząć pracować z tym w XProtect Smart Client. Administrator systemu definiuje monitory, z których składa się ściana wideo, układ i rozmiar monitorów, a także ewentualnie, jakie kamery są wyświetlane na monitorach.
Korzystanie z XProtect Smart Wall jest w zasadzie związane z następującymi aspektami:
-
Uruchom ścianę wideo, otwierając monitory Smart Wall na różnych wyświetlaczach lub w różnych oknach przestawnych. Następnie przeciągnij okna przestawne na monitory fizyczne. Zobacz także Wyświetl zawartość Smart Wall.
-
Przenieś kamery i treści innego typu na ścianę wideo oraz udostępnij ją innym operatorom, którzy korzystają ze ściany wideo. Zobacz także Wyświetl zawartość na ścianach wideo.
-
W przypadku zmiany treści wyświetlanych na monitorze, konieczne może być przywrócenie domyślnego stanu monitora Smart Wall. Robi się to, aktywując ponownie domyślne ustawienie Smart Wall
 Predefiniowany układ dla przynajmniej jednego monitora Smart Wall w XProtect Smart Client. Ustawienia wstępne określają, które kamery są wyświetlane i w jaki sposób zawartość jest zorganizowana na każdym monitorze na ścianie wideo.. Zobacz także Zresetuj monitor Smart Wall po usunięciu zawartości.
Predefiniowany układ dla przynajmniej jednego monitora Smart Wall w XProtect Smart Client. Ustawienia wstępne określają, które kamery są wyświetlane i w jaki sposób zawartość jest zorganizowana na każdym monitorze na ścianie wideo.. Zobacz także Zresetuj monitor Smart Wall po usunięciu zawartości.
Możliwa jest także zmiana układu widoku monitorów Smart Wall, na przykład jeśli musisz dodać więcej kamer.
Wyświetl zawartość Smart Wall
Na ścianie wideo można oglądać zarówno wideo na żywo, jak i nagrania wideo. Jeśli ściana wideo jest już gotowa do pracy, uruchamiasz ją, wysyłając monitory Smart Wall na wyświetlacze komputerów lub do nowych okien przestawnych. Następnie możesz przeciągnąć okna przestawne na monitory fizyczne podłączone do komputera sterującego ścianą wideo. Zobacz także Smart Wall opcje wyświetlania.
- Aby zmienić lub sterować zawartością wyświetlaną na ścianie wideo, należy użyć sterowania Smart Wall. Zobacz także Sterowanie Smart Wall.
- Brak odpowiednich uprawnień użytkownika może uniemożliwić wyświetlanie wideo z kamer na ścianie wideo.
Kroki:
- W oknie Widoki rozwiń pozycję Smart Wall.
- Rozwiń preferowaną definicję Smart Wall.
- Aby wyświetlić zawartość Smart Wall w widoku głównym, wybierz jeden monitor za każdym razem.
- Aby wyświetlić zawartość Smart Wall na jakimkolwiek wyświetlaczu lub w nowym oknie przestawnym:
- Kliknij pojedyncze monitory prawym przyciskiem myszy.
- Kliknij opcję Wyślij widok do i wybierz jedną z tych opcji:
- Wyświetlacz główny – otwieranie w trybie pełnoekranowym na bieżącym wyświetlaczu
- Wyświetlacz dodatkowy – otwieranie w trybie pełnoekranowym na wyświetlaczu dodatkowym, jeśli jest dostępny.
Okno przestawne – otwieranie w nowym oknie przestawnym

Sterowanie Smart Wall
Sterowanie Smart Wall to wizualna reprezentacja ściany wideo, przedstawiająca pojedyncze definicje Smart Wall oraz monitory Smart Wall, z jakich składa się ta ściana. Sterowanie umożliwia operatorom umieszczanie kamer i zawartości innego typu na ścianie wideo.

Sterowanie Smart Wall na powyższym obrazie przedstawia definicję Smart Wall z dwoma monitorami:
- Dla lewego monitora ustawiony jest układ 2x2
- Dla prawego monitora ustawiony jest układ 1+5
Niebieskie pozycje w sterowaniu Smart Wall to pozycje, w których aktualnie wyświetlane są treści. Szare pozycje są puste.
Jak to działa? Niektóre elementy można przeciągnąć bezpośrednio na monitory Smart Wall w sterowaniu Smart Wall lub do określonych pozycji widoku na monitorze Smart Wall. Inne elementy, które musisz wysłać na ścianę wideo, na przykład obrazy. Zobacz także Wyświetl zawartość na ścianach wideo.
Przykład 1: Załóżmy, że masz widok zawierający sterowanie Smart Wall i Listę alarmów. Włącza się alarm, który natychmiast przeciągasz z listy na dowolną pozycję widoku na Monitorze 1. Operatorzy obserwujący ścianę wideo zobaczą teraz ten alarm na Monitorze 1.
Przykład 2:Załóżmy, że masz widok zawierający sterowanie Smart Wall i mapę inteligentną. Wybierz cztery kamery na mapie inteligentnej i przeciągasz je na Monitor 2 z układem widoku 2x3. Operatorzy obserwujący ścianę wideo zobaczą teraz te cztery kamery w pierwszych czterech pozycjach widoku na Monitorze 2.
Jeśli w organizacji dostępnych jest kilka ścian widxeo, potrzebną ścianę można wybrać z listy Smart Wall.
Lista Wybór ustawienia wstępnego umożliwia wybranie i aktywowanie prekonfigurowanych ustawień wstępnych Smart Wall.
- Najedź kursorem na pozycję widoku. Numer pozycji widoku zmieni się na ikonę wskazującą rodzaj zawartości. Na przykład kamera będzie oznaczała, że w pozycji widoku przedstawiane jest wideo
- Kliknij pozycję widoku, aby wyświetlić podgląd zawartości. Pasek narzędzi w oknie Podgląd zapewnia opcje drukowania zawartości lub wysyłania jej na inną ścianę wideo
Smart Wall opcje wyświetlania
W poniższej tabeli opisano sposoby przeglądania zawartości Smart Wall w odłączonym oknie.
Opcja | Opis |
|---|---|
| Ekran podstawowy | Wyświetl zawartość w trybie pełnoekranowym na aktualnie oglądanym ekranie. XProtect Smart Client pozostaje otwarty za zawartością Smart Wall. |
| Ekran pomocniczy | Wyświetl zawartość na innym wyświetlaczu i kontynuuj wyśwetlanie istniejącej zawartość na bieżącym wyświetlaczu. |
| Okno przestawne | Wyświetl zawartość w nowym oknie przestawnym. Jest to przydatne, na przykład, gdy ściana wideo obejmuje kilka monitorów. |
Odłączanie Smart Wall monitorów
Możesz odłączyć monitory Smart Wall, aby móc pracować z wideo, nie zakłócając widoku oglądanego przez innych operatorów na ścianie wideo.
-
Na komputerze sterującym ścianą wideo przejdź do monitora Smart Wall, który chcesz odłączyć.
-
Kliknij przycisk Odłącz Smart Wall monitor.

Po ponownym podłączeniu zmiany, które wprowadziłeś, zostaną anulowane.
Wyświetl zawartość na ścianach wideo
Twoją ścianę wideo można tak skonfigurować, aby wyświetlane było na niej wideo z określonych kamer. Sterowanie Smart Wall do przenoszenia kamer i zawartości innego rodzaju na ścianę wideo, na [rzykład alarmów![]() Zdarzenie definiowane przez system nadzoru w celu wywołania alarmu w aplikacji XProtect Smart Client. Jeśli organizacja używa takiej funkcji, wyzwolone alarmy będą wyświetlane w widokach zawierających listy alarmów lub mapy., okien aktywnych
Zdarzenie definiowane przez system nadzoru w celu wywołania alarmu w aplikacji XProtect Smart Client. Jeśli organizacja używa takiej funkcji, wyzwolone alarmy będą wyświetlane w widokach zawierających listy alarmów lub mapy., okien aktywnych![]() Określona pozycja widoku do wyświetlania powiększonych i/lub wysokiej jakości obrazów z kamery w widokach XProtect Smart Client., obrazów i mapy inteligentnej
Określona pozycja widoku do wyświetlania powiększonych i/lub wysokiej jakości obrazów z kamery w widokach XProtect Smart Client., obrazów i mapy inteligentnej![]() Funkcjonalność mapy, wykorzystująca system informacji geograficznych do wizualizacji urządzeń (na przykład kamer i mikrofonów), konstrukcji i elementów topograficznych systemu nadzoru na obrazach ze świata rzeczywistego, z dokładnym odwzorowaniem geograficznym. Mapy korzystające z elementów tej funkcji nazywa się mapami inteligentnymi..
Funkcjonalność mapy, wykorzystująca system informacji geograficznych do wizualizacji urządzeń (na przykład kamer i mikrofonów), konstrukcji i elementów topograficznych systemu nadzoru na obrazach ze świata rzeczywistego, z dokładnym odwzorowaniem geograficznym. Mapy korzystające z elementów tej funkcji nazywa się mapami inteligentnymi..
W zależności od sytuacji i środowiska, zawartość różnego rodzaju można ze sobą łączyć w celu poprawy skuteczności i czasu reakcji. Przykładowo, chcąc wyświetlić zdjęcie osoby podejrzanej, aby patrolujący obszar pracownicy wiedzieli, kogo szukać, można dodać zdjęcie tej osoby. Aby dodać wytyczne na temat środków reagowania, można dodać tekst.
Co można wyświetlać?
- Alarmy
- Zakładki
- Kamery lub całe widoki
- Karuzele
- Obrazy i migawki
 Natychmiastowe przechwytywanie klatki wideo w określonym czasie.
Natychmiastowe przechwytywanie klatki wideo w określonym czasie. - Okna aktywne
- Strony HTML
- Mapy
- Inteligentna mapa
- Tekst
Większość tych elementów należy dodać do ściany wideo poprzez pasek narzędzi pozycji widoku.
 >
> 
Wyświetl lub zmień kamery na ścianach wideo
Istnieje możliwość zmiany kamer wyświetlanych na ścianie wideo. Inni operatorzy![]() Profesjonalny użytkownik aplikacji klienckiej XProtect., którzy obserwują tę samą ścianę wideo, natychmiast zobaczą wprowadzone zmiany.
Profesjonalny użytkownik aplikacji klienckiej XProtect., którzy obserwują tę samą ścianę wideo, natychmiast zobaczą wprowadzone zmiany.
Skonfigurowałeś widok zawierający sterowanie Smart Wall. Zobacz także Dodaj sterowanie Smart Wall do widoków.
Kroki:
- Upewnij się, czy ściana wideo jest uruchomiona. Zobacz także Wyświetl zawartość Smart Wall.
- Przejdź do trybu na żywo lub trybu odtwarzania.
- Aby dodać kamerę z widoku:
- Otwórz widok zawierający kamerę, którą chcesz dodać.
Z poziomu elementu widoku kamery kliknij przyciski Więcej > Wyślij do Smart Wall. Następnie wybierz definicję Smart Wall, monitor Smart Wall, a na końcu pozycję widoku.

- Aby dodać kamerę z poziomu okna Kamery:
- Otwórz widok zawierający sterowanie Smart Wall.
- W oknie Kamery wyszukaj kamerę, którą chcesz dodać.
Przeciągnij kamerę do pozycji widoku w sterowaniu Smart Wall.

Aby sprawdzić, czy dodałeś prawidłową kamerę, sprawdź ścianę wideo lub kliknij ikonę kamery w sterowaniu Smart Wall. Wyświetlony zostanie podgląd.
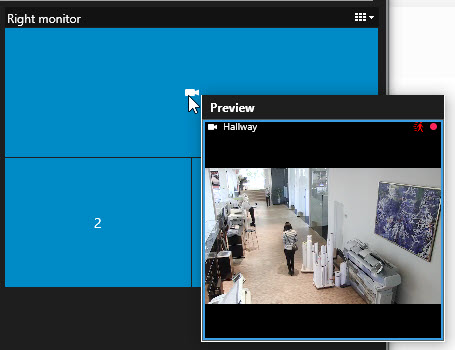
Dodaj całe widoki do ścian wideo
Cały widok można udostępnić innym operatorom Smart Wall, wysyłając go na monitor Smart Wall. Zawartość wyświetlana aktualnie na tym monitorze zostanie zastąpiona zawartością widoku.
Skonfigurowałeś widok zawierający sterowanie Smart Wall. Zobacz także Dodaj sterowanie Smart Wall do widoków.
Kroki:
- Upewnij się, czy ściana wideo jest uruchomiona. Zobacz także Wyświetl zawartość Smart Wall.
-
W trybie na żywo lub trybie odtwarzania otwórz widok zawierający element sterujący Smart Wall.

Milestone zaleca otwarcie sterowania Smart Wall w nowym oknie przestawnym.
-
W okienku Widoki wyszukaj widok, który chcesz wysłać na ścianę wideo.
-
Przeciągnij widok do pozycji widoku na preferowanym monitorze Smart Wall, a następnie puść go.
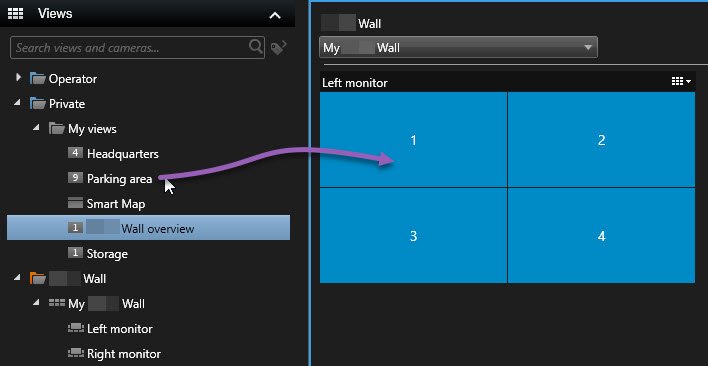
Wyświetl tekst na ścianach wideo
Wyświetlanie tekstu na ścianie wideo przydaje się, gdy chcesz przekazać operatorom informacje na temat osób korzystających z tej ściany.
Wymagania
- Aby wysłać tekst z istniejącego widoku, najpierw musisz dodać go do widoku. Zobacz także Add text to a view.
- Aby dodać tekst za pomocą funkcji przeciągania i upuszczania, upewnij się, czy edytor tekstu obsługuje tę funkcję
Kroki:
- Aby dodać tekst z edytora tekstu innego dostawcy:
- Otwórz widok zawierający sterowanie Smart Wall.
- Wpisz tekst w preferowanym edytorze tekstu.
- Wybierz tekst.
- Przeciągnij i upuść tekst do pozycji widoku na monitorze Smart Wall.
- Okno, które zostanie wyświetlone, umożliwia dalszą edycję tekstu. Kliknij przycisk Zapisz.
- Zaraz po tym na powiązanym wyświetlaczu lub monitorze fizycznym pojawia się tekst.
- Aby dodać tekst, który został już dodany do widoku:
- Otwórz widok zawierający tekst.
Najedź kursorem na pozycję widoku. Pojawi się pasek narzędzi kamery.

- Kliknij opcje Więcej > Wyślij do Smart Wall, a następnie wybierz preferowaną ścianę wideo.
Wybierz monitor Smart Wall, a na końcu pozycję widoku na monitorze.

Zaraz po tym na powiązanym wyświetlaczu lub monitorze fizycznym pojawia się tekst.
Wyświetlaj alarmy na ścianach wideo
Priorytetowy przegląd wszystkich alarmów można udostępnić, dodając Listę alarmów do ściany wideo. Umożliwia to wyświetlanie i pracę ze szczegółami dotyczącymi alarmu bezpośrednio z poziomu ściany wideo.
Możesz także wyświetlić poszczególne alarmy na ścianie wideo, przeciągając i upuszczając alarm z Listy alarmów.
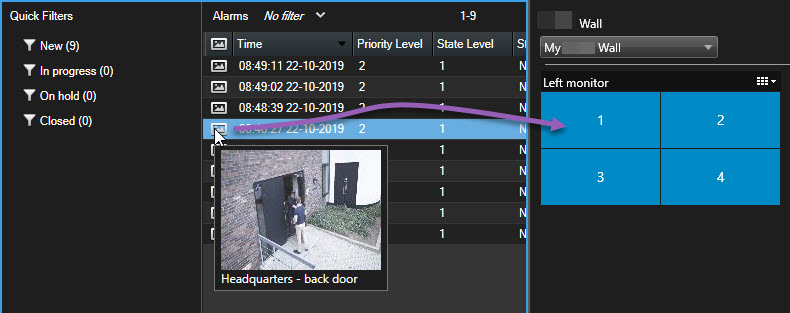
Wyświetl zakładki na ścianach wideo
Wysłanie zakładki![]() Istotny punkt w trakcie rejestracji wideo, służący do zaznaczania i opcjonalnie umieszczania adnotacji, który każdy użytkownik będzie mógł odszukać w przyszłości. na ścianę wideo może pomóc w szybkim udostępnieniu obrazu nieruchomego lub sekwencji wideo dotyczącej incydentu, na przykład podejrzanej osoby, operatorom obserwującym ścianę wideo.
Istotny punkt w trakcie rejestracji wideo, służący do zaznaczania i opcjonalnie umieszczania adnotacji, który każdy użytkownik będzie mógł odszukać w przyszłości. na ścianę wideo może pomóc w szybkim udostępnieniu obrazu nieruchomego lub sekwencji wideo dotyczącej incydentu, na przykład podejrzanej osoby, operatorom obserwującym ścianę wideo.
Kroki:
- Utwórz zakładkę. Zobacz także Dodawanie i edytowanie zakładek lub Dodaj wyniki wyszukiwania do zakładek.
-
W wyświetlonym oknie kliknij przycisk Wyświetl na Smart Wall i wybierz preferowaną ścianę wideo.
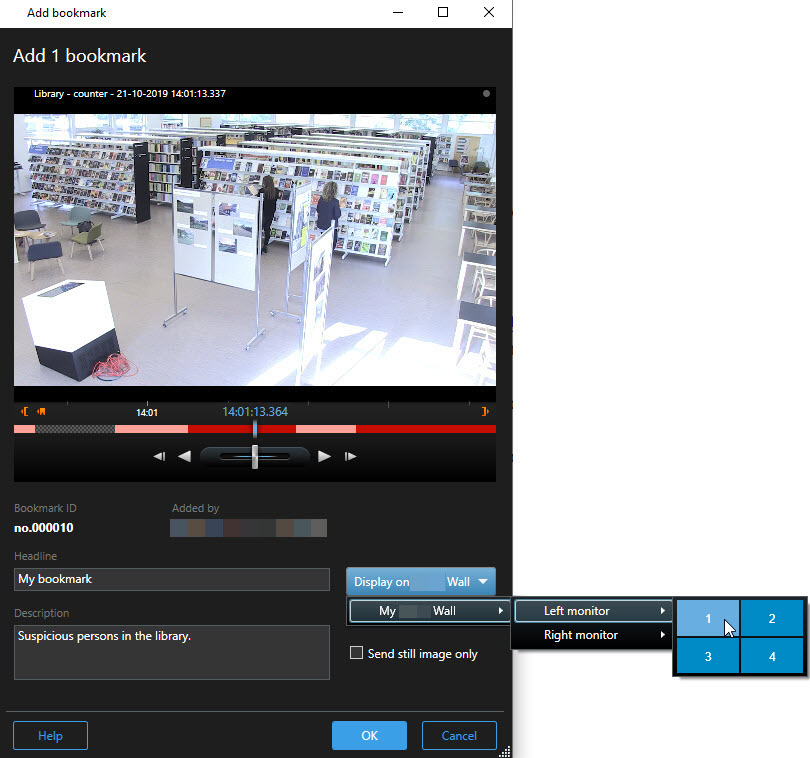
- Wybierz monitor Smart Wall, a następnie pozycję widoku na monitorze.
- Aby wysłać obraz nieruchomy zamiast sekwencji wideo, zaznacz pole wyboru Wyślij tylko obraz nieruchomy.
- Kliknij OK, aby zapisać zmiany. Sekwencja wideo dodana do zakładek pojawia się na powiązanym monitorze fizycznym.
XProtect Smart Wall i inteligentne mapy
Jeśli korzystasz z XProtect Smart Wall, możesz wyświetlić mapę inteligentną![]() Funkcjonalność mapy, wykorzystująca system informacji geograficznych do wizualizacji urządzeń (na przykład kamer i mikrofonów), konstrukcji i elementów topograficznych systemu nadzoru na obrazach ze świata rzeczywistego, z dokładnym odwzorowaniem geograficznym. Mapy korzystające z elementów tej funkcji nazywa się mapami inteligentnymi. na ścianie wideo i udostępnić ją innym operatorom, którzy korzystają z tej samej ściany wideo. Aktualny poziom powiększenia, lokalizacja, do której przeszedłeś i widoczne warstwy są zatrzymywne po wysłaniu na ścianę wideo.
Funkcjonalność mapy, wykorzystująca system informacji geograficznych do wizualizacji urządzeń (na przykład kamer i mikrofonów), konstrukcji i elementów topograficznych systemu nadzoru na obrazach ze świata rzeczywistego, z dokładnym odwzorowaniem geograficznym. Mapy korzystające z elementów tej funkcji nazywa się mapami inteligentnymi. na ścianie wideo i udostępnić ją innym operatorom, którzy korzystają z tej samej ściany wideo. Aktualny poziom powiększenia, lokalizacja, do której przeszedłeś i widoczne warstwy są zatrzymywne po wysłaniu na ścianę wideo.
Przeciągnij kamery z map lub map inteligentnych na ściany wideo
Jeśli określona kamera z mapy lub mapy inteligentnej![]() Funkcjonalność mapy, wykorzystująca system informacji geograficznych do wizualizacji urządzeń (na przykład kamer i mikrofonów), konstrukcji i elementów topograficznych systemu nadzoru na obrazach ze świata rzeczywistego, z dokładnym odwzorowaniem geograficznym. Mapy korzystające z elementów tej funkcji nazywa się mapami inteligentnymi. zarejestrowała incydent i chcesz udostępnić wideo z tej kamery, możesz przeciągnąć ją z mapy na monitory na ścianie wideo.
Funkcjonalność mapy, wykorzystująca system informacji geograficznych do wizualizacji urządzeń (na przykład kamer i mikrofonów), konstrukcji i elementów topograficznych systemu nadzoru na obrazach ze świata rzeczywistego, z dokładnym odwzorowaniem geograficznym. Mapy korzystające z elementów tej funkcji nazywa się mapami inteligentnymi. zarejestrowała incydent i chcesz udostępnić wideo z tej kamery, możesz przeciągnąć ją z mapy na monitory na ścianie wideo.
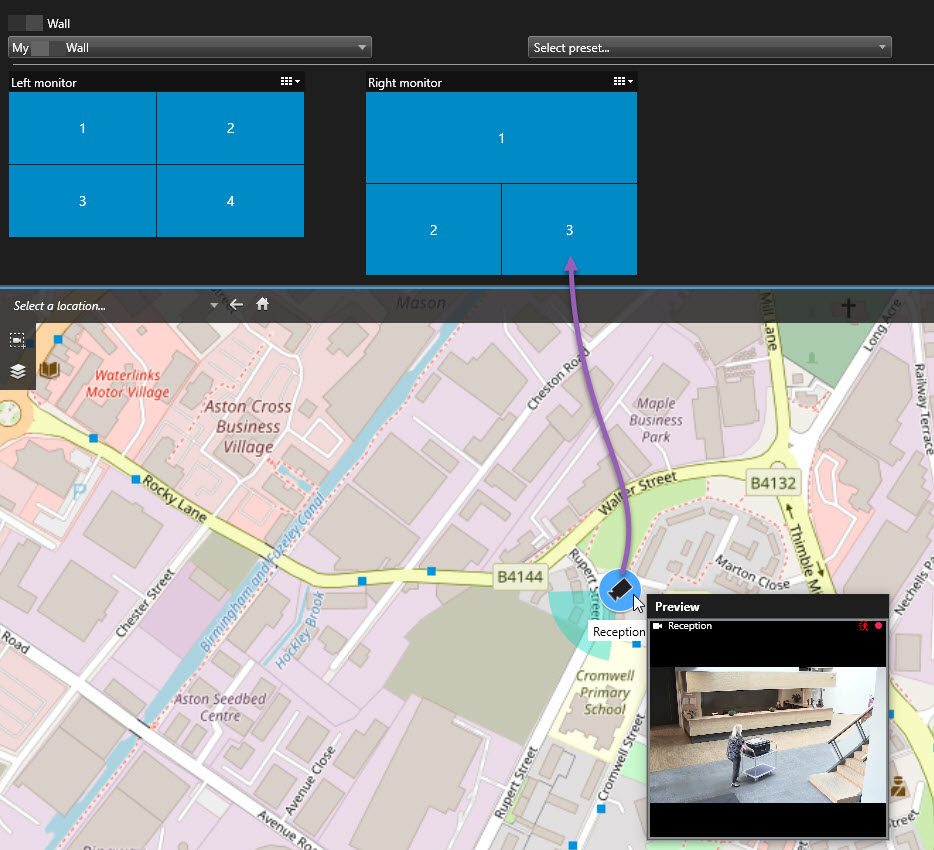
Możesz także przeciągać kamery z mapy w oknach przestawnych i na ekranach pomocniczych.
Przestań wyświetlać zawartość na ścianie wideo
Wyświetlanie zawartości na ścianie wideo można przerwać, na przykład na czas kontroli incydentu lub gdy zawartość ta nie będzie już odpowiednia.
- W sterowanu Smart Wall przejdź do monitora, który chcesz wyczyścić.
- Kliknij ikonę
 .
. - Wybierz opcję Kasuj widok. Pozycje widoku w sterowaniu Smart Wall zmienią kolor na szary, a cała zawartość zostanie usunięta z wyświetlacza Smart Wall.
- W sterowanu Smart Wall przejdź do monitora, z którego chcesz usunąć określoną zawartość.
-
Kliknij pozycję, którą chcesz skasować, prawym przyciskiem myszy i wybierz opcję Usuń z widoku.
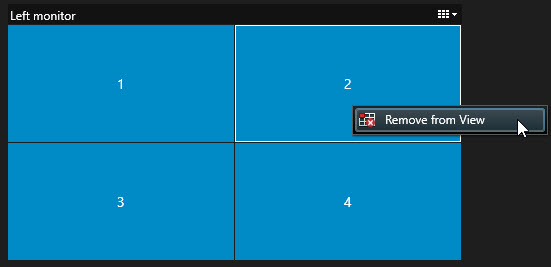
Pozycje widoku zmienią kolor na szary, a zawartość zostanie usunięta z powiązanej pozycji widoku na wyświetlaczu Smart Wall.
Pozostali operatorzy![]() Profesjonalny użytkownik aplikacji klienckiej XProtect. mogą ręcznie zmienić zawartość na Smart Wall, a zawartość może zmienić się zgodnie z harmonogramem lub regułami. Oznacza to, że usunięta zawartość może zostać później ponownie wyświetlona.
Profesjonalny użytkownik aplikacji klienckiej XProtect. mogą ręcznie zmienić zawartość na Smart Wall, a zawartość może zmienić się zgodnie z harmonogramem lub regułami. Oznacza to, że usunięta zawartość może zostać później ponownie wyświetlona.
Zresetuj monitor Smart Wall po usunięciu zawartości
Jeśli usunąłeś treść z monitora, możesz wyświetlić ją ponownie, ponownie stosując ustawienie Smart Wall![]() Predefiniowany układ dla przynajmniej jednego monitora Smart Wall w XProtect Smart Client. Ustawienia wstępne określają, które kamery są wyświetlane i w jaki sposób zawartość jest zorganizowana na każdym monitorze na ścianie wideo. powiązane z monitorem.
Predefiniowany układ dla przynajmniej jednego monitora Smart Wall w XProtect Smart Client. Ustawienia wstępne określają, które kamery są wyświetlane i w jaki sposób zawartość jest zorganizowana na każdym monitorze na ścianie wideo. powiązane z monitorem.

