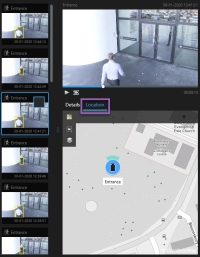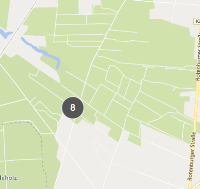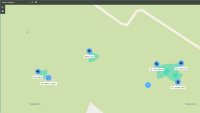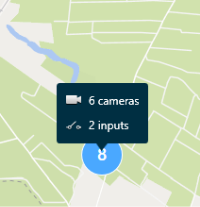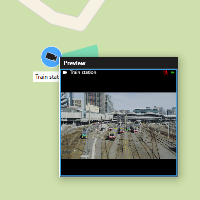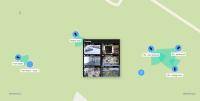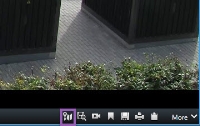Smart map (utilisation)
Smart map (explications)
Cette fonctionnalité est uniquement disponible sur certains systèmes VMS XProtect. Voir le tableau de comparaison des produits pour de plus amples informations : https://www.milestonesys.com/products/software/xprotect-comparison/
La smart map vous permet de voir et d’accéder à des périphériques partout dans le monde de manière géographiquement correcte. Contrairement aux plans, avec lesquels vous avez un plan différent pour chaque emplacement, la smart map vous donne une vue d’ensemble dans une seule vue.
Vous pouvez agrandir la vue pour voir tous vos emplacements dans plusieurs villes, régions, pays et continents, et rapidement aller à chaque emplacement pour voir la vidéo des caméras.
Vous pouvez voir un aperçu de ce que les caméras de vos bureaux commerciaux à Rome ont filmé, puis agrandir la vue, naviguer sur la carte du monde en glissant et zoomer sur les caméras de vos bureaux à Los Angeles.
Les coulisses des données de référence spatiale représentent le principal avantage de la smart map. Pour plus d’informations, voir Arrière-plans géographiques (explications).
Smart map et alarmes (explications)
Une smart map affiche les alarmes si celles-ci sont déclenchées par un périphérique et si ce dernier est ajouté à une smart map. Voir également Ajouter, supprimer ou modifier des périphériques sur la smart map.
Selon vos autorisations utilisateur, vous pourriez voir des alarmes sur les smart map.
Smart map et recherche (explications)
Lorsque vous recherchez une vidéo et ses données liées dans l’onglet Rechercher, vous pouvez localiser les périphériques géographiquement dans l’aperçu :
Lorsque vous sélectionnez un résultat de recherche, la smart map effectue un zoom sur le périphérique associé à sa position géographique. Vous devez faire un zoom arrière pour un meilleur aperçu des alentours.
Si le périphérique est placé dans un bâtiment à plusieurs niveaux, le niveau du périphérique apparaît :
Si un périphérique est visible sur plusieurs niveaux, seul le premier niveau spécifié s’affiche, dans un ordre croissant.
Groupe de périphériques (explications)
Lorsque les caméras et les autres types de périphériques sont placés près les uns des autres et que vous effectuez un zoom arrière, les périphériques sont groupés et affichés visuellement comme des icônes circulaires.
Le cluster affiche le nombre de périphériques au sein d’un groupement. Lorsque vous faites un zoom avant, par exemple en effectuant un double-clic sur le cluster, celui-ci se transforme en des périphériques et peut-être, en des sous-clusters.
Les clusters deviennent bleus lorsqu’ils sont sélectionnés.
Si un cluster contient plusieurs types de périphériques, par exemple, des caméras et des microphones, alors le cluster affiche uniquement le nombre de périphériques. Cependant, si un cluster contient seulement un type de périphérique, alors le cluster affiche le type de périphérique et le nombre de périphériques. Ce scénario est illustré sur l’image suivante :
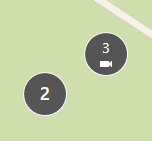
Si vous voyez un cluster semblable à celui-ci, alors seuls certains des périphériques au sein du cluster sont sélectionnés :
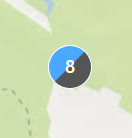
Vous avez deux options lorsque vous effectuez un clic droit sur un cluster, ou sur un ou plusieurs périphériques, par exemple Affichage en direct :
Les options varient selon la situation. Par exemple, vous pouvez uniquement supprimer des périphériques dans le mode configuration.
Les éléments MIP![]() Un élément du module d'extension ajouté via le MIP SDK. ne se regroupe pas avec un type de périphérique. Ils se regroupent uniquement avec les éléments MIP du même type.
Un élément du module d'extension ajouté via le MIP SDK. ne se regroupe pas avec un type de périphérique. Ils se regroupent uniquement avec les éléments MIP du même type.
Exemple 1 : Si une zone a deux caméras et un élément MIP, le cluster ressemblera à ce qui suit :
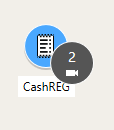
Exemple 2 : Si une zone a deux éléments MIP de différents types, alors il n’y aura pas de cluster.
En outre, les éléments MIP ont leur propre couche qui peut être activée ou désactivée en cliquant sur ![]() Afficher ou masquer les couches et les superpositions personnalisées dans la barre d’outils de la smart map.
Afficher ou masquer les couches et les superpositions personnalisées dans la barre d’outils de la smart map.
Obtenir un affichage des périphériques groupés
Les clusters peuvent contenir différents types de périphériques, par exemple, des caméras et des périphériques d’entrée. Pour obtenir un affichage des périphériques dans un cluster, cliquez une fois sur le cluster.
Zoom avant et arrière
Il existe différents moyens d’effectuer un zoom avant ou arrière :
-
Utilisez la molette de la souris
-
S’il existe un cluster, effectuez un double-clic ou un clic droit, puis sélectionnez Zoomer. Le plan effectue un zoom jusqu’au niveau où tous les périphériques ou sous-clusters d’un cluster sont visibles.
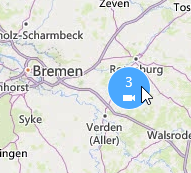
-
Maintenez la touche SHIFT enfoncée et glissez le pointeur pour sélectionner une zone sur le plan. Le zoom avant est fait sur le plan et se centre sur votre sélection.
L’utilisation de l’un des services suivants peut limiter le zoom avant dans un plan :
- Bing Maps
- Google Maps
- Milestone Map Service
- OpenStreetMap
La limite du zoom dépend de si les services peuvent fournir ou non une image correspondant à la profondeur de zoom requise. Lorsque cette limite de zoom se produit, l’élément de vue arrête d’afficher l’arrière-plan géographique. Les autres couches, comme les périphériques ou les images de fichier de formes continuent à s’afficher.
Prévisualiser une vidéo en direct à partir d’une caméra
Vous pouvez prévisualiser une vidéo à partir d’une seule caméra. La vidéo s’affiche dans une fenêtre d’aperçu, ce qui vous permet d’analyser plus en détail la vidéo, par exemple, dans une nouvelle fenêtre flottante.
Étapes :
- Naviguer vers la caméra.
-
Effectuez un double-clic sur la caméra ou un clic droit et sélectionnez Aperçu en direct. Le flux vidéo en direct est affiché dans la fenêtre Aperçu.
- Pour lire la vidéo et enquêter dessus plus en détail, réalisez l’une des actions suivantes :
- Dans la fenêtre Aperçu, cliquez sur Lecture indépendante. Les commandes de la relecture indépendante sont alors disponibles.
- Cliquez sur Plus > Envoyer vers la fenêtre > Nouvelle fenêtre flottante. Une fenêtre s’affiche.
Prévisualiser une vidéo en direct à partir de plusieurs caméras
Vous pouvez prévisualiser la vidéo en direct de plusieurs caméras en même temps. Un maximum de 25 vidéos en direct peut s’afficher en même temps. La vidéo s’affiche dans une fenêtre d’aperçu, ce qui vous permet d’analyser plus en détail la vidéo, par exemple, dans une nouvelle fenêtre flottante.
Étapes :
- Rendez-vous sur l’emplacement de la smart map où se trouvent les caméras.
- Sélectionnez les caméras en suivant l’une des méthodes suivantes :
Appuyez sur la touche CTRL et maintenez-la enfoncée pendant que vous sélectionnez les caméras.
Dans la barre d’outils, cliquez sur
 Sélectionner plusieurs caméras, puis cliquez et faites glisser pour sélectionner les caméras de cette zone.
Sélectionner plusieurs caméras, puis cliquez et faites glisser pour sélectionner les caméras de cette zone.Seules les caméras sont comprises dans la sélection.
- Effectuez un double-clic sur un cluster pour effectuer un zoom et sélectionnez les périphériques et les potentiels sous-clusters au sein du cluster
-
Effectuez un clic droit sur l’une des caméras sélectionnées ou sur l’un des sous-clusters sélectionnés, puis sélectionnez Aperçu en direct, ou appuyez sur Entrée.
- Pour lire la vidéo et enquêter dessus plus en détail, réalisez l’une des actions suivantes :
- Dans la fenêtre Aperçu, cliquez sur Lecture indépendante. Les commandes de la relecture indépendante sont alors disponibles.
- Cliquez sur Plus > Envoyer vers la fenêtre > Nouvelle fenêtre flottante. Une fenêtre s’affiche.
Utiliser le hot spot pour visualiser les vidéos des caméras sur smart map
Au lieu de prévisualiser le flux vidéo de chaque caméra ou d’envoyer le flux vidéo vers un affichage secondaire, vous pouvez utiliser un hot spot![]() Emplacement spécifique permettant de visionner des images de caméra agrandies et/ou de grande qualité dans les vues XProtect Smart Client. pour basculer rapidement d’une caméra à l’autre sur votre smart map
Emplacement spécifique permettant de visionner des images de caméra agrandies et/ou de grande qualité dans les vues XProtect Smart Client. pour basculer rapidement d’une caméra à l’autre sur votre smart map![]() Une fonctionnalité de plan qui utilise un système d’information géographique pour visualiser des périphériques (par exemple, les caméras et les microphones), structures et éléments topographiques d’un système de surveillance à l’aide d’une imagerie réelle géographiquement précise. Les plans qui utilisent des éléments de cette fonctionnalité sont appelés des smart maps..
Une fonctionnalité de plan qui utilise un système d’information géographique pour visualiser des périphériques (par exemple, les caméras et les microphones), structures et éléments topographiques d’un système de surveillance à l’aide d’une imagerie réelle géographiquement précise. Les plans qui utilisent des éléments de cette fonctionnalité sont appelés des smart maps..
Vous avez déjà configuré une vue avec un hot spot. Pour plus d’informations, voir Ajouter des hot spots à des vues.
Étapes :
- Ouvrez la vue contenant la smart map.
- Si la vue contient également le hot spot :
- Trouvez les caméras dans la smart map.
- Cliquez sur les caméras qui vous intéressent. En cliquant, le flux vidéo s’affiche dans l’élément de vue du hot spot.
- Si la vue ne contient pas le hot spot :
- Dans le volet Vues, cliquez-droit sur la vue contenant le hot spot.
- Sélectionnez Envoyer la vue vers et sélectionnez une option d’affichage, par exemple, Fenêtre flottante.
- Disposez les vues sur votre ou vos moniteurs de manière à les voir toutes les deux.
- Trouvez les caméras dans la smart map.
- Cliquez sur les caméras qui vous intéressent. En cliquant, le flux vidéo s’affiche dans l’élément de vue du hot spot.
Rendez-vous sur les emplacements de la smart map
Vous pouvez vous rendre rapidement sur un emplacement que vous ou d’autres personnes avez ajouté dans XProtect Smart Client au lieu d’agrandir manuellement jusqu’à l’emplacement sur la smart map. La liste des emplacements affiche le dernier emplacement que vous avez sélectionné.
Étapes :
- Sélectionnez la vue contenant la smart map.
-
Dans le coin supérieur gauche de la vue, ouvrez la liste Sélectionner un emplacement.
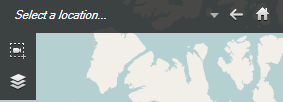
- Sélectionnez l’emplacement pour vous y rendre sur la smart map.
Accéder à un périphérique sur smart map
Si vous souhaitez afficher un périphérique dans son contexte géographique, vous pouvez accéder à l’emplacement de ce dernier sur la smart map![]() Une fonctionnalité de plan qui utilise un système d’information géographique pour visualiser des périphériques (par exemple, les caméras et les microphones), structures et éléments topographiques d’un système de surveillance à l’aide d’une imagerie réelle géographiquement précise. Les plans qui utilisent des éléments de cette fonctionnalité sont appelés des smart maps.. Ceci est utile si, par exemple, vous avez oublié l’emplacement d’un périphérique, ou si vous souhaitez vérifier les périphériques à proximité.
Une fonctionnalité de plan qui utilise un système d’information géographique pour visualiser des périphériques (par exemple, les caméras et les microphones), structures et éléments topographiques d’un système de surveillance à l’aide d’une imagerie réelle géographiquement précise. Les plans qui utilisent des éléments de cette fonctionnalité sont appelés des smart maps.. Ceci est utile si, par exemple, vous avez oublié l’emplacement d’un périphérique, ou si vous souhaitez vérifier les périphériques à proximité.
Vous pouvez passer à un autre périphérique uniquement si celui-ci a été géographiquement positionné selon l’une des méthodes suivantes :
- Les coordonnées géographiques du périphérique ont été spécifiées dans les propriétés du périphérique dans XProtect Management Client
- Le périphérique a été placé sur la smart map dans XProtect Smart Client
Étapes :
- Pour rechercher un périphérique, puis accéder à celui-ci :
- En mode En direct ou en mode Lecture, accédez au volet Vues.
- Rechercher le périphérique. S’il existe, il apparaît dans les résultats de la recherche.
- Passez la souris sur le périphérique auquel vous souhaitez accéder.
- Cliquez sur
 pour accéder au périphérique. La Smart Map s’ouvre dans une fenêtre flottante.
pour accéder au périphérique. La Smart Map s’ouvre dans une fenêtre flottante.
- Pour accéder à une caméra depuis un élément de vue :
- En mode En direct ou en mode Lecture, sélectionnez l’élément de vue qui contient la caméra.
À l’intérieur de l’élément de vue, en bas, passez la souris sur la barre noire pour afficher la barre d’outils de la caméra.
- Cliquez sur
 pour accéder à la caméra. La Smart Map s’ouvre dans une fenêtre flottante.
pour accéder à la caméra. La Smart Map s’ouvre dans une fenêtre flottante.
Accéder à des superpositions personnalisées sur la smart map
Si vous avez besoin de vous rendre rapidement sur une superposition personnalisée![]() Un élément graphique défini par l’utilisateur que les utilisateurs peuvent ajouter à Smart Map, par exemple pour illustrer une carte dans un bâtiment ou pour souligner les frontières entre plusieurs régions. Une superposition personnalisée peut être une image, un dessin CAD ou un fichier de formes. de la smart map, vous pouvez atteindre directement son emplacement.
Un élément graphique défini par l’utilisateur que les utilisateurs peuvent ajouter à Smart Map, par exemple pour illustrer une carte dans un bâtiment ou pour souligner les frontières entre plusieurs régions. Une superposition personnalisée peut être une image, un dessin CAD ou un fichier de formes. de la smart map, vous pouvez atteindre directement son emplacement.
- Sur la smart map, cliquez sur
 Afficher ou masquer les couches et superpositions personnalisées. Une fenêtre s’affiche.
Afficher ou masquer les couches et superpositions personnalisées. Une fenêtre s’affiche. - Rendez-vous dans la section Superpositions personnalisées.
- Cliquez sur
 à côté de la superposition que vous recherchez. Vous atteignez ainsi l’emplacement sur la smart map.
à côté de la superposition que vous recherchez. Vous atteignez ainsi l’emplacement sur la smart map.
Retracer des emplacements précédents (explications)
Lorsque vous allez d’un emplacement à un autre, XProtect Smart Client garde un historique des emplacements que vous avez visités. Ceci vous permet de retracer en cliquant sur ![]() Retour. L’historique est basé sur les emplacements sur lesquels vous avez cliqué. Ainsi, si vous zoomez sur un emplacement sans cliquer dessus, l’emplacement n’est pas ajouté à l’historique.
Retour. L’historique est basé sur les emplacements sur lesquels vous avez cliqué. Ainsi, si vous zoomez sur un emplacement sans cliquer dessus, l’emplacement n’est pas ajouté à l’historique.
Lorsque vous retracez, XProtect Smart Client supprime l’emplacement que vous venez de quitter depuis l’historique. L’historique inclut uniquement les mouvements vers l’avant.
Le système efface l’historique lorsque vous quittez la vue.