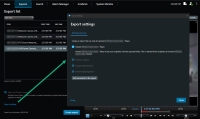Configurações de Exportação
Na guia Exportações, você pode escolher quais formatos usar para a exportação e, para cada formato, alterar as Configurações de exportação:
O administrador do sistema especifica quais formatos e configurações de exportação estão disponíveis para você.
Por motivos de segurança, apenas o formato XProtect está disponível por padrão. Entre em contato com o administrador do sistema para habilitar outros formatos de exportação.
As configurações de formato e exportação escolhidas são armazenadas e exibidas na próxima vez que você exportar.
Se uma configuração estiver acinzentada, ela foi bloqueada pelo administrador do sistema.
XProtect Configurações do formato
Escolha o formato XProtect para criar uma exportação que só pode ser aberta em um computador Windows no XProtect Smart Client – Player.
Para abrir exportações criadas na versão 2020 R1 do XProtect ou posterior, você deve usar a versão 2020 R1 ou posterior do XProtect Smart Client.
|
Nome |
Descrição |
|---|---|
|
Incluir XProtect Smart Client – Player |
Incluir o aplicativo XProtect Smart Client – Player com os dados exportados. Os dados exportados só podem ser visualizados com o XProtect Smart Client – Player. |
|
Impedir reexportação |
Evite que seus destinatários reexportem os dados em qualquer formato. |
|
Criptografar com senha |
Criptografe a exportação usando o padrão de criptografia AES-256. Ao selecionar Exportar > Criar exportação, você será solicitado a inserir uma senha com pelo menos oito caracteres. Para abrir e visualizar os dados exportados, o destinatário da exportação deve inserir a senha. |
|
Incluir assinatura digital |
Inclua uma assinatura digital em seu banco de dados exportado. Dependendo da configuração do seu sistema de monitoramento, o vídeo ou o áudio já podem conter uma assinatura. Se este for o caso, essas assinaturas serão verificadas durante a exportação e se isso ocorrer com sucesso, elas serão adicionadas à exportação. Se a verificação falhar, a exportação para o dispositivo também falhará. Ao abrir os arquivos exportados, o destinatário poderá verificar a assinatura no XProtect Smart Client – Player. Se você não incluir uma assinatura digital, a assinatura do servidor e a exportação não estarão incluídas, e a exportação terá êxito mesmo se os dados tiverem sido alterados. As assinaturas digitais podem ser excluídas durante o processo de exportação em duas situações diferentes:
O processo de exportação será completado mas, quando você verificar as assinaturas, você verá que as assinaturas digitais do servidor de gravação foram removidas ou estão parcialmente OK. |
|
Comentários |
Abra a janela Adicionar comentários à exportação, onde você pode adicionar comentários a câmeras individuais ou ao projeto de exportação como um todo. |
Configurações de formato do reprodutor de mídias
Escolha o formato do reprodutor de mídia para exportar uma sequência de vídeo ou áudio padrão que possa ser visualizada ou ouvida em computadores que tenham um reprodutor de mídia padrão instalado. O computador também deve ter o codec instalado que você usa para a exportação.
Para obter o menor tamanho de exportação possível, selecione o formato do player de mídia MKV. Se ele não estiver habilitado, entre em contato com o administrador do sistema.
|
Nome |
Descrição |
|---|---|
| Conteúdo da exportação |
Exporte apenas vídeo, apenas áudio ou vídeo e áudio. |
| Formato de exportação |
Exporte vídeos no formato AVI |
| Codec |
A sua opção de codec Você pode alterar o codec, mas recomendamos que mantenha as configurações de codec padrão, a não ser que tenha uma boa razão para alterá-las. O codec que você usa deve ser semelhante no computador em que você pretende reproduzir o vídeo exportado. |
| Incluir marcações de tempo |
Adicione a data e hora do sistema VMS ao vídeo exportado. O carimbo de data e hora será exibido na parte superior do vídeo exportado. |
| Reduzir taxa de quadros |
Reduza a taxa de quadros para a exportação. Cada segunda imagem será incluída, mas ainda será reproduzida em tempo real. |
| Textos de vídeo |
Abra a janela Textos de vídeo onde você pode criar pré e pós-textos para o arquivo AVI. Esses textos serão adicionados a todas as câmeras para exportação e exibidos como imagens estáticas antes (Pré-slides) ou depois (Pós-slides) do vídeo. |
Formato do MKV: Se você não usou a máscara de privacidade no vídeo gravado nos formatos JPEG ou MPEG-4/H.264/H.265, nenhuma transcodificação ocorrerá no vídeo gravado na exportação. O vídeo gravado é mantido na qualidade original. Por outro lado, se você usou máscaras de privacidade ou gravou vídeo usando qualquer outro codec, o vídeo gravado é transcodificado em JPEG na exportação.
Configurações de imagens estáticas
Escolha o formato de imagem estática para exportar uma imagem estática para cada quadro de cada sequência de vídeo. As imagens estão no formato JPEG![]() Um método de compactação de imagens, também conhecido como JPG ou Joint Photographic Experts Group. O método consiste em uma compactação com perda de dados, o que significa que alguns detalhes da imagem serão perdidos durante a compactação. As imagens compactadas dessa forma ficaram genericamente conhecidas como JPGs ou JPEGs..
Um método de compactação de imagens, também conhecido como JPG ou Joint Photographic Experts Group. O método consiste em uma compactação com perda de dados, o que significa que alguns detalhes da imagem serão perdidos durante a compactação. As imagens compactadas dessa forma ficaram genericamente conhecidas como JPGs ou JPEGs..
|
Nome |
Descrição |
|---|---|
| Incluir marcações de tempo |
Adicione a data e hora do sistema VMS às imagens exportadas. O carimbo de data e hora será exibido na parte superior das imagens exportadas. |
Guia Exportações (visão geral)
|
Nome |
Descrição |
|---|---|
| Lista de exportação |
Relacione os itens selecionados para exportação, por exemplo, sequências de vídeo e áudio. Para cada item, você pode alterar o intervalo de tempo clicando na hora de início ou na hora de término. Depois de selecionar uma nova data e hora, clique em Ir para. Você também pode alterar o intervalo de tempo arrastando as alças abaixo da área de visualização. Clique em um item para ver uma pré-visualização da sequência exportada na área de pré-visualização. Para visualizar vários itens simultaneamente, pressione e mantenha pressionada as teclas Shift ou Ctrl enquanto clica nos itens relevantes. Você pode excluir um item da lista de Itens clicando no x vermelho ao lado da lista. O x vermelho aparecerá quando você passar o mouse sobre o item. Se você quiser dividir o item em dois, clique no ícone Dividir na área de pré-visualização. |
| Adicionar item |
Use o botão Adicionar item para selecionar outros itens que você deseja incluir na exportação. |
| Remover todos | Use o botão Remover tudo para limpar a Lista de exportalção. |
| Nome de exportação | O programa preenche isso automaticamente com a data e a hora local, mas você pode renomeá-lo. |
| Destino de exportação |
Caminho – Ao especificar um caminho, as pastas especificadas não precisam ser as existentes. Se ainda não existirem, serão criadas automaticamente. Talvez já haja um caminho sugerido neste campo. Gravador de mídia - Você pode especificar um gravador para onde exportar. Desta forma, você cria a exportação e garante que seja gravada diretamente na mídia, de uma só vez. |
| Máscara de privacidade |
Clique para adicionar máscaras de privacidade ao vídeo. As máscaras de privacidade cobrem a área selecionada com uma área sólida e preta. As máscaras de privacidade que você adicionar aqui só se aplicam à exportação atual e ao vídeo selecionado. A exportação pode já incluir vídeo com máscaras de privacidade configuradas pelo administrador do sistema. Para obter mais informações, consulte Máscara de privacidade (explicado). |