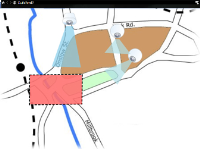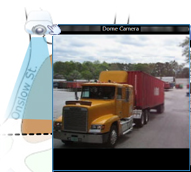Mapy (użycie)
W przypadku połączenia z systemem nadzoru, który obsługuje architekturę Milestone Federated Architecture, możesz dodawać mapy tylko z systemu nadzoru, do którego jesteś zalogowany.
Mapy (objaśnienie)
Mapa zapewnia fizyczny podgląd systemu nadzoru. Możesz od razu zobaczyć gdzie znajduje się każda kamera i w jakim kierunku jest ustawiona. Możesz korzystać z map do nawigacji. Mapy można pogrupować w hierarchie i przechodzić do obszarów aktywnych, od dużych do szczegółowych perspektyw, na przykład od poziomu miasta do poziomu ulicy lub od poziomu budynku do poziomu pomieszczenia.
Pozycja mapy nie wyświetla wideo na żywo, mapa jest zawsze obrazem nieruchomym.
Mapy mogą zawierać elementy reprezentujące kamery, mikrofony i podobne rozwiązania technologiczne. Możesz wyświetlać zarejestrowane obrazy wideo z kamer w oknie podglądu po najechaniu kursorem myszy na ikonę kamery na mapie. Informacje o stanie w trybie odtwarzania nie są oparte na zapisanych danych, ale pobierane z bieżącego stanu elementów, tak jak są one wyświetlane w trybie na żywo.
Mapa z elementami kamery i obszarem aktywnym
Mapy nie muszą być mapami geograficznymi, chociaż często nimi są. Zależnie od potrzeb danej organizacji zdjęcia oraz pliki graficzne innego rodzaju mogą być także używane jako mapy.
Mapy to nie to samo co inteligentne mapy. Więcej informacji – patrz Różnice między mapami a inteligentnymi mapami (objaśnienie).
W jaki sposób elementy komunikują się z mapami
Możesz używać elementów mapy, aby komunikować się z rzeczywistymi urządzeniami na następujące sposoby:
Aby uzyskać podgląd na żywo z kamery, umieść kursor myszy nad kamerą znajdującą się na mapie. Kliknij pasek tytułu podglądu, aby wyświetlić go jako oddzielne okno przestawne. Poprzez przeciągnięcie narożników okna przestawnego możliwa jest zmiana jego wielkości. Aby rozpocząć nagrywanie, kliknij wymaganą kamerę prawym przyciskiem myszy i wybierz opcję Włącz nagrywanie na # minut. Do używania tej funkcji wymagane mogą być szczególne uprawnienia użytkownika.
Kamera stałopozycyjna jest wyświetlana na mapie z powiązanym obszarem widoku, pokazującym kąt widzenia kamery. Uwaga: kąt na mapie najprawdopodobniej będzie wymagał dostosowania, aby był zgodny z kątem widzenia kamery. Aby dostosować kąt, po prostu przeciągnij go do odpowiedniego rozmiaru i pozycji.
Kamera PTZ jest wyświetlana na mapie z zadanymi nastawami PTZ, skonfigurowanymi w systemie nadzoru. Ustawienia wstępne przedstawione są jako kolorowe kąty, które rozchodzą się promieniście od ikony kamery PTZ. Każdy kąt reprezentuje konkretne ustawienie wstępne. Zwróć uwagę, że kąty będą najprawdopodobniej wymagały dostosowania, aby były zgodne ze wstępnie zadanymi kątami kamery. Aby dostosować kąt, po prostu przeciągnij go do odpowiedniego rozmiaru i pozycji. Jeśli kamera ma ponad 25 nastaw, początkowo nie są wyświetlane żadne kąty, ponieważ byłyby one zbyt małe, aby były użyteczne. W takich przypadkach można dodać pojedyncze wymagane kąty, przeciągając ustawienia wstępne od wymaganej kamery w oknie Selektor elementów na mapę. Aby przejść do jednego z wstępnych ustawień kamery PTZ, wystarczy kliknąć ustawienie na mapie. Działa to w ruchomym oknie podglądu, na samej mapie, a także w pozycjach okien aktywnych (patrz Omówienie okien aktywnych). Ewentualnie kliknij kamerę prawym przyciskiem mysz, wybierz opcję Ustawienia wstępne PTZ, a następnie wybierz żądane ustawienie wstępne.
Umieść mysz na mikrofonie; wciśnij i przytrzymaj lewy przycisk myszy, aby odsłuchać audio przychodzące z mikrofonu lub kliknij mikrofon prawym przyciskiem myszy i wybierz opcję Posłuchaj mikrofonu. Nie możesz używać mikrofonów w widokach map w trybie odtwarzania.
Umieść wskaźnik myszy nad głośnikiem; naciśnij i przytrzymaj lewy przycisk myszy, aby rozmawiać przez głośnik. Nie możesz używać głośników w widokach map w trybie odtwarzania.
Kliknij zdarzenie na mapie (patrz Alarmy (objaśnienie)), aby je aktywować lub kliknij zdarzenie prawym przyciskiem myszy i wybierz opcję Aktywuj zdarzenie. Po kliknięciu zdarzenia lewym przyciskiem kursor myszy krótkotrwale zmienia swój wygląd na symbol błyskawicy, wskazując w ten sposób, że zdarzenie jest aktywowane.
Kliknij alarm na mapie (patrz Alarmy (objaśnienie)), aby go wyświetlić lub kliknij alarm prawym przyciskiem myszy i wybierz opcję Aktywuj alarm. Kliknij prawym przyciskiem myszy, aby zatwierdzić alarm.
Kliknij wyjście na mapie, aby je aktywować lub kliknij wyjście prawym przyciskiem myszy i wybierz opcję Aktywuj wyjście. Po kliknięciu wyjścia kursor myszy krótkotrwale zmienia swój wygląd na symbol błyskawicy, wskazując w ten sposób, że wyjście jest aktywowane.
Obszar aktywny jest zazwyczaj zaznaczony odpowiednim kolorem, dlatego łatwo go rozpoznać. Kliknij obszar aktywny, aby przejść do mapy podrzędnej powiązanej z tym obszarem lub kliknij wymagany obszar aktywny prawym przyciskiem myszy i wybierz opcję Przejdź do mapy podrzędnej.
Jeśli obszar aktywny jest obrysowany linią przerywaną, oznacza to, że nie jest z nim powiązana żadna mapa.
W przypadku niektórych systemów nadzoru mapy z kilku różnych serwerów mogą być włączone w hierarchię map. Oznacza to, że kiedy klikniesz obszar aktywny, mapa podrzędna nie będzie dostępna, ponieważ niedostępny jest jej serwer. Serwery mogą być niedostępne z powodu zaplanowanych prac konserwacyjnych lub problemów z siecią. Skontaktuj się z administratorem systemu, jeśli problem nie ustąpi.
Obszar aktywny może wskazywać mapę, do której nie masz uprawnień dostępu. Aplikacja XProtect Smart Client poinformuje cię o tym. Ponieważ uprawnienia użytkownika mogą zależeć od danej godziny, możesz nie mieć dostępu do mapy, do której miałeś dostęp wcześniej. Może tak być, ponieważ możesz nie mieć dostępu w konkretnych godzinach w ciągu dnia lub w konkretnych dniach tygodnia. W razie wątpliwości dotyczących Twoich uprawnień użytkownika skontaktuj się z administratorem systemu.
Elementy wtyczek są dostępne tylko wtedy, gdy są używane w systemie nadzoru. Przykłady elementów wtyczek: systemy kontroli dostępu, systemy wykrywania pożaru itp.
Ponieważ urządzenia sprzężone niebędące częścią systemu Milestone Interconnect są czasami wyłączone, często na mapie przy urządzeniach sprzężonych pojawiają się wiadomości o błędach.
Wizualizacja stanu jest funkcją, która przedstawia w sposób graficzny stan elementów dodanych do mapy. Gdy mapa działa w pełni poprawnie i jej stan jest normalny, nie są wyświetlane żadne wizualne oznaczenia stanu. Okno Wizualizacja statusu pozwala zdefiniować wizualny wygląd wskazań statusu map.
|
Wskaźnik |
Opis |
|---|---|
|
|
Wymagana uwaga — gdy element wymaga uwagi, ale nadal działa; na przykład, gdy na serwerze zaczyna brakować miejsca na dysku. Zwróć uwagę, że dane urządzenie niekoniecznie musi być umieszczone na mapie. Domyślny kolor ekranu to żółty. |
|
|
Niesprawny — gdy element zawiera błąd; na przykład, jeśli serwer nie może połączyć się z mikrofonem lub głośnikiem. Domyślny kolor ekranu to pomarańczowy. |
|
|
Alarmy — gdy z elementem jest powiązany alarm. Domyślny kolor ekranu to czerwony. |
|
|
Wyłączony/stan nieznany — gdy element został wyłączony na serwerze systemu nadzoru lub nie można uzyskać z serwera informacji o stanie. Domyślny kolor to fioletowy. |
|
|
Ignoruj stan — gdy stan elementu nie wymaga uwagi, np. kiedy wiesz już gdzie leży problem. Domyślny kolor to niebieski. |
Stan mapy odzwierciedla stan wszystkich elementów na danej mapie. Pasek tytułu mapy może zawierać do czterech nazw serwerów, których dotyczy ten problem. W przypadku, gdy niedostępny serwer powoduje, że elementy na mapie są wyłączone, ale dany serwer nie jest umieszczony na mapie, mapa jest wyświetlona w stanie niesprawny mimo tego, że zawiera wyłącznie elementy w stanie wyłączony. Jeśli niedostępny serwer jest umieszczony na mapie, mapa jest wyświetlona w stanie wyłączony/nieznany. Informacje o statusie są także dostępne w sekcji Przegląd mapy.
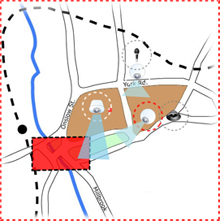
Przykład mapy z wizualizacją stanu.
Zmień wygląd wizualizacji stanuOkno przeglądu mapy (objaśnienie)
Okno Przegląd mapy zapewnia przegląd hierarchii mapy skonfigurowanej w XProtect Smart Client. Aby otworzyć okno Przegląd mapy, kliknij mapę prawym przyciskiem myszy i wybierz opcję Przegląd mapy lub kliknij ikonę  na pasku tytułu mapy.
na pasku tytułu mapy.
Symbol plus (+) obok mapy oznacza, że dana mapa może zawierać jedną lub więcej map podrzędnych, dołączonych do niej jako obszary aktywne. Kliknięcie mapy w sekcji Przegląd mapy powoduje natychmiastowe wyświetlenie wybranej mapy w widoku.
Wczytanie treści w sekcji Przegląd mapy może zająć trochę czasu, jeśli jesteś połączony z bardzo dużym systemem nadzoru z wieloma mapami.
W przypadku połączenia z systemem nadzoru, który obsługuje architekturę Milestone Federated Architecture, możesz dodawać mapy tylko z systemu nadzoru, do którego jesteś zalogowany. Milestone Federated Architecture to ustawienie systemowe z powiązanymi, ale fizycznie odrębnymi systemami nadzoru. Taka konfiguracja może być odpowiednia dla np. sieci handlowych z wieloma oddzielnymi, ale powiązanymi systemami nadzoru.
Informacje dotyczące tego, które systemy nadzoru obsługują architekturę XProtect, można znaleźć w tabeli porównawczej pod adresem https://www.milestonesys.com/products/software/product-index/Milestone Federated Architecture.
Wyślij kamery z mapy do okna przestawnego
Wyświetlanie wszystkich kamer (maksymalnie 25 w jednym widoku) z mapy w oknie przestawnym:
- W trybie na żywo lub trybie odtwarzania wybierz mapę zawierającą kamery, które chcesz wyświetlić w oknie przestawnym.
- W górnej części paska tytułu mapy kliknij ikonę Wyślij wszystkie kamery do okna pływającego:
 .
.
Okno przestawne wyświetla maksymalnie 25 kamer w jednym widoku.
Jeśli na mapie znajduje się więcej niż 25 kamer, po kliknięciu tego przycisku na mapie nie będą zawsze wyświetlać się te same kamery.
Wyświetl nagrania z kamer na mapie
Możesz wyświetlać zarejestrowane obrazy wideo z kamer w oknie podglądu po najechaniu kursorem myszy na ikonę kamery na mapie. Informacje o stanie kamery wyświetlane w trybie odtwarzania są pobierane z kamery na żywo.
- Możesz korzystać z funkcji zbliżenia cyfrowego i sterowania PTZ w podglądzie kamery, jeśli urządzenie obsługuje te funkcje. W oknie podglądu możesz kliknąć przycisk Więcej i wybrać powiększenie cyfrowe lub użyć widocznych elementów do sterowania funkcją PTZ (patrz Obrazy PTZ (objaśnienie)). Jeśli dla danej kamery zdefiniowane są ustawienia wstępne PTZ, może aktywować ustawienia wstępne wybierając jedno z nich w podglądzie ustawień wstępnych
- Aby wyświetlić jednocześnie wszystkie kamery (maksymalnie 25 w jednym widoku) na mapie w pływającym oknie, kliknij ikonę Wyślij wszystkie kamery do okna pływającego dostępną na górze paska tytułowego mapy.

Jeśli na mapie znajduje się więcej niż 25 kamer, po kliknięciu tego przycisku na mapie nie będą zawsze wyświetlać się te same kamery.
Zobacz szczegóły stanu
Szczegóły o stanie są dostępne dla kamer (np. rozdzielczość, rozmiar obrazu i szybkość transmisji bitów) i serwerów (np. zużycie procesora, pamięci, sieci).
- Aby wyświetlić szczegóły dotyczące statusu, kliknij wymagany element prawym przyciskiem myszy i wybierz opcję Szczegóły statusu. Szczegóły statusu są wyświetlane w osobnym oknie przestawnym
Jeżeli wyświetlony zostanie komunikat o błędzie z informacją, że serwer zdarzeń ma niewystarczające uprawnienia dostępu do serwerów rejestrujących”, nie będzie możliwe przeglądanie szczegółowych informacji o stanie z serwerów rejestrujących. Ten komunikat błędu powiązany jest z usługą Event Server, która obsługuje komunikację związaną z mapami w systemie nadzoru. Usługa Event Server obsługiwana jest na serwerze systemu nadzoru. Skontaktuj się z administratorem systemu, który będzie w stanie poradzić sobie z tym.
Powiększ i automatyczne maksymalizuj
Jeśli mapa jest większa niż obszar podglądu w aplikacji XProtect Smart Client lub jeśli została powiększona, możesz ją przesuwać w celu przeglądania niewidocznych obszarów. Kliknij mapę w dowolnym miejscu poza dodanymi elementami. Mapa zostanie wyśrodkowana w wybranym punkcie. Przesuwaj mapę, klikając i przeciągając ją w dowolnym kierunku.
- Aby użyć funkcji zmiany rozmiaru mapy, kliknij mapę prawym przyciskiem myszy i wybierz opcję Powiększ lub Zmniejsz. Albo użyj funkcji Zmień na rozmiar standardowy, aby przywrócić normalny rozmiar
Aby skalować mapę, można także użyć pokrętła przewijania myszy. Przewijaj w górę, aby powiększyć mapę; przewijaj w dół, aby ją pomniejszyć.
Jeśli włączona jest opcja Automatyczne powiększanie mapy oraz pozycja mapy w widoku jest częścią widoku składającego się z kilku pozycji, mapa jest automatycznie powiększana do pełnego ekranu po upływie czasu, który jest określany trybie ustawień w okienku Właściwości. Aby przywrócić oryginalny widok, dwukrotnie kliknij mapę w dowolnym miejscu poza dodanymi elementami.