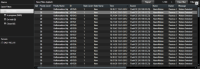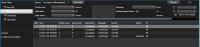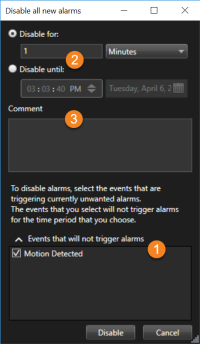Alarmy i zdarzenia (użycie)
Alarmy (objaśnienie)
Ta funkcja jest dostępna tylko w określonych systemach XProtect VMS. Aby uzyskać więcej informacji, zapoznaj się z tabelą porównawczą produktów: https://www.milestonesys.com/products/software/product-index/
Na serwerze VMS XProtect można skonfigurować praktycznie każdy rodzaj incydentu lub problemu technicznego – zdarzeń – w celu wyzwalania alarmu. Alarmy i zdarzenia można przeglądać na zakładce Menedżer alarmów, która zapewnia centralny przegląd incydentów, statusu i ewentualnych problemów technicznych z VMS.
Nie można skonfigurować czynników wyzwalających alarmy w XProtect Smart Client. Administrator systemu robi to podczas konfiguracji systemu VMS XProtect.
Zakładka Menadżer alarmów jest wyświetlana lub ukryta, w zależności od ustawień określonych przez administratora systemu.
Karta Menedżer alarmów zapewnia dedykowany widok do obsługi alarmów i zdarzeń. Na samej zakładce wyświetlana jest liczba aktywnych alarmów. Przedstawionych jest więcej niż dziewięć alarmów z  . Karta Menedżera alarmów zawiera listę alarmów, podgląd alarmów do podglądania wideo odnoszącego się do poszczególnych alarmów lub zdarzeń, a także, ewentualnie, mapę przedstawiającą geograficzną lokalizację kamery powiązanej z alarmem.
. Karta Menedżera alarmów zawiera listę alarmów, podgląd alarmów do podglądania wideo odnoszącego się do poszczególnych alarmów lub zdarzeń, a także, ewentualnie, mapę przedstawiającą geograficzną lokalizację kamery powiązanej z alarmem.
Lista alarmów (objaśnienie)
W sekcji Lista alarmów wyświetlane są domyślnie przychodzące alarmy, a na jej górze znajdują się najnowsze alarmy. ![]() Skrót od "Milestone Integration Platform".wtyczek i zdarzeń analitycznych, np. kontroli dostępu lub rozpoznawania tablic rejestracyjnych.
Skrót od "Milestone Integration Platform".wtyczek i zdarzeń analitycznych, np. kontroli dostępu lub rozpoznawania tablic rejestracyjnych.
Alarmy lub zdarzenia z powiązanym wideo są wyświetlane z ikoną ![]() . Aby wyświetlić podgląd obrazu nieruchomego z czasu alarmu lub zdarzenia, najedź kursorem myszy na ikonę. Aby wyświetlić zarejestrowane nagranie z kamer powiązanych z alarmem lub zdarzeniem, zaznacz alarm lub zdarzenie na liście. Aby zatrzymać powtarzający się dźwięk alarmu, wybierz alarm związany z dźwiękiem na liście.
. Aby wyświetlić podgląd obrazu nieruchomego z czasu alarmu lub zdarzenia, najedź kursorem myszy na ikonę. Aby wyświetlić zarejestrowane nagranie z kamer powiązanych z alarmem lub zdarzeniem, zaznacz alarm lub zdarzenie na liście. Aby zatrzymać powtarzający się dźwięk alarmu, wybierz alarm związany z dźwiękiem na liście.
Możesz zdecydować, jak lista ma wyglądać, możesz filtrować kolumny, możesz przeciągać kolumny do różnych pozycji i możesz kliknąć prawym przyciskiem myszy, aby wyświetlić lub ukryć określone kolumny.
Lista zdarzeń nie wyświetla zdarzeń generowanych przez system lub użytkowników, takich jak wykrywanie ruchu czy awaria archiwum.
Lista ta aktualizowana jest co 3 sekundy.
Aby wyświetlić listę zdarzeń, wejdź do trybu konfiguracji i wybierz opcję Zdarzenie w oknie Właściwości. Zobacz także Ustawienia listy alarmów.
Serwery na liście alarmów (objaśnienie)
Z lewej stronie listy alarmów można zobaczyć serwery zdarzeń, z których pochodzą alarmy. Wiele systemów VMS XProtect ma tylko jeden serwer zdarzeń, ale niektóre systemy mogą składać się z kilku serwerów zdarzeń w hierarchii. Wyszczególnione są wszystkie serwery zdarzeń, do których masz dostęp; masz możliwość filtrowania alarmów według serwerów zdarzeń.
Statusy alarmów (objaśnienie)
Alarmy mogą posiadać jeden z następujących stanów: Nowe, W toku, Wstrzymane lub Zamknięte. Status każdego alarmu można sprawdzić na Liście alarmów, w kolumnie Nazwa statusu. Okno Filtry pozwala filtrować zgodnie z określonymi kryteriami. Początkowo wszystkie alarmy będą miały status Nowy, lecz kiedy alarm będzie już obsługiwany, jego status zostanie uaktualniony.
Filtruj alarmy
Istnieje kilka sposobów zastosowania filtrów na liście zdarzeń, aby wyświetlała tylko interesujące nas alarmy lub zdarzenia.
Kroki:
-
Na pasku narzędzi listy alarmów kliknij tekst Niestandardowe (zastosowany filtr) lub Brak filtra. Tekst będzie różnił się w zależności od wybranego filtra.
- Wprowadź kryteria filtrowania w dowolnej kolumnie, dla której chcesz zastosować filtr. Na przykład, jeśli wpiszesz ID użytkownika w polu ID, lista będzie wyświetlać tylko alarmy przypisane temu konkretnemu użytkownikowi.
- Można łączyć filtry, np. Nazwa stanu i Właściciel (przypisano do).
- Aby powrócić do niefiltrowanej listy alarmów, kliknij przycisk Wyczyść filtr.
- Kliknij tytuł kolumny, aby posortować zawartość listy alarmów.
Jeżeli widoki obsługi alarmów uwzględniają zawartość map, możesz także wykonać filtrowanie, klikając prawym przyciskiem myszy na element (kamerę, serwer zdarzeń lub podobny) na mapie, a następnie wybierając opcję Pokaż alarmy. Spowoduje to wyświetlenie na liście alarmów tylko alarmów dla wybranego elementu.
Reagowanie na alarmy
Przeglądanie i edycja szczegółów alarmu
Na alarmy można reagować na różne sposoby. Możesz przejść do dowolnego widoku, do którego dodałeś Listę alarmów i dwukrotnie kliknąć alarm. Alarm otworzy się w oddzielnym oknie, w którym zobaczyszcz podgląd incydentu będącego przyczyną alarmu oraz wideo na żywo. W ramach reakcji na alarm możesz także zmienić pola w poniższej tabeli.
W zależności od sposobu konfiguracji systemu XProtectVMS![]() Skrót od „Video Management Software”. możesz także otrzymywać powiadomienia o alarmach wyświetlane na pulpicie. Powiadomienia te są wyświetlane przez 15 sekund. Po kliknięciu powiadomienia zostaniesz przeniesiony bezpośrednio na zakładkę Menedżer alarmów i otwarte zostanie okno alarmów.
Skrót od „Video Management Software”. możesz także otrzymywać powiadomienia o alarmach wyświetlane na pulpicie. Powiadomienia te są wyświetlane przez 15 sekund. Po kliknięciu powiadomienia zostaniesz przeniesiony bezpośrednio na zakładkę Menedżer alarmów i otwarte zostanie okno alarmów.
| Pole | Opis |
|---|---|
|
Stan |
Stan alarmu informuje, czy ktoś zajął się zdarzeniem. Stan alarmu można zmieniać. Zwykle zmienia się stan z Nowy na W toku, a następnie na Wstrzymanie lub Zamknięty. |
|
Priorytet |
Umożliwia zmianę priorytetu danego alarmu. |
|
Przypisano do |
Umożliwia przydzielenie alarmu użytkownikowi w ramach organizacji, nawet sobie samemu. Osoba, do której przydzielisz alarm, staje się jego właścicielem i pojawi się w kolumnie Właściciel listy alarmów. |
|
Komentarz |
Możesz wpisywać komentarze i uwagi dodawane do sekcji Działania. Komentarze zazwyczaj odnoszą się do podjętych działań. Na przykład „Podejrzany zatrzymany przez ochronę”, „Podejrzany przekazany policji” lub „Fałszywy alarm”. Pole Komentarz pojawia się u dołu okna. |
|
Czynności |
Sekcja działań podsumowuje sposób obsługi danego alarmu. Wszelkie zmiany w zakresie stanu lub priorytetu alarmu, a także przenoszenie przypisania alarmów pomiędzy użytkownikami oraz dodane komentarze będą automatycznie umieszczane w sekcji Działania. W zależności od konfiguracj serwera VMS XProtect alarm może zawierać wskazówki dotyczące tego, co zrobić w przypadku otrzymania alarmu. Instrukcje określa się po stronie serwera w ramach definicji alarmu. W takim przypadku działania zostaną automatycznie wyświetlone podczas edycji alarmu. |
|
Drukuj |
Umożliwia drukowanie raportu zawierającego informacje na temat danego alarmu, np. historii alarmu i jeśli jest to możliwe, obrazu nieruchomego |
Potwierdzanie alarmów
Gdy otrzymasz alarm, możesz potwierdzić, że chcesz coś z nim zrobić.
Kroki:
-
Na liście alarmów kliknij alarm prawym przyciskiem myszy i wybierz Zatwierdź. Status alarmu zmienia się na W toku.
Możesz zatwierdzać tylko nowe alarmy.
- Aby zatwierdzać wiele alarmów jednocześnie, wciśnij i przytrzymaj klawisz CTRL, a następnie zaznacz alarmy, które chcesz zatwierdzić.
- Kliknij dwukrotnie alarm, aby edytować jego szczegóły, na przykład przypisując go do kogoś i dodając instrukcje.
Wyłącz wszystkie nowe alarmy w przypadku wybranych typów zdarzeń
Jeśli zdarzenie powoduje wyzwalanie fałszywych alarmów, możesz wyłączyć wszystkie nowe alarmy w odniesieniu do tego rodzaju zdarzenia na pewien czas.
Jeżeli na przykład wokół kamery występuje duży ruch, który powoduje kilka fałszywych alarmów, możesz wyłączyć opcję zgłaszania alarmów po wykryciu ruchu dla tej kamery na 10 minut. Następnie funkcja wykrywania ruchu w kamerze nie będzie powodowała wyzwalania alarmów przez 10 minut. W ten sposób nie będziesz niepokojony przez fałszywe alarmy i będziesz mógł skoncentrować się na alarmach wymagających Twojej uwagi.
Wyłączenie alarmów wpływa na wszystkich operatorów podłączonych do XProtect systemu VMS, do którego Ty także jesteś podłączony.
Możesz wyłączyć wszystkie nowe alarmy, korzystając z mapy lub Menedżera alarmów.
-
Korzystanie z Menedżera alarmów: kliknij alarm na liście prawym przyciskiem myszy i wybierz opcję Wyłącz wszystkie nowe alarmy.
Korzystanie z mapy: kliknij alarm prawym przyciskiem myszy i wybierz opcje Wyłącz wszystkie nowe alarmy > Wyłącz.
Pojawi się okno Wyłącz wszystkie nowe alarmy.
- Wybierz z listy Zdarzenia niepowodujące wyzwalania alarmów
 , jakiego typu zdarzenia nie powinny powodować wyzwalania alarmów.
, jakiego typu zdarzenia nie powinny powodować wyzwalania alarmów. - Określ, do kiedy lub przez jaki czas zdarzenia wybranego typu nie mają wyzwalać alarmów
 .
. - Opcjonalnie dodaj komentarz na temat tego, dlaczego wyłączasz alarmy dotyczące wybranych typów zdarzeń
 .
.
Kliknięcie zdarzenia prawym przyciskiem myszy spowoduje pojawienie się przeglądu wyłączonych zdarzeń – możesz zobaczyć, które zdarzenie jest wyłączone i jaki jest limit czasu tego zdarzenia.
Alarmy można wyłączyć dla każdego serwera zdarzeń. Jeśli serwer zdarzeń ulegnie awarii i inny serwer zdarzeń przejmie jego zadania, wszelkie alarmy wyłączone na uszkodzonym serwerze zdarzeń ponownie pojawią się jako alarmy.
Ignoruj alarmy na mapach
Na mapie, możesz ignorować alarm dla danego elementu przez pewien czas. Na przykład, jeśli kamera jest naprawiana, a więc jest rozłączona, możesz zechcieć ignorować błąd widniejący na mapie w trakcie naprawy. Kiedy ignorujesz alarm na mapie, nie powoduje to usunięcia alarmu z listy alarmów, tylko z mapy.
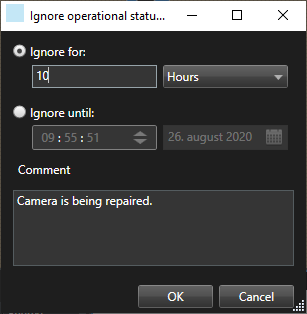
Zamykanie alarmów
Po potwierdzeniu alarmu zazwyczaj przypisujesz go osobie, która sprawdzi jego przyczynę. W tym czasie alarm będzie w stanie W toku. Po obsłużeniu alarmu można go zamknąć.
Aby zamknąć alarm, należy wykonać jedną z poniższych czynności na Liście alarmów:
- Kliknij prawym przyciskiem myszy alarm i wybierz opcję Zamknij.
- Kliknij dwukrotnie alarm i na liście Status wybierz opcję Zamknięty.
Drukowanie raportów dotyczących alarmów
Umożliwia drukowanie raportu z informacjami na temat danego alarmu, w szczególności historii alarmu i jeśli jest to możliwe, obrazu nieruchomego z chwili wystąpienia alarmu. Z funkcji tej nie można jednak korzystać, jeśli wybrano wiele alarmów na liście alarmów. Aby zachować zgodność z przepisami RODO, w wydrukowanym raporcie imię i nazwisko twórcy raportu domyślnie nie są pokazane, natomiast pokazane jest imię i nazwisko osoby, która wydrukowała raport. Aby wyświetlić wszystkie imiona i nazwiska powiązane z raportem, wybierz przycisk Pokaż imiona i nazwiska.
- Na liście alarmów kliknij alarm prawym przyciskiem myszy.
- Wybierz opcję Drukuj. Wyświetlone zostanie okno.
- Aby dodać uwagę, wprowadź tekst w pole Uwaga.
- Kliknij przycisk Drukuj.
Uzyskaj statystyki dotyczące alarmów
Uzyskaj dane statystyczne na temat alarmów wyzwolonych w systemie VMS XProtect przez:
- Ostatnie 24 godziny
- Ostatnie 7 dni
- Ostatnie 30 dni
- Ostatnich 6 miesięcy
- Ostatni rąk
W oknie Raport dotyczący alarmów widoczne są dwa wykresy przedstawiające liczbę alarmów przefiltrowaną według kategorii, na przykład Priorytet lub Stan, dzięki czemu możesz porównać te dwa wykresy obok siebie.
Kroki:
- W sekcji Lista alarmów kliknij przycisk Raporty. Wyświetlone zostanie okno.
- Nad wykresami wybierz zakres czasu, na przykład ostatnie 24 godziny.
- Wybierz jedną z następujących kategorii z listy Wybierz raport:
- Kategoria
- Stan
- Priorytet
- Przyczyny zamknięcia
- Strona
- Czas reakcji
- Wybierz filtr podrzędny dla każdego wykresu. W przypadku wybrania, na przykład, opcji Stan, możesz wybrać opcję Nowy na pierwszym wykresie oraz W toku na drugim. Wykresy są wypełnione.
- Kliknij przycisk PDF, aby wydrukować wykresy jako raport
 .
.
Alarmy na mapach (objaśnienie)
Jeżeli widok obsługi alarmu zawiera co najmniej jedną pozycję, możesz przeglądać także alarmy na mapach. Mapy wyświetlają alarmy na podstawie geograficznej lokalizacji kamery, serwera zdarzeń lub innego urządzenia wyzwalającego alarmy, możesz więc natychmiast zobaczyć, skąd pochodzi alarm. Możesz kliknąć prawym przyciskiem myszy i zatwierdzić, wyłączyć lub ukryć alarm bezpośrednio z poziomu mapy.
Elementy kamery wyświetlają wideo w formacie miniatury po najechaniu na nie kursorem myszy. Elementy graficzne na mapach, jeśli są używane wraz z alarmami, wyświetlają czerwone okręgi wokół tych elementów w przypadku wystąpienia alarmu. Jeśli na przykład wystąpi alarm powiązany z określoną kamerą, element graficzny odpowiadający tej kamerze zostanie niezwłocznie oznaczony czerwonym okręgiem. Wówczas możesz kliknąć ten element kamery i nie tylko obejrzeć wideo z tej kamery, ale także zająć się alarmem przy użyciu wyświetlonego menu.
Jeśli czerwony nie jest najlepszym kolorem do oznaczania alarmów na Twoich mapach, możesz zmienić ten kolor.
Powiedzmy, że kamera, z którą powiązany jest dany alarm, umieszczona jest na mapie poziomu ulicy, jednak w danym momencie oglądasz akurat mapę poziomu miejscowości. W jaki sposób wtedy można zauważyć alarm? Nie stanowi to problemu dzięki obszarom aktywnym - graficznym reprezentacjom wiążącym ze sobą różne poziomy hierarchii mapy. Jeżeli alarm zostanie wykryty na mapie poziomu ulicy, obszar aktywny na mapie poziomu miejscowości zmieni swój kolor na czerwony, wskazując, że na mapie niższego poziomu występuje alarm — nawet, jeśli pomiędzy występują poziomy mapy.
Aby powrócić do stanu listy alarmów, który powoduje wyświetlanie alarmów dla wielu elementów, kliknij żądany serwer zdarzeń, priorytet lub stan na liście alarmów.
Alarmy na mapach inteligentnych (objaśnienie)
Alarmy są wyświetlane na mapie inteligentnej, jeśli zostaną wyzwolone przez urządzenie i jeśli to urządzenie będzie dodane do mapy inteligentnej. Zobacz także Dodawanie, usuwanie lub edytowanie urządzeń na inteligentnej mapie.
Więcej informacji na temat ikon mapy inteligentnej – patrz Ikony kamer (objaśnienie).
Zdarzenia (objaśnienie)
Zdarzenie to predefiniowany incydent w systemie VMS XProtect, który można tak skonfigurować, aby powodował wyzwolenie alarmu. Zdarzenia to predefiniowane incydenty systemowe lub zdarzenia definiowane przez użytkownika, na przykład zdarzenia analityczne albo podstawowe. Zdarzenia mogą, lecz nie muszą być połączone z alarmami.
Zdarzenia są zwykle aktywowane automatycznie w tle, na przykład, w wyniku zadziałania czujników zewnętrznych, wykrycia ruchu lub otrzymania danych z innych aplikacji. Zdarzenia można jednak również aktywować ręcznie. Zdarzenia są wykorzystywane w systemie VMS to wyzwalania działań, takich jak rozpoczęcie i zakończenie nagrywania, zmiana ustawień wideo, włączenie wyjścia![]() Dane wychodzące z komputera. W systemach nadzoru pracujących w protokole IP dane wyjściowe często służą do aktywowania urządzeń takich jak bramy, syreny, światła stroboskopowe itp. lub kombinacji działań. Włączenie zdarzenia z poziomu XProtect Smart Client powoduje automatyczne wyzwalanie działań w systemie VMS, na przykład nagrywanie z określonej kamery z określoną częstością klatek
Dane wychodzące z komputera. W systemach nadzoru pracujących w protokole IP dane wyjściowe często służą do aktywowania urządzeń takich jak bramy, syreny, światła stroboskopowe itp. lub kombinacji działań. Włączenie zdarzenia z poziomu XProtect Smart Client powoduje automatyczne wyzwalanie działań w systemie VMS, na przykład nagrywanie z określonej kamery z określoną częstością klatek![]() Miara ilości informacji zawartych w materiale wideo. Zwykle wyrażana w klatkach na sekundę., przez określony czas.
Miara ilości informacji zawartych w materiale wideo. Zwykle wyrażana w klatkach na sekundę., przez określony czas.
Administrator systemu określa, co dzieje się w przypadku ręcznego włączenia zdarzenia.
Manualne aktywowanie zdarzeń
Lista dostępnych zdarzeń![]() Wstępnie zdefiniowana sytuacja, która występuje w systemie nadzoru i która służy w nim do wyzwalania czynności. W zależności od konfiguracji sytemu nadzoru zdarzenia mogą być powodowane przez dane wejściowe pochodzące z zewnętrznych czujników, przez wykryty ruch, przez dane otrzymane z innych aplikacji lub przez dane wprowadzone ręcznie przez użytkowników. Wystąpienie zdarzenia może na przykład posłużyć do uruchomienia w kamerze rejestrowania z określoną częstością klatek, aktywowania wyjść, wysłania alertów e-mail lub wykonania kombinacji tych czynności. jest pogrupowana według serwerów zdarzeń oraz kamer lub urządzeń, z którymi są powiązane poszczególne zdarzenia. Zdarzenie można aktywować manualnie. Po aktywowaniu zdarzenia nie jest widoczne żadne potwierdzenie.
Wstępnie zdefiniowana sytuacja, która występuje w systemie nadzoru i która służy w nim do wyzwalania czynności. W zależności od konfiguracji sytemu nadzoru zdarzenia mogą być powodowane przez dane wejściowe pochodzące z zewnętrznych czujników, przez wykryty ruch, przez dane otrzymane z innych aplikacji lub przez dane wprowadzone ręcznie przez użytkowników. Wystąpienie zdarzenia może na przykład posłużyć do uruchomienia w kamerze rejestrowania z określoną częstością klatek, aktywowania wyjść, wysłania alertów e-mail lub wykonania kombinacji tych czynności. jest pogrupowana według serwerów zdarzeń oraz kamer lub urządzeń, z którymi są powiązane poszczególne zdarzenia. Zdarzenie można aktywować manualnie. Po aktywowaniu zdarzenia nie jest widoczne żadne potwierdzenie.
- W trybie na żywo rozwiń okienko Zdarzenie.
- Kliknij Aktywuj.
- Możesz też kliknąć przycisk wyskakujący
 Przycisk wyświetlany jako warstwa na obrazie, gdy kursor myszy jest umieszczany nad poszczególnymi pozycjami widoku z kamer w trybie na żywo. Przyciski wyskakujące umożliwiają uaktywnianie głośników, zdarzeń, wyjścia, przesuwanie kamer PTZ, rozpoczynanie rejestracji i czyszczenie sygnałów z kamer. (jeśli jest dostępny dla kamery), który pojawia się po najechaniu kursorem myszy na obraz.
Przycisk wyświetlany jako warstwa na obrazie, gdy kursor myszy jest umieszczany nad poszczególnymi pozycjami widoku z kamer w trybie na żywo. Przyciski wyskakujące umożliwiają uaktywnianie głośników, zdarzeń, wyjścia, przesuwanie kamer PTZ, rozpoczynanie rejestracji i czyszczenie sygnałów z kamer. (jeśli jest dostępny dla kamery), który pojawia się po najechaniu kursorem myszy na obraz.
W hierarchii zdarzenia globalne są wyświetlane pod odpowiednim serwerem zdarzeń. Jeśli serwer zdarzeń znajduje się na liście z czerwoną ikoną, jest niedostępny i nie można go włączyć.