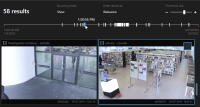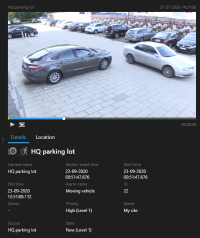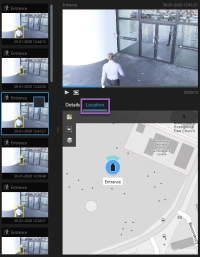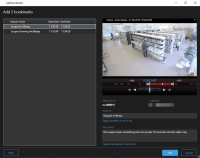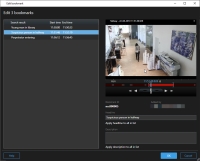Wyniki wyszukiwania, ustawienia i działania
W tej sekcji opisano oś czasu wyszukiwania oraz różne ustawienia i czynności, które można wykonać podczas wyszukiwania.
Aby uzyskać informacje na temat zapisywania i zarządzania wyszukiwaniami, zapoznaj się z Zarządzanie wyszukiwaniami.
Oś czasu wyszukiwania na karcie Wyszukaj
Funkcja osi czasu wyszukiwania zapewnia przegląd sposobu dystrybucji wyników wyszukiwania. Wyniki wyszukiwania można również przeglądać.
Zakres zmian osi czasu wyszukiwania zależy od wybranego przedziału czasu, na przykład Ostatnie 6 godzin.
Białe znaczniki wskazują miejsce, w którym znajdują się wyniki wyszukiwania.
Pojedyncze znaczniki mogą wskazywać na występowanie kilku wyników wyszukiwania. Po ustawieniu kursora nad znacznikami wyświetlane są informacje o czasie i kamerach, które zarejestrowały zdarzenia lub incydenty.
Aby nawigować po wynikach wyszukiwania, kliknij znacznik. Kolor znacznika zmieni się na niebieski, a związany z nim wynik wyszukiwania zostanie otoczony niebieskim obrzeżem.
Jeżeli wybrany znacznik wskazuje więcej niż jeden wynik wyszukiwania, zaznaczony będzie pierwszy wynik.
Jeżeli znacznik wskazuje ponad 10 wyników wyszukiwania, w ramach komunikatu otrzymasz informację o liczbie wyników wyszukiwania i powiązanych kamer.
Działania dostępne z poziomu wyników wyszukiwania (przegląd)
Dostępnych jest wiele działań opartych na wynikach wyszukiwania. Niektóre działania są dostępne na niebieskim pasku działań, a inne w obszarze podglądu.
Dostępne działania mogą się różnić w zależności od uprawnień użytkownika.
|
Czynność |
Opis |
|---|---|
|
|
Dodaj wybrane sekwencje do karty Eksport > Lista eksportu. Wszystkie sekwencje, które dodasz do Listy eksportu, będą gotowe do wyeksportowania na karcie Eksport. Zobacz także Eksportowanie dźwięku, materiałów wideo i obrazów nieruchomych. |
|
|
Twórz raporty PDF z informacjami na temat wyników wyszukiwania, na przykład obrazami nieruchomymi, pochodzącymi z sekwencji wideo. |
|
|
Zapisz w zakładkach wiele wyników wyszukiwania jednocześnie. |
|
|
Edytuj jednocześnie wiele zakładek. |
|
|
Dodaj blokady dowodowe, aby zabezpieczyć dane i sekwencje wideo z powiązanych urządzeń, na przykład dźwięk, przed usunięciem. |
|
|
Otwórz kilka wyników wyszukiwania w odłączonym oknie, w którym możesz oglądać wideo w trybie na żywo lub w trybie odtwarzania, eksportować, tworzyć blokady dowodów i pobierać nagrania z urządzeń i kamer należących do połączonych systemów VMS. |
|
|
Zrób wiele migawek wyników wyszukiwania jednocześnie. |
|
|
Podczas wyświetlania podglądu wideo można przenieść aktualną godzinę na niezależną oś czasu odtwarzania. Jest to przydatne, na przykład, jeśli chcesz spojrzeć na powiązane kamery w trybie odtwarzania w momencie wystąpienia incydentu . |
Działania związane z MIP
Dostępne mogą być dodatkowe działania związane z oprogramowaniem innych firm. MIP SDK![]() Skrót od „zestawu do tworzenia oprogramowania Milestone Integration Platform”. służy do dodawania
tych dodatkowych działań.
Skrót od „zestawu do tworzenia oprogramowania Milestone Integration Platform”. służy do dodawania
tych dodatkowych działań.
Scalanie wyników wyszukiwania (objaśnienie)
W przypadku korzystania z kilku kategorii wyszukiwania, gdy wyniki wyszukiwania nakładają się na siebie w zakresie czasu, są one łączone w jedną całość. W niektórych sytuacjach w ramach wielu wyników wyszukiwania. Dzieje się tak, gdy w tym samym zakresie czasu do wideo z tej samej kamery będą pasowały kryteria innego wyszukiwania. Zamiast zwracać różne wyniki wyszukiwania obejmujące zasadniczo te same sekwencje wideo, XProtect Smart Client po prostu zwraca jeden wynik wyszukiwania zawierający wszystkie szczegóły, na przykład nazwę kamery, wskazania czasu zdarzenia oraz kategorie wyszukiwania.
Przykłady:
Załóżmy, że chcesz wyszukać pojazd typu samochód ciężarowy na Memory Lane 15 z ostatnich dwóch godzin. Aby skonfigurować wyszukiwanie:
-
Wybieranie 10 kamer umieszczonych w odpowiednim obszarze.
-
Ustaw Czas trwania na Ostatnie 2 godziny.
-
Dodawanie kategorii wyszukiwania Pojazdy i odfiltrowywanie Samochodu ciężarowego.
-
Dodawanie kategorii wyszukiwania Lokalizacja i odfiltrowywanie współrzędnych geograficznych adresu oraz promienia wyszukiwania.
-
Zaznacz pole wyboru Dopasuj do wszystkich kryteriów.
Aby uzyskać więcej informacji, patrz: Wyszukiwanie pojazdów lub Wyszukiwanie materiałów wideo w lokalizacji.
Dwa dni temu w systemie VMS XProtect włączony został alarm. Dodałeś alarm do zakładek, abys mógł łatwo wyszukać go ponownie. Teraz chcesz ponownie wyszukać zakładkę, aby przeprowadzić eksportowanie. Aby skonfigurować wyszukiwanie:
-
Jeśli pamiętasz, która kamera nagrała incydent, wybierz ją. W przeciwnym razie wybierz zakres ewentualnych kamer.
-
Ustaw Czas trwania na Ostatnie 24 godziny lub określ Przedział niestandardowy.
-
Dodawanie kategorii wyszukiwania Zakładki i Alarmy.
-
Zaznacz pole wyboru Dopasuj do wszystkich kryteriów.
Aby uzyskać więcej informacji, patrz:Wyszukiwanie zakładek lub Wyszukiwanie alarmów.
Dopasuj do wszystkich lub dowolnych kryteriów wyszukiwania (objaśnienie)
W przypadku korzystania z XProtect Corporate lub XProtect Expert w ramach tego samego wyszukiwania można użyć kilku kategorii wyszukiwania. Podczas konfigurowania wyszukiwania określ, czy wyszukiwanie musi odpowiadać dowolnej, czy wszystkim kategoriom wyszukiwania.
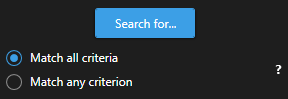
Dopasowanie do wszystkich kryteriów zapewnia mniej wyników wyszukiwania, które jednak są dokładniejsze. Oprócz tego, jeśli wyniki wyszukiwania będą nachodzić na siebie, zostaną one połączone w mniejszą liczbę wyników. Zobacz także Scalanie wyników wyszukiwania (objaśnienie).
Dopasowanie do dowolnego kryterium zapewnia więcej wyników wyszukiwania, które jednak są mniej dokładne.
Działania, które zwykle są dostępne na pasku działań, mogą nie być dostępne w przypadku scalonych wyników wyszukiwania. Dzieje się tak, jeśli działania, które próbujesz wykonać, nie można wykorzystywać w przypadku jednej z kategorii wyszukiwania.
Rozpoczynanie wyszukiwania od kamer lub widoków
Jeden szukasz czegoś konkretnego w przynajmniej jednym strumieniu wideo, możesz rozpocząć wyszukiwanie od jednej kamery lub z poziomu całego widoku. Przestrzeń robocza funkcji wyszukiwania zostanie otwarta w nowym oknie pływającym.
Kroki:
-
Przejdź do trybu na żywo lub trybu odtwarzania.
-
Aby przeszukać jedną kamerę:
-
Najedź kursorem na pozycję widoku. Pojawi się pasek narzędzi kamery.
-
Kliknij
 . Otwarte zostanie nowe okno Wyszukiwanie i natychmiast rozpocznie się wyszukiwanie zarejestrowanego materiału wideo na podstawie kamery dostępnej w ramach elementu widoku.
. Otwarte zostanie nowe okno Wyszukiwanie i natychmiast rozpocznie się wyszukiwanie zarejestrowanego materiału wideo na podstawie kamery dostępnej w ramach elementu widoku.
-
-
Aby przeszukać wszystkie kamery objęte widokiem:
-
Sprawdź, czy otwarty został prawidowy widok.
-
W górnej części widoku kliknij przycisk
 . Otwarte zostanie nowe okno Wyszukiwanie i natychmiast rozpocznie się wyszukiwanie zarejestrowanego materiału wideo na podstawie kamer dostępnych w ramach widoku.
. Otwarte zostanie nowe okno Wyszukiwanie i natychmiast rozpocznie się wyszukiwanie zarejestrowanego materiału wideo na podstawie kamer dostępnych w ramach widoku. -
Zmień zakres czasu, kategorie wyszukiwania itp., w zależności od swojego celu. Więcej informacji – patrz Wyszukiwanie danych wideo.
-
Otwieranie wyników wyszukiwania w odłączonych oknach
Możesz otworzyć wynik wyszukiwania w nowym oknie. W trybie odtwarzania otworzy się okno umożliwiające zbadanie incydentu przy użyciu głównej osi czasu i wykonanie innych czynności, na przykład wyeksportowanie wideo.
-
Najedź kursorem myszy na wynik wyszukiwania i zaznacz niebieskie pole wyboru, które zostanie wyświetlone.
-
Pojawi się niebieski pasek działań:
-
Kliknij
 , aby otworzyć wynik wyszukiwania w nowym oknie przestawnym w trybie odtwarzania.
, aby otworzyć wynik wyszukiwania w nowym oknie przestawnym w trybie odtwarzania. -
Aby przenieść okno na inny monitor, kliknij je i przeciągnij, a następnie puść w odpowiednim miejscu.
Podgląd wideo z poziomu wyników wyszukiwania
Aby określić, czy znalazłeś sekwencję wideo, której szukałeś, możesz szybko wyświetlić podgląd.
Kroki:
-
Po uruchomieniu wyszukiwania na zakładce Wyszukiwanie wybierz wynik wyszukiwania. W obszarze podglądu pojawi się obraz nieruchomy, pobrany z powiązanej sekwencji wideo.
-
Kliknij przycisk
 , aby odtworzyć materiał wideo.
, aby odtworzyć materiał wideo. -
Aby wyświetlić podgląd materiału wideo w trybie pełnoekranowym, kliknij dwukrotnie poszczególne wyniki wyszukiwania. Kliknij dwukrotnie jeszcze raz, aby wrócić do wyników wyszukiwania.
-
Przewiń kółkiem myszy, aby powiększyć lub pomniejszyć. Możesz nawet kliknąć i przeciągnąć kursor, aby powiększyć określony obszar.
Żółty wskaźnik osi czasu wyszukiwania oznacza godzinę zdarzenia. Najedź kursorem myszy na znacznik, aby wyświetlić czas zdarzenia.

Podczas łączenia wyników wyszukiwania w tej samej osi czasu wyszukiwania pojawi się wiele znaczników.

Dzieje się tak, na przykład, w przypadku wyszukiwania Ruchu i Pojazdów, gdy wynik wyszukiwania pasuje do obu kryteriów. Na tym przykładzie jeden znacznik wskazuje, kiedy rozpoczął się ruch. Drugi znacznik oznaczałby, kiedy pojazd został zidentyfikowany jako pojazd.
Pokaż lub ukryj pola ograniczania podczas wyszukiwania
Podczas wyszukiwania pola ograniczania pomagają identyfikować obiekty, na przykład na podstawie wykrywania ruchu. Pola ograniczania możesz włączyć lub wyłączyć.
Pola ograniczenia pojawiają się głównie na miniaturach wyników wyszukiwania. Jeżeli jednak w systemie VMS skonfigurowana jest opcja wyszukiwania metadanych, wraz z podglądem materiałów wideo z wyników wyszukiwania mogą pojawić się pola ograniczania.
Kroki:
-
Przejdź na zakładkę Wyszukiwanie i uruchom wyszukiwanie.
-
W prawym górnym rogu poniżej elementu Pola ograniczania wykonaj jedną z poniższych czynności:
-
Wybierz opcję Pokaż, aby wyświetlić pola ograniczania
-
Wybierz opcję Ukryj, aby ukryć pola ograniczania
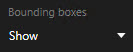
Opcje sortowania
Wyniki wyszukiwania można sortować według:
|
Nazwa |
Opis |
|---|---|
|
Odpowiedniość |
Ta opcja sortowania jest dostępna tylko w przypadku korzystania z jednego z tych produktów:
Odpowiedniość oznacza różne rzeczy, zależnie od konfiguracji wyszukiwania:
|
|
Czas najnowszego wydarzenia |
Wyniki wyszukiwania z najnowszą godziną zdarzenia pojawiają się jako pierwsze. |
|
Czas najstarszego wydarzenia |
Wyniki wyszukiwania z najstarszą godziną zdarzenia pojawiają się jako pierwsze. |
|
Najnowszy czas rozpoczęcia |
Wyniki wyszukiwania z najnowszą godziną rozpoczęcia pojawiają się jako pierwsze. |
|
Najstarszy czas rozpoczęcia |
Wyniki wyszukiwania z najstarszą godziną rozpoczęcia pojawiają się jako pierwsze. |
Lokalizowanie kamer podczas wyszukiwania
Jeśli system VMS skonfigurowano tak, aby korzystał z mapy inteligentnej![]() Funkcjonalność mapy, wykorzystująca system informacji geograficznych do wizualizacji urządzeń (na przykład kamer i mikrofonów), konstrukcji i elementów topograficznych systemu nadzoru na obrazach ze świata rzeczywistego, z dokładnym odzworowaniem geograficznym. Mapy korzystające z elementów tej funkcji nazywa się mapami inteligentnymi., możesz wyświetlić lokalizację geograficzną kamer w podglądzie mapy inteligentnej podczas wyszukiwania wideo i powiązanych danych.
Funkcjonalność mapy, wykorzystująca system informacji geograficznych do wizualizacji urządzeń (na przykład kamer i mikrofonów), konstrukcji i elementów topograficznych systemu nadzoru na obrazach ze świata rzeczywistego, z dokładnym odzworowaniem geograficznym. Mapy korzystające z elementów tej funkcji nazywa się mapami inteligentnymi., możesz wyświetlić lokalizację geograficzną kamer w podglądzie mapy inteligentnej podczas wyszukiwania wideo i powiązanych danych.
- Korzystasz z jednego z tych produktów
XProtect:
- XProtect Corporate
XProtect Expert
Informacje na temat funkcji dostępnych w systemie VMS XProtect – patrz Różnice między systemami nadzoru.
- Kamery wymagają ustawienia geograficznego. W razie wątpliwości należy skontaktować się z administratorem systemu.
Kroki:
-
Wybierz wynik wyszukiwania, którym jesteś zainteresowany.
-
W obszarze podglądu kliknij przycisk Lokalizacja. Kamera jest wyświetlana w swoim kontekście geograficznym .
-
Aby uzyskać podgląd otoczenia, można pomniejszyć widok za pomocą kółka myszy lub, jeśli kamera jest kamerą PTZ, za pomocą funkcji powiększania.
-
Aby wrócić do kamery, kliknij przycisk
 Wyśrodkuj ponownie.
Wyśrodkuj ponownie.
Ikony kamer (objaśnienie)
Niektóre ikony opisane w niniejszym temacie są widoczne tylko w obszarze Lokalizacja na karcie Wyszukiwanie, natomiast ikony z kolorem czerwonym są powiązane z alarmami i są również widoczne w widokach zawierających mapę inteligentną. Ikony różnią się w zależności od sytuacji.
W poniższej tabeli:
- Szare tło oznacza, że nie wybrałeś kamery
- Niebieskie tło oznacza, że wybrałeś kamerę
|
Ikona |
Karty/tryby |
Opis |
|---|---|---|
|
|
Karta Wyszukiwanie |
Kamera nie jest powiązana z żadnym z wyników wyszukiwania. |
|
|
Karta Wyszukiwanie |
Wybrałeś(-aś) wynik wyszukiwania, z którym powiązana jest kamera. |


|
Tryb na żywo, tryb odtwarzania i karta Wyszukiwanie |
To jest kamera źródłowa: kamera, która wyzwoliła alarm. |

|
Tryb na żywo, tryb odtwarzania i karta Wyszukiwanie |
To jest kamera powiązana: kamera powiązana z wybraną kamerą źródłową, która spowodowała wyzwolenie alarmu. Ta ikona jest widoczna tylko po wybraniu kamery źródłowej. |

|
Tryb na żywo, tryb odtwarzania i karta Wyszukiwanie |
To jest zarówno kamera źródłowa, jak i kamera powiązana. Ta kamera:
Ta ikona jest widoczna tylko po wybraniu kamery źródłowej. |
Kamery źródłowe i kamery powiązane definiuje się w XProtect Management Client w ramach definicji alarmu.
Zapisywanie w zakładach wyników wyszukiwania
Aby udokumentować lub udostępnić zdarzenia znalezione przez wyszukiwanie, możesz dodać wiele do zakładek wyników wyszukiwania na raz. Dodanie incydentów do zakładek umożliwia Tobie i innym operatorom ich późniejsze znalezienie.
Kroki:
- Każdy wynik wyszukiwania, który chcesz dodać do zakładek, wskaż kursorem i zaznacz niebieskie pole wyboru
 .
. -
Na niebieskim pasku działań kliknij
 . Wyświetlone zostanie okno. Na zdjęciu przedstawiono sytuację, w której wybrano dwa
wyniki wyszukiwania.
. Wyświetlone zostanie okno. Na zdjęciu przedstawiono sytuację, w której wybrano dwa
wyniki wyszukiwania. - Wybierz wyniki wyszukiwania jeden po drugim, aby dodać szczegóły do zakładek, i wykonaj następujące kroki:
Aby zmienić domyślny przedział czasu, przeciągnij uchwyty osi czasu wyszukiwania do nowej pozycji.
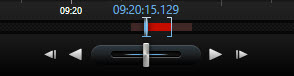
- Wprowadź nagłówek i ewentualnie opis zdarzenia.
- Jeśli chcesz zastosować ten sam nagłówek lub opis do wszystkich zakładek, kliknij:
- Zastosuj nagłówek do całej listy
- Zastosuj opis do całej listy
- Kliknij OK, aby zapisać zakładki. Pasek postępu wskazuje na tworzenie zakładek .
Jeśli w systemie skonfigurowano narzędzie XProtect Smart Wall, kliknij opcję Wyświetl na Smart Wall, aby wysłać zakładkę do monitora w Smart Wall.
Edytuj zakładki z wyników wyszukiwania
Możesz edytować szczegóły zakładek w systemie, na przykład przedział czasu, nagłówek i opis. Możesz także edytować jednocześnie wiele zakładek.
W celu edycji zakładek musisz mieć odpowiednie uprawnienia użytkownika. Może to zrobić administrator systemu Management Client, w sekcji Role > Ogólne bezpieczeństwo.
Kroki:
-
Na karcie Wyszukaj znajdź zakładki, które chcesz edytować. Po przeprowadzeniu wyszukiwania upewnij się, że wybrano opcję Szukaj > Zakładki.
-
W przypadku każdej zakładki, którą chcesz edytować, najedź na nią kursorem myszy i zaznacz niebieskie pole wyboru
 .
. -
Na niebieskim pasku działań kliknij
 . Wyświetlone zostanie okno.
. Wyświetlone zostanie okno. -
Wybierz kolejno wyniki wyszukiwania, aby zmienić ich szczegóły, na przykład przedział czasu, nagłówek i opis.
-
Kliknij OK, aby zapisać zmiany. Pasek postępu wskazuje na zapisanie zmian.
Jeśli w systemie skonfigurowano narzędzie XProtect Smart Wall, kliknij opcję Wyświetl na Smart Wall, aby wysłać zakładki do ściany wideo.
Zrób migawki z wyników wyszukiwania
Aby zapisać i udostępnić obrazy nieruchome z poziomu wyników wyszukiwania, możesz wykonać równocześnie kilka zdjęć![]() Natychmiastowe przechwytywanie klatki wideo w określonym czasie..
Natychmiastowe przechwytywanie klatki wideo w określonym czasie..
Kroki:
-
Po przeprowadzeniu wyszukiwania najedź kursorem na poszczególne wyniki wyszukiwania i zaznacz pole wyboru
 .
. -
Z poziomu niebieskiego paska działań kliknij przycisk
 i wybierz opcję Utwórz zdjęcie. Pasek postępu wskazuje na tworzenie migawek.
i wybierz opcję Utwórz zdjęcie. Pasek postępu wskazuje na tworzenie migawek. -
Aby znaleźć zdjęcia na swoim komputerze, przejdź do lokalizacji określonej w oknie dialogowym Ustawienia > Aplikacja > Ścieżka do zdjęć.
Przenieś czas wyszukiwania na główną oś czasu
Podczas podglądu wyników wyszukiwania na karcie Wyszukaj można zsynchronizować czas na głównej osi czasu z czasem na osi czasu wyszukiwania. Jest to przydatne, jeśli na przykład znaleziono incydent i należy określić, co wydarzyło się w tym samym czasie na innych kamerach.
-
Na karcie Wyszukiwanie wybierz wyniki wyszukiwania.
-
W obszarze podglądu kliknij
 , aby przenieść bieżący czas na osi czasu wyszukiwania do głównej osi czasu. Pozostaniesz na karcie Wyszukiwanie.
, aby przenieść bieżący czas na osi czasu wyszukiwania do głównej osi czasu. Pozostaniesz na karcie Wyszukiwanie.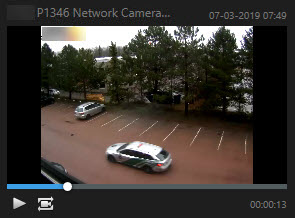
-
Aby sprawdzić inne powiązane kamery, przejdź do trybu odtwarzania i wybierz widok z kamer, które Cię interesują. Główna oś czasu została zsynchronizowana z wynikiem wyszukiwania.