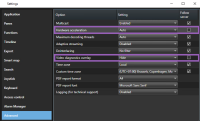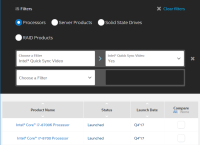하드웨어 가속 사용
하드웨어 가속(설명됨)
하드웨어 가속은 디코딩 기능과 현재 실행 중인 XProtect Smart Client 의 성능을 개선합니다. 이는 높은 프레임 속도![]() 모션 비디오에 포함된 정보의 양을 나타내는 측정 단위입니다. 일반적으로 FPS(Frames Per second)로 측정됩니다.와 높은 해상도를 가진 다수의 비디오 스트림을 보는 경우에 특히 유용합니다.
모션 비디오에 포함된 정보의 양을 나타내는 측정 단위입니다. 일반적으로 FPS(Frames Per second)로 측정됩니다.와 높은 해상도를 가진 다수의 비디오 스트림을 보는 경우에 특히 유용합니다.
XProtect Smart Client 은(는) Intel®과 NVIDIA® GPU를 사용한 하드웨어 가속 디코딩을 지원합니다. Milestone 은(는) NVIDIA 디스플레이 어댑터의 Scalable Link Interface(SLI) 구성을 사용하지 않을 것을 권장합니다.
하드웨어 가속 설정 확인
- 설정 > 고급 > 하드웨어 가속 으로 이동합니다.
- 하드웨어 가속을 위해 두 개의 설정이 있습니다. 자동 및 끄기.
기본 설정인 자동 을 선택합니다.
- 비디오 진단 오버레이 로 이동합니다.
- 하드웨어 가속에 사용된 GPU 리소스를 비롯해 스트림의 현재 상태를 표시하려면 수준 2를 선택합니다.
-
시스템 모니터 를 사용하여 현재 XProtect Smart Client 디코딩 성능을 확인합니다. 클라이언트 리소스 모니터를 참조하십시오.
이 설정은 모든 항목 보기에 적용됩니다. 숨기기 가 기본 설정입니다.
하드웨어 가속 에 대한 비디오 진단 오버레이 상태는 다음과 같을 수 있습니다. Intel, NVIDIA 또는 끄기.
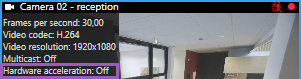
상태가 끄기 일 경우, 하드웨어 가속을 활성화할 수 있도록, 그리고 모든 하드웨어 가속 리소스를 사용할 수 있는지 여부를 확인하도록 컴퓨터를 계속 검사하십시오.
운영 체제 확인
운영 체제가 Microsoft® Windows® 10 (build 1809), Windows® Server 2016 이후 버전인지 확인하십시오.
오직 비가상 환경만 지원합니다.
CPU Quick Sync 지원 확인
프로세서가 Intel Quick Sync Video 지원하는지 확인하려면:
- Intel 웹사이트(https://ark.intel.com/content/www/us/en/ark/search/featurefilter.html?productType=873&0_QuickSyncVideo=True)를 방문합니다.
- 메뉴에서 프로세스 및 Intel Quick Sync Video 필터를 예 로 설정합니다.
- 목록에서 CPU를 찾으십시오.
장치 관리자 조사
Intel 또는 NVIDIA 디스플레이 어댑터가 Windows 장치 관리자에 존재하는지 확인합니다.
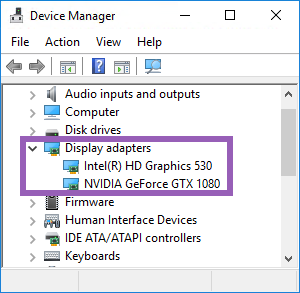
이용 가능한 모든 어댑터에 디스플레이를 연결할 수 있습니다. 컴퓨터에서 보통 NVIDIA 또는 AMD®와 같이 더 강력한 디스플레이 어댑터를 사용할 수 있는 경우, 하드웨어 가속 디코딩 및 렌더링을 위해 이용 가능한 모든 GPU 리소스를 사용하기 위해 이 어댑터에 디스플레이를 연결하십시오.
모든 NVIDIA 디스플레이 어댑터가 하드웨어 가속을 지원하지는 않습니다. NVIDIA 하드웨어 가속 지원 확인를 참조하십시오.
Intel 디스플레이 어댑터가 없다면, BIOS에서 Intel 디스플레이 어댑터를 활성화합니다. (BIOS에서 Intel 디스플레이 어댑터 활성화 참조).
NVIDIA 하드웨어 가속 지원 확인
NVIDIA 제품은 다양한 연산 능력을 가지고 있습니다.
NVIDIA GPU를 사용한 하드웨어 가속 디코딩에는 6.x (Pascal) 또는 그 이후 버전의 연산 능력을 필요로 합니다.
NVIDIA 제품의 연산 능력 버전을 확인하려면 NVIDIA 웹사이트(https://developer.nvidia.com/cuda-gpus/)를 방문하십시오.
BIOS에서 Intel 디스플레이 어댑터 활성화
만일 컴퓨터에서 예를 들어 NVIDIA 또는 AMD 와 같은 또 다른 디스플레이 어댑터 카드를 이용할 수 있고, 온보드 Intel 디스플레이 어댑터가 비활성화되어 있다면, 이를 활성화해야 합니다.
Intel 디스플레이 어댑터는 CPU 의 일부로서 마더 보드에 있습니다. 이를 활성화하려면 컴퓨터 BIOS에서 그래픽, CPU 또는 디스플레이 설정을 확인하십시오. 관련 설정을 찾는 데 벤더의 마더보드 설명서가 유용할 수 있습니다.
설정을 변경해도 온보드 Intel 디스플레이 어댑터를 활성화할 수 없다면, 디스플레이 어댑터 카드를 다른 슬롯으로 옮긴 다음 마더 보드에 디스플레이를 연결해 보십시오. 일부의 경우, 이렇게 하면 온보드 디스플레이 어댑터를 활성화할 수 있습니다.
비디오 드라이버 업데이트
모든 디스플레이 어댑터에 대한 드라이버 버전이 Intel 이나 NVIDIA 가 제공하는 최신 버전으로 업데이트되었는지 확인합니다.
PC 벤더가 제공하는 Intel 드라이버 버전은 이전 버전일 수 있으며 Intel Quick Sync Video 지원하지 못할 수 있습니다.
두 가지 방법으로 비디오 드라이버를 업데이트할 수 있습니다. 수동 다운로드 및 설치 또는 드라이버 업데이트 유틸리티 사용.
Intel
수동 다운로드 및 설치:
- Intel 다운로드 웹사이트(https://downloadcenter.intel.com/)로 이동합니다.
- 통합 디스플레이 어댑터의 이름을 입력합니다.
- 드라이버를 수동으로 다운로드하여 설치합니다.
Intel 구성요소 및 드라이버의 자동 감지 및 업데이트:
- Intel 드라이버 및 지원 어시스턴트(https://www.intel.com/p/en_us/support/detect/)를 다운로드합니다.
- 어시스턴트를 실행하여 드라이버를 자동 검색합니다.
- Graphics용 드라이버를 업데이트하도록 선택합니다.
NVIDIA
옵션 1: 내 NVIDIA 제품용 드라이브를 수동으로 찾습니다.
- NVIDIA 드라이버 다운로드 웹사이트(https://www.nvidia.com/Download/index.aspx/)로 이동합니다.
- 제품과 운영 체제의 이름을 입력합니다.
- 드라이버를 수동으로 다운로드하여 설치합니다.
옵션 2: 내 NVIDIA 제품용 드라이브를 자동으로 찾습니다.
- NVIDIA 드라이버 다운로드 웹사이트(https://www.nvidia.com/Download/index.aspx/)로 이동합니다.
- GRAPHICS 드라이버 를 클릭합니다.
- 시스템이 스캔됩니다.
- 드라이버를 다운로드하여 업데이트합니다.
메모리 모듈 구성 확인
시스템이 둘 이상의 메모리 채널을 지원할 경우, 최소 두 개의 채널이 올바른 DIMM 슬롯에 삽입되도록 하여 시스템 성능을 높일 수 있습니다. 올바른 DIMM 채널을 찾으려면 마더보드 설명서를 참조하십시오.
예:
두 개의 메모리 채널과 총 8 GB의 메모리를 가진 시스템은 2 x 4 GB 메모리 모듈 구성으로 최고의 성능을 얻을 수 있습니다.
1 x 8 GB 메모리 모듈 구성을 사용할 경우 메모리 채널 중 하나만 사용합니다.