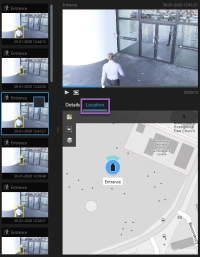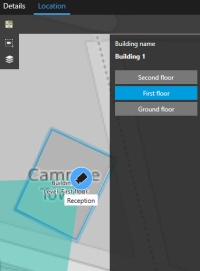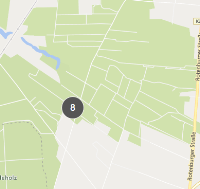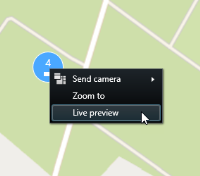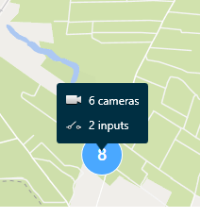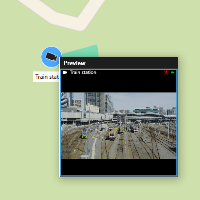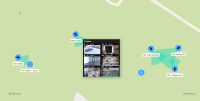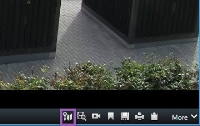スマートマップ(使用)
スマートマップ(説明付き)
この機能は、特定のXProtect VMSシステムでのみ使用できます。詳細については、製品比較チャートを参照してください。 https://www.milestonesys.com/products/software/product-index/
スマートマップを使用すると、地理的に正確な方法で世界各地の複数の場所にあるデバイスを表示したり、デバイスにアクセスしたりできます。各場所で異なる地図を使用するのと違い、スマートマップではひとつのビューで全体像を把握することができます。
複数の都市、地域、国、および大陸のあらゆる場所をズームアウトで確認したり、各場所に迅速に移動してカメラのビデオを表示したりできます。
ローマにある営業所の映像のプレビューを表示し、ズームアウトした後、一回のドラッグ操作で世界各地のカメラをパンし、ロサンゼルスのオフィスのカメラにズームインするといったことが可能です。
スマートマップの1つの重要な利点は、背景の空間参照データです。詳細については、「地理的背景(説明付き)」を参照してください。
スマートマップとアラーム(説明付き)
スマートマップには、デバイスで起動された場合、およびデバイスがスマートマップに追加された場合にアラームが表示されます。「スマートマップ上のデバイスの追加、削除、編集」も参照してください。
ユーザー権限がある場合は、スマートマップ上でアラームを表示できます。
スマートマップと検索(説明付き)
検索タブでビデオと関連データを検索しながら、プレビューエリアでデバイスの地理的位置を特定することができます。
検索結果を選択すると、スマートマップが該当する地理的位置にある関連デバイスにズームインします。周辺を広く見渡せるよう、ズームアウトが必要な場合もあります。
複数階の建物内にデバイスを配置している場合は、デバイスが配置された階数が示されます:
デバイスが複数のレベルで表示される場合、最初に指定したレベルのみが下から上に表示されます。
デバイスのグループ化(説明付き)
カメラと他のタイプのデバイスを相互に近い距離に配置してズームアウトすると、デバイスはグループ化され、円状のアイコンとして表示されます。
クラスターには、クラスター内のデバイスの数が表示されます。クラスターをダブルクリックする操作などにより再びズームインすると、表示がデバイスやサブクラスターになります。
クラスターは選択すると青に変わります。
クラスターに複数のタイプのデバイス(カメラやマイクなど)が含まれている場合、クラスターにはデバイスの数のみが表示されます。ただし、クラスターに1種類のデバイスしか含まれていない場合は、デバイスのタイプと数が両方とも表示されます。以下の画像は、これを図示したものです。
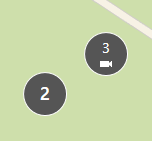
このようなクラスターが表示された場合は、クラスター内の一部のデバイスのみが選択されています。
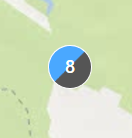
クラスター(または選択した単一あるいは複数のデバイス)を右クリックすると、さまざまなオプションを利用できます(ライブプレビューなど)。
オプションは状況によって異なります。たとえば、セットアップモードではデバイスの削除しか実行できません。
MIPエレメント![]() MIP SDKを介して追加されたプラグインエレメント。は、どのタイプのデバイスともクラスターを形成しません。同じタイプのMIPエレメントのみとクラスターになります。
MIP SDKを介して追加されたプラグインエレメント。は、どのタイプのデバイスともクラスターを形成しません。同じタイプのMIPエレメントのみとクラスターになります。
例1:エリア内に2台のカメラと1つのMIPエレメントがある場合、クラスターは以下のようになります。
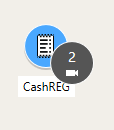
例2:エリア内に異なる種類のMIPエレメントが2つある場合、クラスターは形成されません。
さらに、MIPエレメントには独自のレイヤーがあり、スマートマップのツールバーで![]() レイヤーおよびカスタムオーバーレイを表示または非表示にするをクリックするとオンまたはオフにできます。
レイヤーおよびカスタムオーバーレイを表示または非表示にするをクリックするとオンまたはオフにできます。
グループ化されたデバイスの概要を表示する
クラスターには異なる種類のデバイス(カメラと入力デバイスなど)が含まれていることがあります。クラスター内のデバイスの概要を表示するには、クラスターを一度クリックしてください。
ズームイン&ズームアウト
ズームインとズームアウトはさまざまな方法で実行できます。
-
マウスのスクロールホイールを使用する
-
クラスターがある場合は、クラスターをダブルクリックするか、右クリックして [ズーム] を選択します。マップは、クラスター内のあらゆるデバイスまたはサブクラスターが表示されているレベルにズームします。
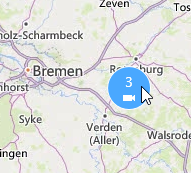
-
SHIFTキーを押しながら、ポインターをドラッグしてマップ上のエリアを選択します。地図にズームインして、選択した場所が中心に移動します
以下のサービスを使用なさっている場合は、ズームインに限度があるかもしれません:
- Bing Maps
- Google Maps
- Milestone Map Service
- OpenStreetMap
ズームインの制限は、そのサービスが、要求されたズームの深度で画像を提供できるかどうかによって異なります。ズームが制限されると、表示アイテムは地理的背景の表示を停止します。デバイスやシェープファイル画像といった他のレイヤーは、引き続き表示されます。
1台のカメラからライブビデオをプレビューする
単一のカメラからビデオをプレビューできます。ビデオはプレビューウィンドウに表示されるので、新しいフローティングウィンドウなどを使ってさらに詳しく調査できます。
手順:
複数のカメラからライブビデオをプレビューする
複数のカメラから同時にライブビデオをプレビューすることができます。最大25のライブビデオを同時に表示できます。ビデオはプレビューウィンドウに表示されるので、新しいフローティングウィンドウなどを使ってさらに詳しく調査できます。
手順:
- スマートマップ上のカメラが配置されている場所へとナビゲートします。
- 以下のいずれかの方法でカメラを選択します。
カメラを選択する間、CTRLキーを押し続けます。
ツールバーで
 複数のカメラを選択するをクリックしてから、クリック&ドラッグでエリア内のカメラを選択します。
複数のカメラを選択するをクリックしてから、クリック&ドラッグでエリア内のカメラを選択します。選択肢にはカメラしか含まれていません。
- クラスターをダブルクリックしてズームし、クラスター内のデバイスとサブクラスター(適宜)を選択します。
-
選択したカメラまたはサブクラスターを右クリックし、[ライブプレビュー] を選択するか、[Enter] を押します。
- ビデオを再生して詳細に調査するには、以下のいずれかを実行してください。
- プレビューウィンドウで独立再生をクリックします。独立再生のコントロールが使用可能になります。
- 詳細 > ウィンドウに送信 > 新しいフローティングウィンドウをクリックします。 ウィンドウが表示されます。
スマートマップでカメラのビデオを閲覧するにはホットスポットを使用します。
カメラのビデオフィードのプレビューを行ったり、ビデオフィードをセカンダリーディスプレイに送る代わりに、ホットスポット![]() XProtect Smart Clientのビューで、拡大されるか高品質で表示されるカメラ画像の特定の位置。を使用してスマートマップ
XProtect Smart Clientのビューで、拡大されるか高品質で表示されるカメラ画像の特定の位置。を使用してスマートマップ![]() 地理的情報システムを使用して、地理的に正確かつ実世界のイメージで、監視システムのデバイス(カメラ、マイクなど)、構造、およびトポグラフィカル要素を視覚化する地図機能。この機能の要素を使用するマップは、スマートマップと呼ばれます。上でカメラを迅速に切り替えることができます。
地理的情報システムを使用して、地理的に正確かつ実世界のイメージで、監視システムのデバイス(カメラ、マイクなど)、構造、およびトポグラフィカル要素を視覚化する地図機能。この機能の要素を使用するマップは、スマートマップと呼ばれます。上でカメラを迅速に切り替えることができます。
ホットスポットを用いてビューをすでに設定しました。詳細については、「ホットスポットをビューに追加」を参照してください。
手順:
- スマートマップが含まれるビューを選択します。
- ビューがホットスポットも含んでいる場合:
- スマートマップ上のカメラに行ってください。
- ご希望のカメラをクリックしてください。クリックすると、ホットスポット・表示アイテム内にビデオフィードが表示されます。
- ビューがホットスポットも含んでいない場合:
- ビュー ペインにて、ホットスポットを含んでいるビューを右クリックしてください。
- ビューを送信を選択し、フローティングウィンドウといったディスプレイオプションを選択します。
- お使いのモニター(あるいは複数のモニター)でビューをアレンジし、両方のビューが閲覧できるようにしてください。
- スマートマップ上のカメラに行ってください。
- ご希望のカメラをクリックしてください。クリックすると、ホットスポット・表示アイテム内にビデオフィードが表示されます。
スマートマップの場所に移動
スマートマップ上のXProtect Smart Clientで自分または他の人が追加した場所へ、手動でパンすることなくすばやくジャンプすることができます。場所のリストには、最後に選択した場所が表示されます。
手順:
- スマートマップが含まれるビューを選択します。
-
ビューの左隅で、場所の選択リストを開きます。
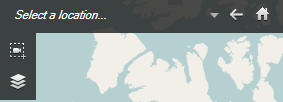
- 移動するスマートマップ上の場所を選択します。
スマートマップ上のデバイスにジャンプする
地理的観点からデバイスを表示したい場合は、スマートマップ![]() 地理的情報システムを使用して、地理的に正確かつ実世界のイメージで、監視システムのデバイス(カメラ、マイクなど)、構造、およびトポグラフィカル要素を視覚化する地図機能。この機能の要素を使用するマップは、スマートマップと呼ばれます。上のカメラがある場所までジャンプできます。これは、デバイスの場所を忘れてしまったり、近くのデバイスをチェックしたい場合に便利です。
地理的情報システムを使用して、地理的に正確かつ実世界のイメージで、監視システムのデバイス(カメラ、マイクなど)、構造、およびトポグラフィカル要素を視覚化する地図機能。この機能の要素を使用するマップは、スマートマップと呼ばれます。上のカメラがある場所までジャンプできます。これは、デバイスの場所を忘れてしまったり、近くのデバイスをチェックしたい場合に便利です。
以下の2つのいずれかの方法で、デバイスが地理情報と併せて配置されている場合にのみ、そのデバイスにジャンプできます。
- XProtect Management Clientで、デバイスプロパティにデバイスの地理座標が指定されている
- XProtect Smart Clientでスマートマップにデバイスが配置されている
手順:
- デバイスを探してジャンプするには:
- ライブまたは再生モードで、ビューペインへ移動します。
- デバイスを検索します。デバイスが存在する場合は、検索結果に表示されます。
- ジャンプしたいデバイスの上にマウスを動かします。
 をクリックして、そのデバイスにジャンプします。スマートマップがフローティングウィンドウ上に現れます。
をクリックして、そのデバイスにジャンプします。スマートマップがフローティングウィンドウ上に現れます。
- 表示アイテムからカメラを見るには
スマートマップ上でカスタムオーバーレイにジャンプする
スマートマップ上でカスタムオーバーレイ![]() 建物内の平面図を解説したり、地区の間に境界線をマークするなど、ユーザーがスマートマップに追加できるユーザー定義の地理的要素。カスタムオーバーレイは画像、CADドローイング、あるいはシェープファイルの可能性があります。にすばやくナビゲートする必要がある場合は、オーバーレイがある場所にジャンプできます。
建物内の平面図を解説したり、地区の間に境界線をマークするなど、ユーザーがスマートマップに追加できるユーザー定義の地理的要素。カスタムオーバーレイは画像、CADドローイング、あるいはシェープファイルの可能性があります。にすばやくナビゲートする必要がある場合は、オーバーレイがある場所にジャンプできます。
- スマートマップで、
 レイヤーおよびカスタムオーバーレイを表示または非表示にするをクリックします。ウィンドウが表示されます。
レイヤーおよびカスタムオーバーレイを表示または非表示にするをクリックします。ウィンドウが表示されます。 - カスタムオーバーレイセクションへ移動します。
- 検索するオーバーレイの横の
 をクリックします。これでスマートマップ上のその場所へ移動します。
をクリックします。これでスマートマップ上のその場所へ移動します。