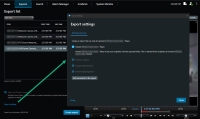Impostazioni esportazione
Nella scheda Esportazioni, è possibile scegliere quali formati utilizzare per l'esportazione, e per quale formato, è possibile cambiare Impostazioni di esportazione:
L'amministratore di sistema specifica quali formati e quali impostazioni di esportazione sono disponibili.
Per motivi di sicurezza, per impostazione predefinita, è disponibile solo il formato di XProtect. Per abilitare altri formati di esportazione, contattare l'amministratore di sistema.
Il formato e le impostazioni di esportazione scelti vengono memorizzati e visualizzati all'esportazione successiva.
Se un'impostazione è inattiva, è stata bloccata dall'amministratore di sistema.
Impostazioni per il formato XProtect
Scegliere il formato di XProtect per creare un'esportazione che possa essere aperta solo su un computer Windows in XProtect Smart Client – Player.
Per aprire le esportazioni create in XProtect versione 2020 R1 o successiva, occorre utilizzare XProtect Smart Client versione 2020 R1 o successiva.
|
Nome |
Descrizione |
|---|---|
|
Includi XProtect Smart Client – Player |
Includere l'applicazione XProtect Smart Client – Player con i dati esportati. I dati esportati sono visibili solo con XProtect Smart Client – Player. |
|
Impedisci la riesportazione |
Impedire ai destinatari di esportare di nuovo i dati in qualsiasi formato. |
|
Crittografa con password |
Crittografare l'esportazione utilizzando lo standard di crittografia AES-256. Selezionando Esporta > Crea esportazione, si richiede all'utente l'inserimento di una password di almeno otto caratteri. Per aprire e visualizzare i dati esportati, il destinatario dell'esportazione deve inserire la password. |
|
Includi firma digitale |
Includere una firma digitale al database esportato. In base alle impostazioni del sistema di sorveglianza, l'audio o il video potrebbero contenere già una firma. In questo caso, le firme verranno verificate durante l'esportazione e, se la verifica ha esito positivo, vengono aggiunte all'esportazione. In caso di errore nella verifica, l'esportazione per il dispositivo non viene completata. All'apertura dei file esportati, i destinatari possono verificare la firma in XProtect Smart Client – Player. Se non viene inclusa alcuna firma digitale, la firma dal server e l'esportazione non verranno incluse e l'esportazione verrà eseguita anche in caso di manomissione del video o dell'audio. Le firme digitali possono essere escluse durante il processo di esportazione in due diverse situazioni:
Il processo di esportazione verrà completato, ma durante la procedura di verifica delle firme, si osserva che le firme digitali per il server di registrazione sono state rimosse o sono parzialmente OK. |
|
Commenti |
Aprire la finestra Aggiungi commenti all'esportazione, dove è possibile aggiungere dei commenti a singole telecamere oppure all'intero progetto di esportazione. |
Impostazioni del formato del riproduttore multimediale
Scegliere il formato del riproduttore multimediale per esportare una sequenza video o audio standard visualizzabile o ascoltabile dai computer su cui è stato installato un riproduttore multimediale standard. Sul computer deve essere stato installato anche il codec utilizzato per l'esportazione.
Per ottenere la dimensione dell'esportazione più piccola possibile, selezionare il formato del lettore multimediale MKV. Se non abilitato, contattare l'amministratore di sistema.
|
Nome |
Descrizione |
|---|---|
| Esporta contenuto |
Esportare solo il video, solo l'audio o sia il video che l'audio. |
| Formato di esportazione |
Esportare il video in formato AVI |
| Codec |
La scelta del codec È possibile modificare il codec, ma si consiglia di mantenere le impostazioni del codec predefinite, a meno che non ci sia un buon motivo per cambiarle. Il codec utilizzato deve essere simile sul computer dove si intende eseguire la riproduzione del video esportato. |
| Includi le etichette temporali |
Aggiungere la data e l'ora dal sistema VMS al video esportato. L'etichetta temporale verrà visualizzata in alto nel video esportato. |
| Riduci velocità fotogrammi |
Ridurre la frequenza fotogrammi per l'esportazione. Ogni seconda immagine verrà inclusa, ma comunque riprodotta in tempo reale. |
| Testi video |
Aprire la finestra Testi video dove è possibile creare pre- e post-testi per il file AVI. Questi testi verranno aggiunti a tutte le telecamere per l'esportazione e visualizzati come fermi immagine prima (Pre-diapositive) o dopo (Post-diapositive) il video. |
Formato MKV: Se non è stata utilizzata la mascheratura privacy nel video registrato nei formati JPEG o MPEG-4/H.264/H.265, nell'esportazione non avviene alcuna transcodifica nel video registrato. Il video registrato mantiene la qualità originale. Al contrario, se sono state utilizzate maschere privacy o è stato registrato il video utilizzando qualsiasi altro codec, il video registrato viene transcodificato in formato JPEG nell'esportazione.
Impostazione dei fermi immagine
Scegliere il formato del fermo immagine per esportare un fermo immagine per ciascun fotogramma di ciascuna sequenza video. Le immagini sono in formato JPEG![]() Un metodo di compressione delle immagini conosciuto anche come JPG o Joint Photographic Experts Group. Si tratta di un cosiddetto metodo "con perdita", nel senso che alcuni dettagli dell'immagine vengono persi durante la compressione. Le immagini compresse in questo modo sono note in genere come JPG o JPEG..
Un metodo di compressione delle immagini conosciuto anche come JPG o Joint Photographic Experts Group. Si tratta di un cosiddetto metodo "con perdita", nel senso che alcuni dettagli dell'immagine vengono persi durante la compressione. Le immagini compresse in questo modo sono note in genere come JPG o JPEG..
|
Nome |
Descrizione |
|---|---|
| Includi le etichette temporali |
Aggiungere la data e l'ora dal sistema VMS alle immagini esportate. L'etichetta temporale verrà visualizzata in alto nelle immagini esportate. |
Scheda Esportazioni (panoramica)
|
Nome |
Descrizione |
|---|---|
| Elenco esportazioni |
Elenca gli elementi selezionati per l'esportazione, ad esempio le sequenze video. Per ogni elemento, è possibile modificare il periodo di tempo facendo clic sull'ora di inizio o di fine. Dopo aver selezionato una nuova data e ora, fare clic su Vai a. È anche possibile modificare l'intervallo di tempo trascinando i cursori sotto l'area di anteprima. Fare clic su un elemento per visualizzare un’anteprima della sequenza nell’area di anteprima. Per visualizzare l'anteprima di più elementi contemporaneamente, tenere premuti i pulsanti MAIUSC o CTRL mentre si fa clic sui relativi elementi. Per eliminare un elemento dall'elenco Elementi fare clic sulla x rossa adiacente. La X rossa viene visualizzata passando il mouse sull'elemento. Per dividere l'elemento in due, fare clic sull’icona Dividi nell’area di anteprima. |
| Aggiungi elemento |
Utilizzare il pulsante Aggiungi elemento per selezionare altri elementi da includere nell’esportazione. |
| Rimuovi tutto | Utilizzare il pulsante Rimuovi tutti per svuotare l'Elenco esportazioni. |
| Nome esportazione | Il programma compila il campo automaticamente con la data e l'ora locale. L'utente può modificare il nome. |
| Destinazione di esportazione |
Percorso: quando si definisce un percorso, non è necessario che le cartelle definite esistano. Se non esistono ancora, vengono create automaticamente. In questo campo potrebbe già essere suggerito un percorso. Masterizzatore: si può definire un masterizzatore a cui inviare l'esportazione. In questo modo è possibile creare l'esportazione e masterizzarla su un supporto ottico. |
| Maschera privacy |
Fare clic per aggiungere le maschere privacy al video. Le maschere di privacy coprono l’area selezionata con un’area nera uniforme. Le maschere di privacy aggiunte qui si applicano solo all’esportazione corrente e per il video selezionato. L’esportazione potrebbe già includere video con maschere di privacy configurate dall’amministratore di sistema. Per ulteriori informazioni, consultare Mascheratura privacy (spiegazione). |