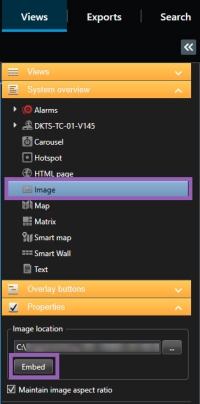Visninger (konfiguration)
I opsætningstilstand kan du oprette visninger og specificere, hvilke kameraer eller andre typer indhold, der skal inkluderes i hver visning. For at organisere dine visninger skal du oprette mindst en visningsgruppe. Dette gøres ofte af din systemadministrator.
Om du kan ændre visninger og grupper, afhænger af dine brugertilladelser. Hvis du kan oprette en visning eller gruppe, kan du også redigere i den.
Visninger og visningsgrupper (forklaret)
Den måde, video vises på i XProtect Smart Client, kaldes en visning. Din XProtect Smart Client kan håndtere et ubegrænset antal visninger, hvilket giver dig mulighed for, at du kan skifte mellem video fra forskellige grupper af kameraer. Visninger kan have mellem et og hundrede kameraer, men kan også indeholde andre typer indhold, for eksempel billeder og tekst.
Visninger skal være indeholdt i visningsgrupper, som kan hjælpe dig med at organisere dine visninger.
Visninger er tilgængelige i live- og afspilningstilstand. Visninger kan være private eller delte:
- Private visninger kan kun ses og åbnes af brugeren, der har oprettet dem. For at gøre en visning privat skal du oprette den i mappen Privat
- Delte visninger gør det muligt for flere operatører at dele de samme visninger. Afhængigt af dit XProtect VMS-system:
- Der kan være en standard mappe, der hedder Delt eller Standardgruppe
- Delte visninger kan deles af alle operatører, eller adgangen til visse delte visninger kan være begrænset til en gruppe af operatører. Typisk er det kun få mennesker i en organisation, der kan oprette og redigere delte visninger, for eksempel systemadministratorer
Det er muligt, at ikke alle brugere har adgang til alle kameraer på XProtect VMS-systemet. Tidligere versioner af XProtect Smart Client understøtter muligvis ikke al den funktionalitet, som du lader din delte visning indeholde. Derfor bør du altid sikre dig, at de brugere, som du ønsker at dele med, har de nødvendige tilladelser og kører samme version af XProtect Smart Client som dig selv.
Dine brugerindstillinger, inklusiv information om dine visninger, gemmes centralt på XProtect VMS-systemets server, så du kan bruge dine visninge på enhver computer, der har en XProtect Smart Client installeret.
Hvad kan visninger indeholde?
I opsætningstilstand kan du på ruden Systemoversigt se de elementer, du kan føje til dine visninger:
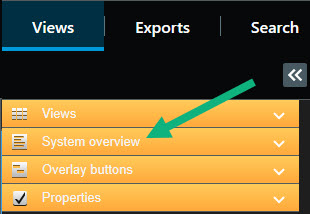
| Element | Beskrivelse |
|---|---|
|
Alarmer |
Giver dig mulighed for at vise en liste over alarmer eller en forhåndsvisning af en alarm. Begge elementer er også tilgængelige på fanen Alarmstyring. |
| Adgangsoversigt |
Adgangsoversigt - med XProtect® Access installeret kan du præsentere adgangsoversigter i dine visninger, for eksempel til en bestemt dør. |
|
Kameraer |
Giver dig mulighed for at vise videofeed fra et live kamera eller at afspille video. Kameraerne bliver vist under systemnavnet, som er defineret af din systemadministrator. |
|
Karruseller |
Giver dig mulighed for at skifte mellem kameraer i en hastighed, du selv definerer. |
|
Hotspots |
Giver dig mulighed for fokuseret at vise et kamera med høj opløsning eller billedhastighed. |
|
HTML-sider |
Giver dig mulighed for at vise en webside, for eksempel en online-nyhedskanal. |
|
Billeder |
Giver dig mulighed for at vise et billede, for eksempel hvis du vil distribuere et billede af en mistænkt. |
| LPR |
Med XProtect® LPR installeret, kan du tilføje LPR-kameraer til visninger. |
|
Kort |
Giver dig mulighed for at vise en plantegning eller et geografisk område. |
|
Matrix |
Giver dig mulighed for at vise et visningselement med Matrix-indhold. Se også Matrix (forklaret). |
|
Smart kort |
Giver dig mulighed for at navigere mellem dine kameraer på et geografisk verdenskort baseret på en af disse online korttjenester:
|
|
Smart Wall-styring |
Hvis XProtect Smart Wall er blevet konfigureret af din systemadministrator, så vil Smart Wall-styring gøre det muligt for dig at skubbe kameraer og andre typer af indhold ind på dine videovægge. |
|
Tekst |
Giver dig mulighed for at vise tekst, for eksempel hvis du ønsker at give instruktioner til andre operatører. |
| Transact |
Hvis XProtect Transact er installeret på dit system, kan du tilføje kasseapparatsystemer sammen med kameraer. |
Opret visningsgrupper
Din XProtect Smart Client kan på forhånd være konfiguereret til at vise visningsgrupper, som du kan føje dine visninger til. Du kan imidlertid også oprette dine egne visningsgrupper, så du bedre kan organisere dine visninger.
Forestil dig, at du har kameraer installeret på ti forskellige etager i et højhus. Du beslutter dig for at oprette en visningsgruppe for hver etage og navngive dem derefter: Stuen, Første etage, Anden etage og så videre.
Trin:
- I Opsætningstilstand, i ruden Visninger, vælg den Private eller Delte mappe på øverste niveau, som du ønsker at tilføje grupper til.
- Klik på Opret ny gruppe
 .
.En ny gruppe oprettes og kaldes Ny gruppe.
- Vælg og klik på Ny gruppe for at overskrive navnet.
- Du kan nu oprette vinduer inden for denne gruppe.
Opret visninger
For at se eller afspille video i XProtect Smart Client skal du først oprette en visning, hvor du tilføjer alle de kameraer, du har brug for.
Før du opretter visningen, skal du have en gruppe, du kan føje visningen til. Se også Opret visningsgrupper.
Trin:
- I hjørnet til højre skal du klikke på Opsætning for at komme i opsætningstilstand.
- Vælg den gruppe, som du ønsker at oprette en visning under, i ruden Visninger.
- Klik på
 for at oprette en ny visning.
for at oprette en ny visning. - Vælg et layout. Layouts er delt op i grupper efter deres højde-bredde-forhold
 Forholdet mellem højden og bredden af et billede. og efter om de er optimeret til almindeligt indhold eller om indholdet er stående, altså hvor højden er større end bredden.
Forholdet mellem højden og bredden af et billede. og efter om de er optimeret til almindeligt indhold eller om indholdet er stående, altså hvor højden er større end bredden. 
- Indtast et navn for visningen ved at overskrive standardnavnet for Ny visning.
- Klik på Opsætning igen for at forlade opsætningstilstand. Dine ændringer bliver gemt.
Kopier, omdøb eller slet visninger eller grupper
Hvis du har en visning og du ønsker at genbruge den, kan du kopiere den. Du kan også kopiere en gruppe af visninger eller en privat visning til en delt visning.
Trin:
- I Opsætning, ruden Navigation, vælg visningen.
- Klik Kopier
 eller tryk på CTRL+C.
eller tryk på CTRL+C. - Gå til det sted, hvor du vil indsætte visningen og vælg Indsæt
 eller tryk CTRL+V.
eller tryk CTRL+V. Alternativt kan du vælge og trække visningen til en anden mappe.
- Den kopierede visning er som standard blevet tildelt det samme navn som originalen efterfulgt af (2). For at ændre navnet skal du højreklikke og vælge Omdøb
 .
. - For at slette en visning skal du højreklikke og vælge Slet
 .
.
Føj kameraer og andre elementer til visninger
Du kan føje forskelle typer af elementer til dine visninger, for eksempel kameraer. Se også Hvad kan visninger indeholde?
Trin:
- Åbn den visning, du ønsker at ændre.
- Klik på Opsætning for at komme til opsætningstilstand.
-
Fra ruden Systemoversigt skal du trække det ønskede element ind i et visningselement.
- Indtast eventuelle yderligere oplysninger om elementet.
- Klik på Opsætning igen for at forlade opsætningstilstand. Dine ændringer bliver gemt.
For detaljerede oplysninger, se Føje indhold til visninger (detaljeret).
Tildel et genvejstal til visninger
Du kan tildele genvejstal til visninger, så brugere kan vælge visninger ved at bruge standard-tastaturgenveje (se Tastaturgenveje (oversigt)).
- Klik på Opsætning for at komme til opsætningstilstand.
- I ruden Visninger skal du vælge den visning, du ønsker at lave en genvej til.
- I feltet Genvej skal du angive et genvejstal og så trykke ENTER. Genvejstallet bliver vist i parentes foran visningsnavnet.
- Gentag hvis nødvendigt for andre visninger.
- Klik på Opsætning igen for at forlade opsætningstilstand. Dine ændringer bliver gemt.
Føje indhold til visninger (detaljeret)
Som beskrevet i Føj kameraer og andre elementer til visninger kan du føje kameraer og andre slags elementer til dine visninger. Dette afsnit giver mere detaljerede forklaringer:
For at se video fra et kamera skal du først føje kameraet til en visning.
- I opsætningstilstand skal du vælge den visning, som ønsker at tilføje et kamera til.
- I ruden Systemoversigt skal du udvide den ønskede server
 for at se liste over tilgængelige kameraer fra den server.
for at se liste over tilgængelige kameraer fra den server. Hvis en server vises med et rødt ikon, er den ikke tilgængelig. I det tilfælde kan du ikke se kameraer fra den server.
-
Vælg kameraet fra listen og træk det til et visningselement inde i visningen. Et billede fra kameraet bliver vist i det valgte visningselement.
Hvis områder i videoen er sløret eller grået ud, er det fordi din systemadministrator har dækket disse områder med beskyttelse af privatområder
 Et sløret eller ugennemsigtig farve der dækker et område af videoen i kameraetsvisning. Det definerede område er sløret eller dækket i følgende tilstande i klienterne: live, afspilning, hotspot, karrusel, smart kort, smart søgning og eksport. (se Beskyttelse af privatområder (forklaret)).
Et sløret eller ugennemsigtig farve der dækker et område af videoen i kameraetsvisning. Det definerede område er sløret eller dækket i følgende tilstande i klienterne: live, afspilning, hotspot, karrusel, smart kort, smart søgning og eksport. (se Beskyttelse af privatområder (forklaret)). - Du kan specificere kameraegenskaber (såsom kvalitet, billedhastighed
 En måleenhed der indikerer mængden af information i video med bevægelse. Typisk målt i FPS (Frames Per second/billeder per sekund)., osv.) i ruden Egenskaber. For yderligere oplysninger, se Kameraindstillinger.
En måleenhed der indikerer mængden af information i video med bevægelse. Typisk målt i FPS (Frames Per second/billeder per sekund)., osv.) i ruden Egenskaber. For yderligere oplysninger, se Kameraindstillinger. - For hvert kamera, du ønsker at tilføje, skal du gentage trinene ovenfor.
- For at føje flere kameraer til en visning, for eksempel alle kameraerne fra en kameramappe, skal du trække mappen til visningen. Du skal sikre dig, at der er nok visningselementer tilgængelige i visningen.
Du kan let ændre på, hvilke kameraer der er indeholdt i din visning ved at trække et andet kamera til visningselementet.
Du kan vise statiske billeder i en visning. Det kan for eksempel være nyttigt, hvis du vil dele et snapshot af en mistænkt eller en oversigt over nødudgange.
Trin:
- Klik på Opsætning for at komme til opsætningstilstand.
-
I ruden Systemoversigt skal du trække Billed-elementet til et visningselement. Et vindue åbnes.
- Find og vælg den billedfil, du ønsker at tilføje.
- Klik på Åbn. Billedet bliver nu vist inde i visningselementet.
- For at gøre billedet tilgængeligt for andre, som ikke har adgang til billedfilens placering skal du klikke på Integrer på ruden Egenskaber. Filen bliver lagret i systemet.
- Klik på Opsætning igen for at forlade opsætningstilstand. Dine ændringer bliver gemt.
Du kan føje tekst til et eller flere visningselementer inde i en visning. Det kan for eksempel være nyttigt, hvis du ønsker at sende en besked eller instruktioner til operatører eller vise vagtskemaet for sikkerhedsfolkene. Du kan bruge op til 1000 tegn.
Trin:
- Klik på Opsætning for at komme til opsætningstilstand.
- På ruden Systemoversigt skal du trække Tekst-elementet til det visningselement, hvor du vil vise teksten. Et vindue åbnes.
- Angiv teksten.
- Klik på Gem.
- For at ændre teksten efter at du har gemt den skal du i opsætningstilstand klikke på Rediger tekst i ruden Egenskaber.
Du kan indsætte tabeller fra produkter som Microsoft Word og Microsoft Excel, men du kan ikke lave ændringer i tabellerne.
Du kan føje websider til visninger, for eksempel HTML-, PHP- eller ASP-sider. Dette kan være nyttigt, hvis du for eksempel vil give instruktioner online eller vil vise websider sammen med kameraer eller andre typer af indhold.
Trin:
- Åbn den visning, du ønsker at ændre.
- Klik på Opsætning for at komme til opsætningstilstand.
- I ruden Systemoversigt skal du klikke og trække elementet HTML-side til et af visningselementerne Et vindue åbnes.
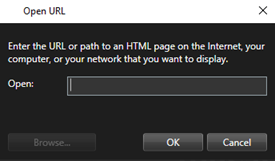
-
I feltet Åbn skal du indtaste websidens webadresse.
For at bruge en webside, der ligger på din lokale computer, netwværk eller på en FTP-server, skal du sikre dig, at visningstilstanden er sat til Kompatibilitet i egenskaberne på websiden. Se Egenskaber for webside . Ellers vil du få en fejlmeddelelse. Se Websider (fejlfinding).
- Klik på OK.
- For at indstille egenskaberne skal du udvide ruden Egenskaber.
- Klik på Opsætning igen for at forlade opsætningstilstand. Dine ændringer bliver gemt.
Du kan ikke navigere på websiden i opsætningstilstand.
Egenskaber for webside
|
Navn |
Beskrivelse |
|---|---|
|
Rediger |
Angiv en ny URL eller filplacering for websiden. |
|
Visningstilstand |
Vælg den browser, der skal vise websiden. Der er to muligheder:
|
|
Skalering |
Vælg websidens skalering. Den optimale skalering afhænger af indholdet på den importerede webside og af hvordan, du ønsker den vist Denne indstilling er kun tilgængelig i Kompatibilitetstilstand. |
|
Skjul værktøjslinje |
Marker afkrydsningsfeltet for at skjule navigationsværktøjslinjen, som bliver indsat over hver importerede webside.
|
Du kan aktivere højttalere, hændelser, output![]() Data, der sendes fra en computer. I IP-overvågningssystemer bruges output ofte til at aktivere enheder som porte, sirener, kraftigt blinklys mv. med mere via overlejringsknapper
Data, der sendes fra en computer. I IP-overvågningssystemer bruges output ofte til at aktivere enheder som porte, sirener, kraftigt blinklys mv. med mere via overlejringsknapper![]() Der bliver vist en knap som et lag ovenpå videoen, når du flytter din markør over de enkelte visningselementer med kameraer, når du er i live-tilstand. Brug overlejringsknapper til at aktivere højttalere, hændelser, output og bevæge PTZ-kameraer, start optagelse, nulstille beskeder fra kameraerne., som bliver vist, når du bevæger din mus hen over individuelle visningselementer med kameraer i live-tilstand.
Der bliver vist en knap som et lag ovenpå videoen, når du flytter din markør over de enkelte visningselementer med kameraer, når du er i live-tilstand. Brug overlejringsknapper til at aktivere højttalere, hændelser, output og bevæge PTZ-kameraer, start optagelse, nulstille beskeder fra kameraerne., som bliver vist, når du bevæger din mus hen over individuelle visningselementer med kameraer i live-tilstand.
Du kan tilføje så mange knapper, som du ønsker.
- Klik på Opsætning for at komme til opsætningstilstand.
- I ruden Overlejringsknapper skal du vælge og trække handlingen ind på kameraets visningsposition.
- Når du slipper musen, dukker overlejringsknappen op. For at ændre på størrelsen på knappen, træk i de viste håndtag.
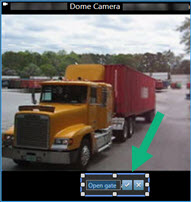
- For at ændre teksten på overlejringsknappen, skal du dobbeltklikke på teksten, overskrive den og så klikke på afkrydsningsfeltet
 for at gemme. For at fortryde skal du klikke på annuller-knappen
for at gemme. For at fortryde skal du klikke på annuller-knappen  . Når du gemmer skalerer teksten til den højest mulige størrelse på knappen.
. Når du gemmer skalerer teksten til den højest mulige størrelse på knappen. - Klik på Opsætning igen for at forlade opsætningstilstand. Dine ændringer bliver gemt.