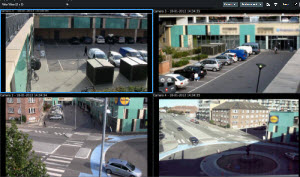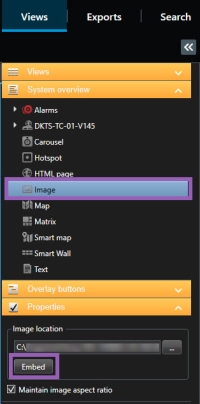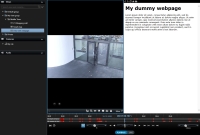檢視 (設定)
您可在設定模式中建立檢視,並指定各檢視應包含哪些攝影機或其他類型的內容。要組織您的檢視,您必須至少建立一個檢視群組。這通常由系統管理員執行。
您編輯檢視和群組的能力視您的使用者權限而定。若您可以建立檢視或群組,應該也可編輯。
檢視與檢視群組 (已解釋)
視訊在 XProtect Smart Client 中的顯示方式稱為檢視。XProtect Smart Client 可以處理的檢視沒有數量限制,因此能夠在各種不同攝影機群組之間切換視訊。檢視可容納一到一百個攝影機,但也可包含其他類型的內容,例如影像和文字。
檢視必須包含在檢視群組內,以協助您組織自己的檢視。
可以在即時和播放模式中檢視。檢視可以是私人檢視或共用檢視:
- 私人檢視僅供建立它們的使用者存取。要將檢視設為不公開,只要在私人資料夾中建立檢視即可
- 共用檢視允許多個操作員共用相同的檢視。依據 XProtect VMS 系統:
- 可能有一個命名為共用或預設群組的共用檢視預設資料夾
- 共用檢視可由所有操作員共用,也可以將所選共用檢視的存取權給予特定操作員。通常一個組織內只有幾個人能夠建立和編輯共用檢視,例如系統管理員。
並非所有使用者皆能存取 XProtect VMS 系統上的所有攝影機。舊版 XProtect Smart Client 可能不支援共用檢視中包含的部分功能。請務必確保您要與之共用的使用者具備所需權限,且執行與您相同的 XProtect Smart Client 版本。
包括您檢視相關資訊等使用者設定都會集中儲存在 XProtect VMS 伺服器上,讓您在任何裝有 XProtect Smart Client 的電腦上使用您的檢視。
檢視可包含哪些內容?
在系統概覽窗格的設定模式下,您可以查看您所能新增至檢視的元件:

| 項目 | 說明 |
|---|---|
|
警報 |
允許您顯示警報或警報預覽清單。兩個元件均可在警報管理器標籤上使用。 |
| 存取監視器 |
存取監視器 - 安裝了 XProtect® Access 後,可在檢視中顯示某個特定門的存取監視器。 |
|
攝影機 |
允許您顯示來自即時攝影機或視訊回放的視訊來源。攝影機顯示在站台名稱下,該名稱由系統管理員定義。 |
|
輪跳功能 |
允許您在攝影機之間轉換,並以您定義的速度轉換。 |
|
焦點框 |
允許您以高解析度或影格速率顯示攝影機的任何對焦區。 |
|
HTML 頁面 |
允許您顯示網頁,例如線上新聞頻道。 |
|
影像 |
例如,如果您要分發嫌犯照片,可允許您顯示影像。 |
| LPR |
安裝 XProtect® LPR 後,您可以新增 LPR 攝影機到檢視。 |
|
地圖 |
允許您顯示樓層平面圖或地理區域。 |
|
Matrix |
可讓您顯示包含 Matrix 內容的檢視項目。另請參閱 Matrix (已說明)。 |
|
智慧地圖 |
允許您根據上述線上地圖服務在全球地理地圖上導覽您的攝影機:
|
|
Smart Wall 控制 |
如果 XProtect Smart Wall 已由系統管理員所設定,Smart Wall 控制將允許您推送攝影機或其他類型的內容到您的視訊牆。 |
|
文字 |
例如,若您要為其他操作員提供指示,可允許您顯示文字。 |
|
Transact
|
如果 XProtect Transact 已安裝在您的系統中,您可以一併新增攝影機和銷售點系統 |
建立檢視群組
您的 XProtect Smart Client 可以預先設定,以顯示您可將檢視新增到的檢視群組。 但是,您可以建立您自己的群組以協助組織您的檢視。
假設您將攝影機安裝在多層建筑中的十個不同樓層。 您決定為每個樓層建立檢視群組,並對其進行相應的命名:底層、一層、二層等。
步驟:
- 在設定模式的檢視窗格,選取您要新增群組的私人或共用頂層資料夾。
- 按一下建立新群組
 。
。就會建立名為新群組的新群組。
- 選取並按一下新群組以覆寫名稱。
- 現在即可在此群組內建立檢視。
建立檢視
如果要在 XProtect Smart Client 中查看或播放視訊,首先您必須建立檢視,在檢視中新增所需的攝影機。
步驟:
- 在右上角處,按一下設定以進入設定模式。
- 在檢視窗格,選擇您想要新增檢視到其中的群組。
- 按一下
 以建立新檢視。
以建立新檢視。 - 選取版面配置。會依據版面設定的長寬比
 影像的高度/寬度關係。,並根據其是否依據一般內容或縱向模式(高度大於寬度)中的內容進行最佳化,以進行分組。
影像的高度/寬度關係。,並根據其是否依據一般內容或縱向模式(高度大於寬度)中的內容進行最佳化,以進行分組。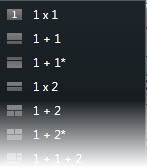
- 覆寫預設新檢視名稱,以輸入檢視名稱。
- 再次按一下設定以離開設定模式。 您的變更已儲存。
複製、重新命名或刪除檢視或群組
若您具備檢視且希望重複使用,可進行複製。 您还可以将一组视图或私有视图复制到共享视图。
步骤:
- 在设置模式的导航窗格中,选择视图。
- 按一下複製
 ,或按下 CTRL+C。
,或按下 CTRL+C。 - 瀏覽至您要貼上檢視的所在位置,並選取貼上
 ,或按一下 CTRL+V。
,或按一下 CTRL+V。您亦可選取檢視並將其拖曳到另一個資料夾。
- 复制的视图默认的命名方式为初始视图名称加上 (2)。若要變更名稱,請按一下右鍵並選取重新命名
 。
。 - 若要刪除檢視,請按一下右鍵並選取刪除
 。
。
將攝影機及其他元件新增至檢視
您可以將不同類型的元件新增至檢視,例如攝影機。另請參閱 檢視可包含哪些內容?
步驟:
- 開啟您需要修改的檢視。
- 按一下設定以進入設定模式。
-
在系統概覽窗格中,將想要的元件拖曳至檢視項目中。
- 填入有關此元件的任何其他資訊。
- 再次按一下設定以離開設定模式。 您的變更已儲存。
如需更多資訊,請參閱將內容新增至檢視 (詳細)。
將快速鍵編號指派給檢視
您可將快速鍵編號指派至檢視,讓使用者使用標準鍵盤快速鍵選取檢視 (參閱鍵盤快速鍵 (概觀))。
- 按一下設定以進入設定模式。
- 在檢視窗格中,選取您要指派快速鍵的檢視。
- 在快速鍵欄位中,指定快速鍵編號並按 ENTER。快速鍵編號會出現在檢視名稱前面,並且以括號括起。
- 視需要針對其他檢視重複上述操作。
- 再次按一下設定以離開設定模式。 您的變更已儲存。
將內容新增至檢視 (詳細)
如將攝影機及其他元件新增至檢視中所述,您可將攝影機及其他類型的元件新增至檢視。本節介紹更詳細的使用方法:
若要檢視攝影機中的視訊,必須先將攝影機新增至檢視。
- 在設定模式中選取您要新增攝影機的檢視。
- 在系統概覽窗格中展開所需的伺服器
 ,檢視該伺服器的可用攝影機清單。
,檢視該伺服器的可用攝影機清單。以紅色圖示列出的伺服器無法使用,這時您無法選取該伺服器的攝影機。
-
從清單中選取攝影機,並拖曳至檢視中的檢視項目。 攝影機的影像將出現在所選檢視項目。
若視訊中的區域模糊或呈現灰色,是因為系統管理員已使用隱私遮蔽
 覆盖摄像机视图中视频区域的模糊或纯色。定义的区域在客户端的实时、播放、热点、轮巡显示、智能地图、智能搜索和导出模式中模糊或覆盖。覆蓋這些區域 (參閱隱私遮蔽 (已解釋))。
覆盖摄像机视图中视频区域的模糊或纯色。定义的区域在客户端的实时、播放、热点、轮巡显示、智能地图、智能搜索和导出模式中模糊或覆盖。覆蓋這些區域 (參閱隱私遮蔽 (已解釋))。 - 您可在屬性窗格中指定攝影機屬性(如品質、影格速率
 一種表示移動視訊內含資訊量的度量方法。通常以 FPS (每秒影格數) 進行度量。等)。如需更多資訊,請參閱攝影機設定。
一種表示移動視訊內含資訊量的度量方法。通常以 FPS (每秒影格數) 進行度量。等)。如需更多資訊,請參閱攝影機設定。 - 對於您希望新增的每部攝影機,重複以上步驟。
- 若要以一個步驟將多部攝影機新增到檢視中,例如新增某攝影機資料夾中的所有攝影機,僅需將資料夾拖曳到檢視即可。 務必確定檢視中的檢視項目數目足夠。
您可將不同的攝影機拖曳到檢視項目,輕鬆變更檢視中包含的攝影機。
您可以新增文字至檢視內的一個或多個檢視項目。 例如,當您要將訊息或指示傳送給操作員,或發佈工作排程給安全人員時,這很實用。您最多可以使用 1,000 個字元。
步驟:
- 按一下設定以進入設定模式。
- 在系統概覽窗格,拖曳文字元件到您想要文字在其中出現的檢視項目。 畫面上會出現視窗。
- 輸入文字。
- 按一下儲存。
- 如果要在儲存後更改文字,請於設定模式中,按一下屬性窗格中的編輯文字。
您可以將 Microsoft Word 和 Microsoft Excel 之類產品的表格插入,但無法變更表格。
您可以將網頁新增至檢視,例如 HTML、PHP 或 ASP 頁面。例如,這對於提供線上指示或顯示與攝影機或其他內容類型結合的公司網頁很實用。
步驟:
- 開啟您需要修改的檢視。
- 按一下設定以進入設定模式。
- 在系統概覽窗格中,按一下 HTML 頁面項目,並將其拖曳到檢視項目中。畫面上會出現視窗。
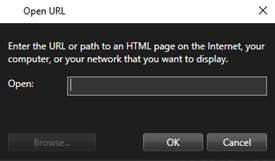
-
在開啟欄位中,輸入該網頁網址。
若要使用儲存於您本機電腦、網路或 FTP 伺服器的網頁,請確保在網頁的屬性中將顯示模式設定為相容性。參閱網頁屬性。否則您將收到錯誤訊息。請參閱網頁 (疑難排解)。
- 按一下確定。
- 若要設定屬性,請展開屬性窗格。
- 再次按一下設定以離開設定模式。 您的變更已儲存。
無法在設定模式下導覽網頁。
網頁屬性
|
名稱 |
說明 |
|---|---|
|
编辑 |
指定網頁的新 URL 或檔案位置。 |
|
顯示模式 |
選取瀏覽器引擎以呈現網頁。有兩個選擇:
|
|
調整比例 |
選取網頁調整比例。最佳調整比例視所匯入網頁的內容以及需要的顯示方式而定 此設定僅在相容性模式下可用。 |
|
隱藏工具列 |
選取核取方塊以隱藏嵌入每個匯入網頁上方的導覽工具列。
|
當您在即時模式中,將滑鼠移到檢視中的各個攝影機的攝影機位置時,可透過快捷按鈕![]() 當您在即時模式中將滑鼠遊標移動到帶有攝影機的個別檢視項目上時,以圖層方式出現於視訊最上層的按鈕。使用覆盖按钮时,可以触发扬声器、事件、输出,移动 PTZ 摄像机,开始记录,清除摄像机的信号等。啟動揚聲器、事件、輸出
當您在即時模式中將滑鼠遊標移動到帶有攝影機的個別檢視項目上時,以圖層方式出現於視訊最上層的按鈕。使用覆盖按钮时,可以触发扬声器、事件、输出,移动 PTZ 摄像机,开始记录,清除摄像机的信号等。啟動揚聲器、事件、輸出![]() 计算机输出的数据。在 IP 监控系统上,输出频繁用于触发各种设备,如门、警报、闪光灯等。等。
计算机输出的数据。在 IP 监控系统上,输出频繁用于触发各种设备,如门、警报、闪光灯等。等。
您可依需要增加任意數目的按鈕。
- 按一下設定以進入設定模式。
- 在覆蓋按鈕窗格中,選取並將動作拖曳到攝影機檢視項目。
- 放開滑鼠時,會出現覆蓋按鈕。若要重新調整按鈕大小,請拖曳出現的控點。
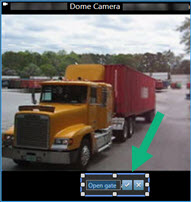
- 若要變更覆蓋按鈕的文字,請按兩下文字並覆寫,然後選取核取方塊
 以儲存。 若要復原,請按一下取消按鈕
以儲存。 若要復原,請按一下取消按鈕  。當您儲存時,文字會縮放到可用於按鈕的最大字型。
。當您儲存時,文字會縮放到可用於按鈕的最大字型。 - 再次按一下設定以離開設定模式。 您的變更已儲存。